Many iPad users are confused about why their iPad won’t turn off. This issue come across a lot. Not just occur in old iPads, but also in the latest iPad Air. In this article, I will introduce the reason why your iPad screen not turn off and the methods to fix it.
- Solution 1: Shutdown iPad in Settings
- Solution 2: Use Assistive Touch to shutdown iPad
- Solution 3: Force shutdown your iPad
- Solution 4: Put iPad into Recovery Mode
- Solution 5: Reset all Settings
- Solution 6: Upgrade your iOS
- Solution 7: Apply Joyoshare UltFix (without data loss)
Why does my iPad screen not turn off?
There are two aspects of reasons: software issues and hardware issues.
Software Problems: In most cases, the software installed on your device affect the iPad’s functions. For example, some Apps are malfunctioned, leading to your iPad frozen. What’s more, if your iOS system is not updated correctly, the error iPad won’t turn off still happens.
Hardware Problems: Hardware problems are more complicated than the former. If your hardware component has something wrong, it may cause your iPad screen to a strange condition.
If you have figured out the reasons of this error, then you should take some specific measures targeted to different causes. In the following parts, several methods will provide for you. You can try the solutions recommended below one by one.
Solution 1: Shutdown iPad in Settings
If your Power button is broken, you can turn off your iPad in Settings. But this way can only be applied in iOS 11 and later version.
Step 1: Click the “Setting” icon on your iPad
Step 2: Select General and choose the Shut Down button.
Step 3: On the screen, the option Slide to Power off shows. You should slide it to the right to turn off this iDevice.
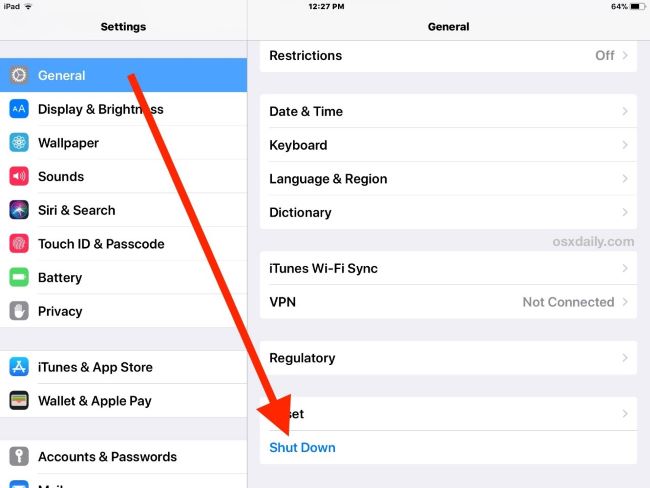
Solution 2: Apply Assistive Touch to shutdown iPad
This is another way to shut down your iDevices without using the Power button.
Step 1: Tap on the “Setting” icon > General>Accessibility> Click the Assistive Touch on the bottom.
Step 2: Turn on the Assistive Touch or tell Siri to turn it on.
Step 3: Click the square button and press long the lockscreen.
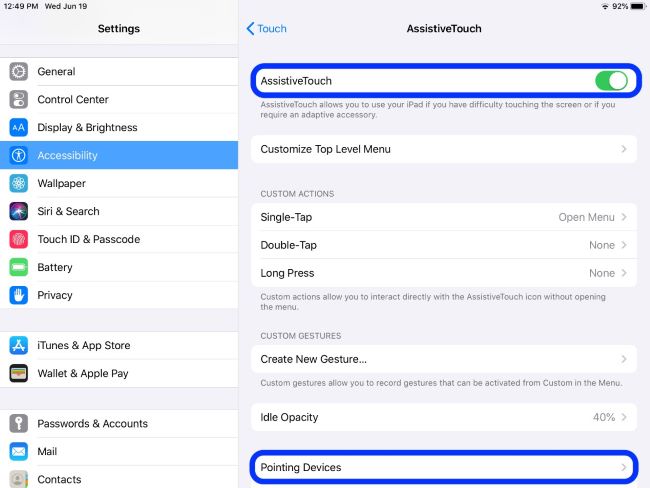
Solution 3: Force shutdown your iPad
If the two methods above cannot fix your iPad, you can try force shutdown your device. Restarting iPad can fix most basic system errors and speed up your iPad’s responding.
Step 1: Hold down both the Power button and the home button at the same time for several seconds.
Step 2: Release the two buttons if the screen turns black and then the Apple logo displays on it.
Step 3: Turn off the iPad via the Power button alone.

Solution 4: Put iPad into Recovery Mode
Entering Recovery Mode can fix most of the system issues. But this way is a little difficult to use.
Step 1: Connect your iPad to the computer and launch iTunes.
Step 2: Check the connection between the iDevice and the PC, switch off the devices and press the Home button.
Step 3: Keep holding the button until you see the iPad into Recovery Mode.
Step 4: Exit the Recovery Mode by holding both the Sleep and the Home button.

Solution 5: Reset all Settings
This way can fix your default iPad. You can relax yourself that this operation won’t lead to data loss.
Step 1: Tap on the Settings button.
Step 2: Click General and select Reset in it.
Step 3: Choose Reset All Settings button.

Solution 6: Update your iOS
If you have tried all the ways above, but your iPad still cannot turn off. This method can fix some operating system issues.
Step 1: Ensure your Wi-Fi network works well and enough power.
Step 2: Go to Settings > General > Software Update.
Step 3: Tap on the Download and Install button
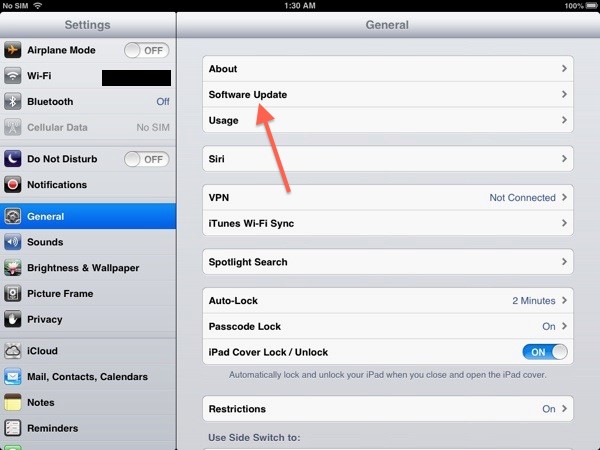
Solution 7: Apply Joyoshare UltFix to Fix iPad Won't Turn off (without data loss)
Joyoshare UltFix, as a professional system recovery tool, can fix over 30 iOS issues, including iPad won’t turn on/off, stuck in Recovery Mode, etc. You can take it easy that this software won’t cause data loss. It is compatible with the latest iOS 13 and supports iPhone, iPad, iPod touch and Apple TV. With several simple steps, you can repair your iDevices back to normal. Under the help of Joyoshare UltFix, you can let your iPad into Recover Mode by one-click. Therefore, you don’t need to take complex operations as #solution4. Most important of all, this mode is totally free.
Good Points of Joyosshare UltFix:
Easy to use
Without data loss
Free Enter/Exit Recovery Mode

Step 1 Launch Joyoshare and connect your iPad to the computer
First, download Ultfix and install it correctly.
Second, run it and confirm the connection between the two devices.
Third, click the Enter Recovery Mode or directly click the Start button.

Step 2 Select the repair mode
There are two options: Standard Mode and Advanced Mode. If you just wonder to repair some general system issues, such as iPad won’t turn off, the former will be better. And it can bring it to normal without data loss. And then click the Next button.

Step 3 Download & verify the firmware package
Joyoshare will download the firmware package suitable for your iPad. You can choose to downgrade your iPad in this step. A good network will speed up the process.

Step 4 Begin to repair the error that iPad won’t turn off
Click the Repair button and be patient to wait for it completed.

Summary:
The traditional ways to repair iOS system issues is a little tedious. But the third-party tool Joyoshare UltFix is relatively easy to use. It can not only fix some usual issues, like iPad won’t turn off, but also can put your iOS devices into factory reset without iTunes and remove the screen passcode. Because it can repair more than 30 issues, you don’t need to worry about these problems influence your iPad. Except the iPad, you can use it to fix iPhone, iPod, Apple TV. In the Standard Mode, no data loss can be promised. You can take it easy to use it. What’s more, Joyoshare offers free Enter/Exit Mode.
Which method do you like better? Is there any way above to fix your iPad error? We are looking forward to your comments!




