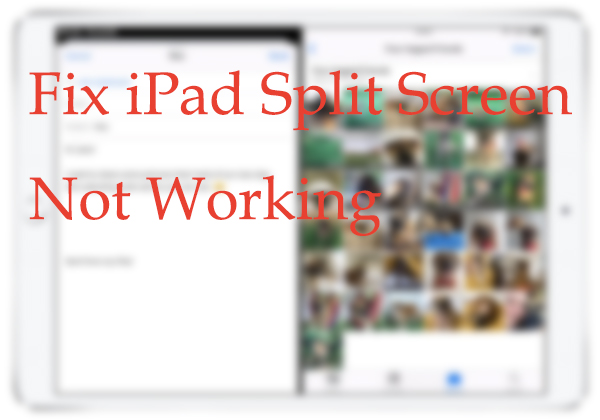
Apple iPad is notable for its split screen or split view feature. The split screen, also called split view, is designed to let users run two apps simultaneously. For example, users can watch videos while answering emails. Normally, using the Dock can easily open two apps at the same time. However, the issue of iPad split screen may occur at unexpected times. If the iPad fails to achieve a split view, it may be related to multiple factors consisting of outdated system versions or app glitches. But users do not need to be worried, the solutions will come soon. In this tutorial, we will focus on the effective solutions to iPad multitasking not working.
- Fix 1: Turn on Multitasking Settings
- Fix 2: Enable Auto Rotate Screen Mode
- Fix 3: Force Quit Apps
- Fix 4: Restart Your iPad
- Fix 5: Reset All Settings
- Fix 6: Use the Best iOS Repair Tool - Joyoshare UltFix
- Fix 7: Update the iPad
- Final Words
Fix 1: Turn on Multitasking Settings
Consider the users’ extra needs, Apple provides an additional feature for users to enable the split screen feature. This is Multitasking. To check this setting, you need to open the Settings app. Scroll down to tap General > Multitasking. Choose the Allow Multiple Apps to turn it on. But if the button is already enabled, just tap the button to turn it off and then tap it again to turn green.
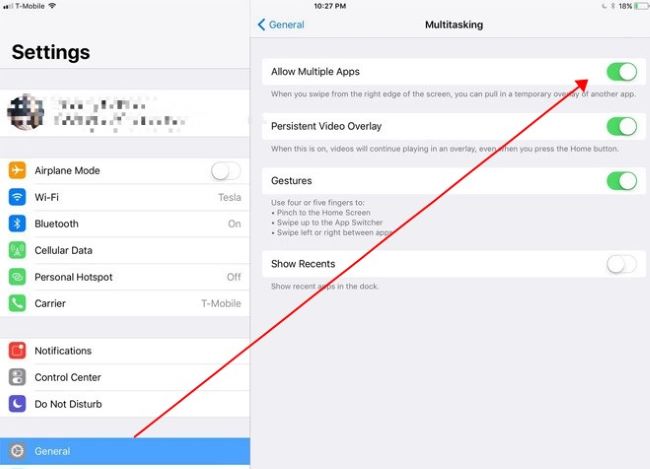
Fix 2: Enable Auto Rotate Screen Mode
In dealing with iPad split screen not working, checking the Auto Rotate Screen Mode may also be a fix. Auto Rotate Screen Mode also refers to Device Orientation Lock, and can help your iPad to rotate automatically. To check this feature, you need to open the Control Center by scrolling up from the bottom edge of the screen (for iOS 12 or later, scroll down from the top-right corner). Then, tap the padlock circular arrow icon and click it to make sure it turns on.
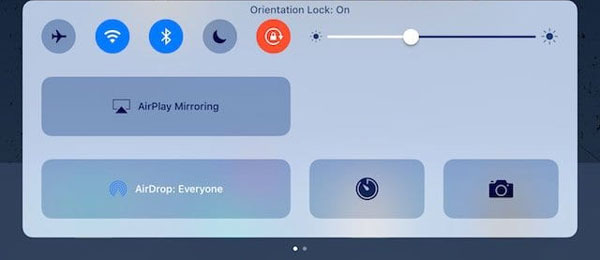
Fix 3: Force Quit Apps
Sometimes, your iPad split screen will stop working if the app you want to open gets stuck. Therefore, it is a good way to force close and quit the app, and open it again. To do this, open the Dock by swiping up from the bottom of the screen. Then, find the app you want to close and swipe up the card showing the app to force quit it. After this, open the app again.
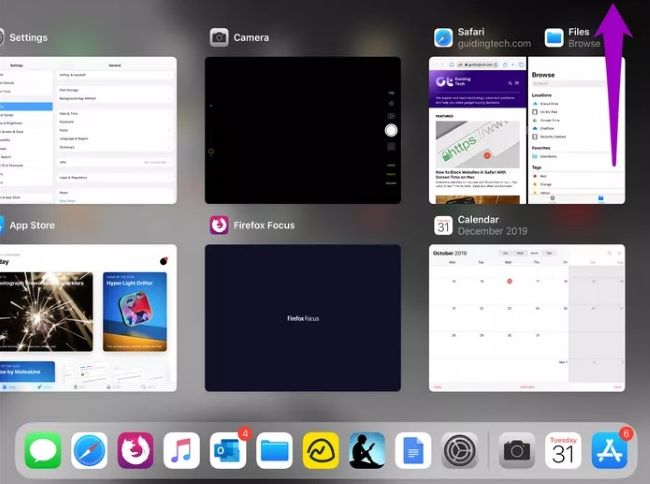
Fix 4: Restart Your iPad
In some cases, restarting your device is widely recognized as an effective way. To power off your iPad and turn it on again, there are two options by using physical buttons or from Settings.
Option 1: Using physical buttons
Firstly, press and hold the volume up or volume down button and the top button (for iPad with the Home button, press and hold only the top button) until you see the Slide to Power off icon appears. Then, drag the slider to turn the iPad off. Wait for 30 seconds, and press the top button until you see the Apple logo.
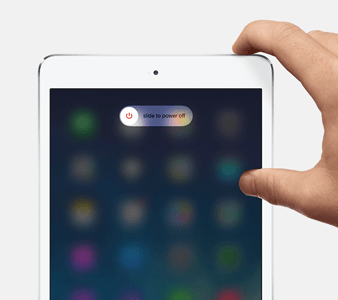
Option 2: From Settings
If choosing this option, you need to open the Settings app. Then, scroll down to tap General > Shut Down. Drag the Slide to Power Off button to turn it off. Wait for several seconds to power on the iPad again.
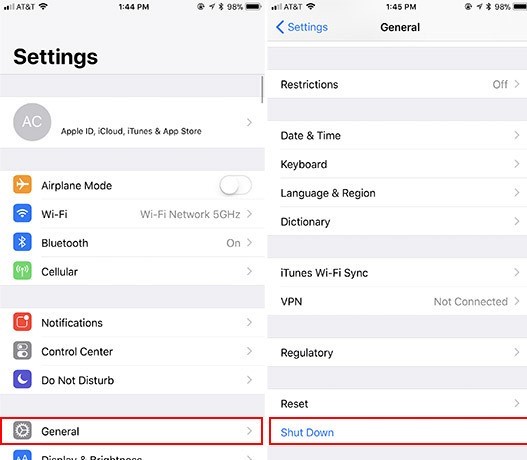
Fix 5: Reset All Settings
Resetting all settings means that all settings on iPad like network settings or keyboard settings will be erased or set to defaults. But do not worry, this will not remove your iPad data. To reset all settings, just go to Settings > General > Reset All Settings. You may need to import your password to confirm the operation again.

Fix 6: Use the Best iOS Repair Tool - Joyoshare UltFix
In the software market, there emerged the iOS System Recovery Software. It is developed to fix any issue associated with iOS. Among various software, here we want to recommend Joyoshare UltFix iOS System Recovery. In the following part, we are going to introduce its functions and benefits.
UltFix aims to fix more than 50 iOS-related issues of iPhone, iPad, iPod Touch and Apple TV. For example, it can fix iPad split screen not working within several minutes. Of course, it can quickly fix iPad stuck in Apple logo, recovery mode, DFU mode, etc. Generally, just as we mentioned before, it works fast and fixes your devices without data loss. Even if the most serious issue, it can deliver an impressive solution. Besides, it has other features, including downgrading iOS or entering/exiting freely.

- Fix iPad split screen not working with a few clicks
- Uniquely designed with dual repair mode
- Zero data loss to guarantee maximum data protection
- It can repair 30+ possible iOS problems
- Free exit or get into recovery mode quickly
-
A step-by-step guide
In this part, we are going to show you the detailed steps to fix iPad split screen not working.
Step 1 Launch UltFix and connect iPad to your computer
Open and launch UltFix. Then you need to use a USB cable to connect your iPad to the computer. UltFix will detect your device within seconds and then click Start.

-
Step 2 Select a repair mode
Now, you need to select a mode. Here we recommend you to choose Standard Mode, because this mode will not lead to any data loss. If you make a decision, just click Next.

-
Step 3 Download the firmware package
Now, it is time to download the firmware package Before downloading the firmware, you can check the device information. Then, click Download.

-
Step 4 Start to repair
After downloading the firmware, the final step you need to do is to click the Repair. Then, your iPad will be fixed.

Fix 7: Update the iPad
As an outdated system version is a potential reason for the split screen issue, it is essential to update the iPad system. To apply an update, two options are provided for you. If the first option fails to update your iPad, you can use iTunes.
Option 1: Update the iPad from Settings
Go to Settings > General > Software Update. If there is the latest version available, tap Download and Install. When the system version is downloaded, tap Install.
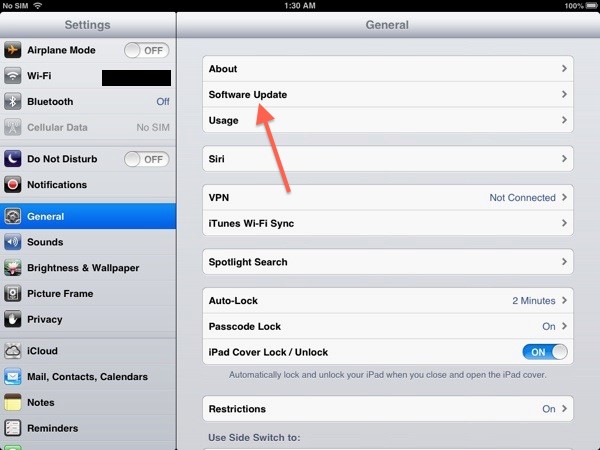
Option 2: Update the iPad via iTunes
Open iTunes or Finder on your computer, and then use a USB to connect your iPad to the computer. Find your device icon. Click General or Settings, then click Check for Update. According to the following instructions, you can complete updating your iPad. If necessary, you can back up your data in advance.
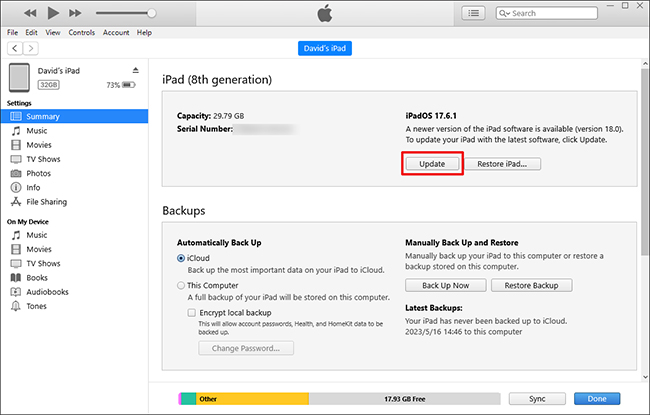
Final Words
Helped by these seven ways, iPad split screen will be fixed. Also, we believe Joyoshare UltFix could be the best choice. Some users have praised its effectiveness in fixing all kinds of iOS issues. So do not miss it.
