The software update has been attended significantly all along, as not only can a new iOS help refrain certain potential system glitches from occurring but also provide greater security and more advanced performance with your iPad. However, there are some times when you might see a prompt of iPad software update failed as shown in the figure above while doing this. Confronted with the problem arising suddenly, you could be bewildered. If you have no idea about the solutions to this problem, you are suggested to do the following. Good did not blather, let's set the ball rolling.
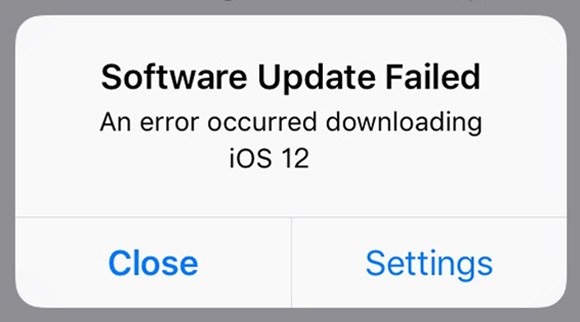
- Part 1. Fix Software Update Failed on iPad with No Data Loss
- Part 2. Common Solutions to Fix iPad Software Update Failed
- Solution 1. Check Network Connection
- Solution 2. Patiently Wait for a Period
- Solution 3. Restart Your iPad
- Solution 4. Reset Network Settings
- Solution 5. Clear Storage Space
- Solution 6. Update iPad Software with iTunes
- Solution 7. Update iPad with Manually Downloaded IPSW File
- Part 3. Conclusion
Part 1. Fix Software Update Failed on iPad with No Data Loss
To put it truthfully, a really good method to repair the problem is to take a secure and intelligent program – Joyoshare UltFix iOS System Recovery. It is built to tackle system issues on iPad/iPhone/iPod/Apple TVs under all circumstances. With this program, you do not have to worry about losing data, for it works the iPad update failed problem by downloading a new firmware package to replace the old one. That's also why it can be preferred among multitudinous products of the same kind.
Furthermore, Joyoshare UltFix is specially equipped with a free feature that can make your iPad get into/out of recovery mode during the process. For the rest, it gives two repair modes, Standard Mode and Advanced Mode. You can choose a suitable one depending on the severity of your problem. As a general rule, Standard Mode is used for finishing off some common issues without damaging any data, such as the iPad system failing to update, unable to check for update on iOS devices, and so forth. The latter, of course, is to fix more complicated iOS issues. After reading, get going.

- Fix iPad software update failed easily
- Help enter/exit recovery mode for free
- Provide Standard Mode and Advanced Mode
- Support all iOS devices and the recent iOS version
- Make this iPad problem repaired with no data loss
Here are the quick steps to help you automatically fix your iPad spftware update failed using Joyoshare UltFix:
-
Step 1Download and Connection
To begin with, install the latest version of Joyoshare UltFix and launch it. Next, use a lightning cable to connect your iPad with the computer. After connecting successfully, please continue with the "Start" button;

-
Step 2Choose Standard Mode
Then, it is time to select a repair mode. As described above, you just choose Standard Mode that can securely repair the issue and cause no data loss. Afterwards, tap on "Next" to proceed;

-
Step 3Enter DFU Mode or Recovery Mode
In this section, you need to touch your iPad model on the screen and later set your iPad into DFU mode or recovery mode following the on-screen indications. The way to switch mode is by clicking the link at the bottom of this interface;

-
Step 4Download and Verify Firmware Package
Now, you will be demanded to make a confirmation with your iPad info shown on the window before touching the "Download" to get and verify a new firmware package for your iPad;

-
Step 5Repair Software Update Failed on iPad
At length, just need you to hit the "Repair" button to unzip the firmware package and Joyoshare UltFix is going to automatically repair the iPad issue after unzipping.

Part 2. Common Solutions to Fix iPad Software Update Failed
Solution 1. Check Network Connection
An easy tip to tackle iPad software update failed trouble is checking the network connection. You might not take this word for it, but there is a fact you have to admit that a poor network signal would impede the updated software from being downloaded for your iPad. Therefore, when you update iOS, make sure that your internet connection is constant and high-speed. Internet speed greatly affects the success of the update. While the update is running, make sure all the apps on your iPhone are closed and don't download any other content.
Specifically, if you fail to update the iPad system with cellular data, please try it with the Wi-Fi network. In the event of the problem remains while the iPad has been connected to Wi-Fi, maybe you can do it again after rebooting the network router and your device.

Solution 2. Patiently Wait for a Period
After Apple launches an iOS update, millions of users across the globe immediately attempt to connect to its servers. In the process, Apple's site gets extremely congested, causing your device to have difficulty connecting to the server. Consequently, it will display the "iPad software update failed" error. You'd better wait for a few hours before trying again.
Solution 3. Restart Your iPad
A user told us that his device shows "iPadOS 14.8.1 software update failed", luckily fixed it with this simple way. So, it seems the failed update error can be resolved simply by restarting or rebooting your iPad. Why not give it a try:
Restart an iPad without a Home button:
Step 1: Keep holding either the Volume button or the Top button until the power off slider appears.
Step 2: Move the slider, then wait 30 seconds for your device to shut down.
Step 3: You can turn your device back on by pressing and holding the Top button until you see the Apple logo.
Restart an iPad with a Home button:
Step 1: Press and hold the Top button until the power off slider appears.
Step 2: Drag the slider to turn off your iPhone.
Step 3: Press and hold the Top button can turn your device back on. When you see the Apple logo release the button.
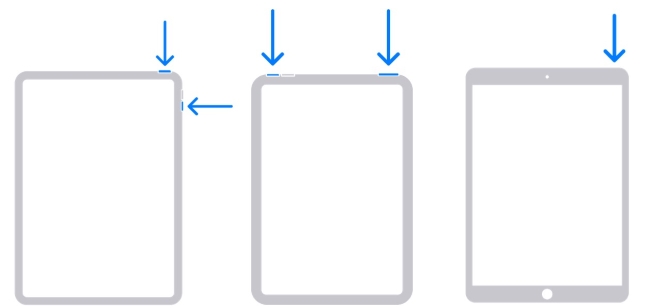
Solution 4. Reset Network Settings
When restarting your device does not solve the problem, your device's network settings may be to blame. Perhaps Wi-Fi on your iPhone isn't working or you are unable to connect to one. Whenever the update is not completed due to a network issue, resetting the network settings will fix it. The "software update failed" error on the iPhone will then be resolved.
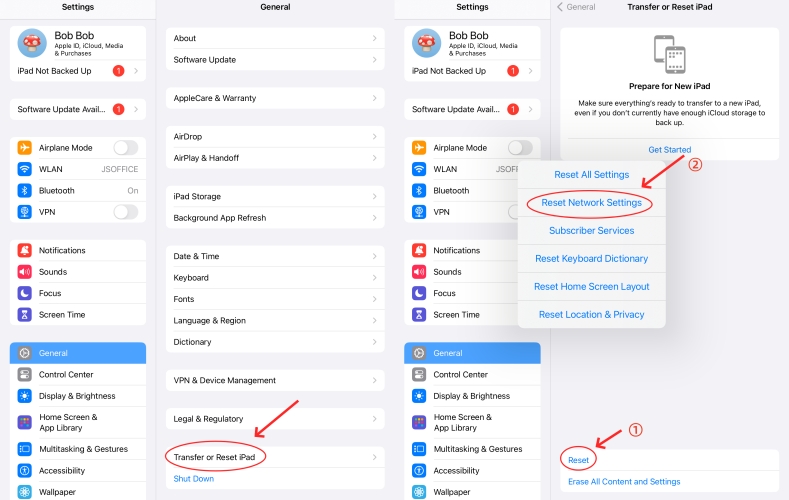
To reset network settings on iPhone: Head to Settings → General → Reset → Reset Network Settings.
After resetting, shut down your iPad and turn on it to try the iOS update once again.
Note: It is important to know that the Reset Network Settings option will delete all network preferences, VPN and APN settings, Wi-Fi passwords, and cellular options. If you wish to keep your passwords and preferences, you can write them down and re-add them later.
Solution 5. Clear Storage Space
Mind you, the insufficient storage space on your iPad is another possible reason for the problem of iPad software update failed. The skimpy memory on the iPad will give rise to many problems. For instance, you can not work smoothly with your iPad, some apps keep crashing, and even the iPad fails to update. To save from the emergence of the avoidable problem, the suggestion for you is to manage the storage space in the settings at regular intervals. The following is how to do it.
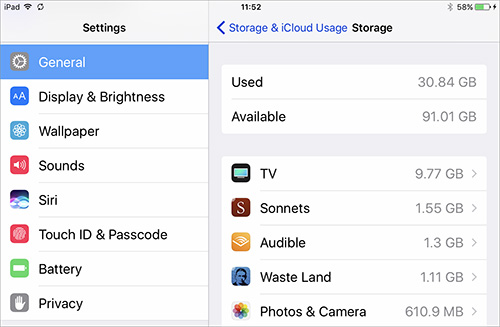
Step 1: Go to "Settings" and scroll down to "General";
Step 2: Then, locate and choose the "Storage & iCloud Usage";
Step 3: Now you can know the used storage and the available storage. Delete some unnecessary content to free up enough space to download an update.
Solution 6. Update iPad Software with iTunes
If the iPad fails to update software even though you fully meet the conditions needed (stable network and enough storage space) for an update, then it is advisable to update it with iTunes to eliminate the problem of iPad software update failed effortlessly. In fact, compared to updating the software on the iPad itself, many users recommend downloading a new iOS using iTunes. The operation steps are as follows.
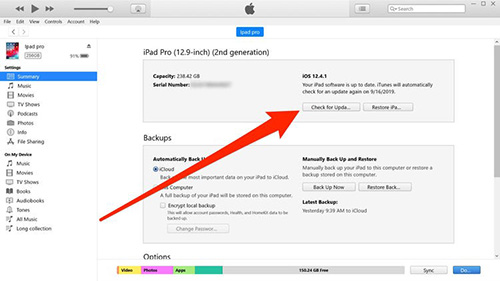
Step 1: The first thing to do is to run iTunes on your computer and connect your iPad with a proper USB cable;
Step 2: When iTunes recognizes your device, please click the icon of your iPad;
Step 3: Now choose the "Summary" option and then touch "Check for Updates" on the right panel;
Step 4: After checking an update, tap on "Update" to upgrade the iPad software.
Solution 7. Update iPad with Manually Downloaded IPSW File
When you do not get a satisfactory result from all the common solutions above, the last one is manually downloading the IPSW file to round the iPad software update failed problem. Without guidance, such a method is more recommended to those who have some technical knowledge. However, you can also do it even if you don't have any technology after reading through the instructions listed below.
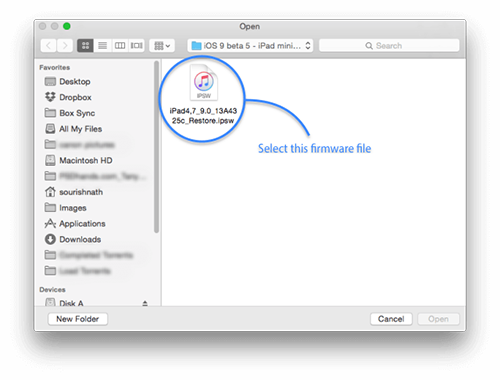
Step 1. Firstly, please download the IPSW file on your computer and make sure the file applies to your iPad model;
Step 2. Then, launch iTunes and plug your iPad into the computer;
Step 3. After clicking your iPad icon and choosing "Summary", you need to touch the "Shift" (Win) or "Option" (Mac) key and the "Check for Updates" button to head to the downloaded file;
Step 4. Lastly, click the file you download to update your iPad software.
Part 3. Conclusion
Keeping up with iOS updates is important. There is no point in ignoring or avoiding the update due to technical issues. Try the above-mentioned fixes if the iOS software update failed error seems a little confusing and strange for you. Most importantly, whenever you come across any iOS update error, consider using Joyoshare UltFix iOS System Recovery in the first place. Only when you try it you will know the repair process can be so simple.
I hope that we've been able to help you fix the problem with your "iPad software update failed" issue and enjoy the benefits of your latest iOS. We would appreciate it if you helped us spread the post. So, please share this post if it is helpful.
