iPad shows Apple logo then goes black repeatedly? This irritating issue can prevent you from successfully accessing your device, let alone anything else. If you'd like to go through the startup process and enjoy all of Apple's services as usual, an appropriate solution is urgently needed. This can help you handle common tasks on your iPad, whether it's for work, study or leisure. Now this post puts forward with 5 best solutions. Follow us and see what you can do.
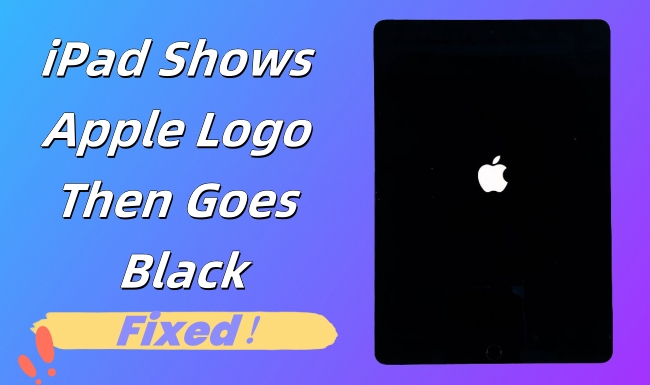
- Part 1. Why Does iPad Show Apple Logo Then Goes Black?
- Part 2. What to Do If iPad Shows Apple Logo Then Screen Goes Black?
- Way 1: Use iOS System Recovery Tool to Repair [No Data Loss]
- Way 2: Charge iPad with Original Cable
- Way 3: Force Restart iPad to Refresh System
- Way 4: Update or Restore iPad Using iTunes/Finder
- Way 5: Contact Apple Support
- Bonus Tip: How to Avoid Data Loss When Fix iOS System
Part 1. Why Does iPad Show Apple Logo Then Goes Black?
Here are a few reasons that might cause an iPad to display the Apple logo and then turn off. You can check whether something is wrong with your device during the bootup process.
- 1. Battery Depletion or Charging Issues
- If your iPad runs out of power and the USB cable you're using can't charge it, the iPad will display the Apple logo and then go black.
- 2. Virus Attack or Jailbreaking
- If you accidentally install a malware, click on a phishing link, or jailbreak your iPad, you can get a virus on your device, which is why the iPad screen shows the Apple logo and then a black screen.
- 3. Incompatible Software or Update Failure
- If your iPad is not compatible with the software you updated to, or if the software update is not complete, the iPad will simply display the Apple logo and then automatically shut down.
- 4. Software Errors or Bugs
- Your iPad shows Apple logo then goes black and flickers because it comes across an unknown software glitch.
- 5. Hardware Issues
- If your iPad hardware is damaged by dropping or watering, or the battery is broken, there's a good chance your iPad won't turn on and flash the Apple logo.
Part 2. Best Fixes to iPad Shows Apple Logo Then Goes Black
For different causes, you can take different solutions. Here you can see which one to choose when an Apple logo appears on your iPad and then the screen goes black.
Way 1: Use iOS System Recovery Tool to Repair
Joyoshare UltFix is one of the most powerful tools to solve software issues on iOS/iPadOS devices. It has a good performance in repairing 150+ iOS issues with no data loss. Aside from iPad gets stuck on Apple logo, it can eliminate other glitches, such as iPad black screen, ghost touch, software update failed, slide to unlock not working, etc. In the meantime, Joyoshare UltFix is available to help you get into and get out of the recovery mode with one simple click for free. It also offers a service to downgrade and upgrade iOS system easily.
- Fix iPad showing Apple logo then going black without data loss
- Repair 150+ system issues with dual mode
- Support all iOS/iPadOS versions and iPad/iPhone/iPod touch models
- Free option to let users enter/exit recovery mode in an automatic way
- Upgrade, downgrade, or reset device without iTunes or jailbreaking
Step 1 Run Joyoshare UltFix and Connect iPad
Launch Joyoshare UltFix iOS recovery tool and get your iPad plugged into a computer. Select the iOS System Repair and click on the "Start" button to move further.

Step 2 Choose Standard Repair Mode for Repairing
You can select Standard Repair (with no data loss). If your iPad is not recognized, you need to put it into the DFU mode or recovery mode by following the instructions in the program.

Step 4 Download the Firmware Package
Click on "Next" and get ready to download the firmware package. Confirm your iOS device information carefully and click "Download". Wait until Joyoshare UltFix finishes downloading and verifying the firmware package.

Step 4 Start to Repair iPad Showing Apple Logo Then Going Black
You can start to fix the iPadOS system with a simple click on the "Start Standard Repair" button. Joyoshare UltFix will help unzip the firmware package and get your iPad bak to normal. Afterward, get down to check whether the device can boot. Otherwise, you have to try it again.

Way 2: Charge iPad
Another possibility behind the Apple logo flashing on the iPad and the black screen is that the device is out of power. Try plugging the iPad in using the original USB cable and wait for the Apple logo to appear on the screen. According to the feedback on Apple community, it's workable to plug your iPad in your charger when the spinning wheel is loading on the screen.

Way 3: Force Restart iPad
A forced restart can often help with this type of problem and give your device a refresh. You can try to force restart your iPad by following the guide below.
iPad with Home button: Press and hold the "Home" button and "Top" button simultaneously until seeing the white Apple logo on the screen.

iPad without Home button: Press and release the "Volume Up" and "Volume Down" buttons separately. Then, press and hold the "Power" button until the Apple logo appears on screen.

Way 4: Update or Restore iPad Using iTunes/Finder
It is possible that there is a system bug in the outdated iPadOS system, causing the Apple logo to appear and disappear. You can check if your device has the latest iPadOS software installed. Also, restoring iPad is also a wise choice to fix this issue. Here you can see how to update or restore it with iTunes or Finder.
Restore Synced iPad with iTunes
iTunes or Finder can effectively solve a series of issues on your iPad. If you've already synced your device on a trusted computer via iTunes/Finder, the operation can be easy.

- Step 1. Run iTunes (or Finder) on your computer and connect iPad to computer.
- Step 2. Find and select your iPad icon from the top bar in iTunes.
- Step 3. Click the Summary section and hit the Restore iPad or Update iPad option.
Restore Un-synced iPad in Recovery Mode
For iPad that is not synced with iTunes or Finder, there is no need to worry too much. When iPad shows Apple logo and the screen goes black, you could also restore iPad only by entering the recovery mode. Here's how.
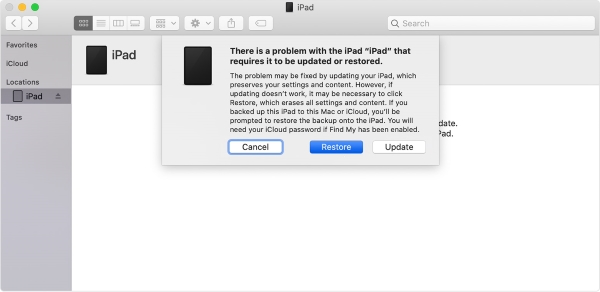
- Step 1. Launch the latest iTunes and plug un-synced iPad into the computer.
- Step 2. Put iPad into the recovery mode manually.
- Step 3. Once your iPad gets into the recovery mode successfully, a prompt will occur on the iTunes screen asking to restore or update your iPad.
- Step 4. Hit the either Update or Restore button to procced the progress.
Way 5: Contact Apple Support
If your device still doesn't function well after trying everything, you must contact Apple Support to solve Apple logo and black screen on iPad. Go to the Apple official website to draw support via chat or call. Or you can go to the local Apple Store to ask a serviceman for help.

Bonus Tip: How to Avoid Data Loss When Fix iOS System
Most methods for fixing iOS system will erase all the data on your device. In order to avoid data loss, you need to make a backup in advance. iTunes and iCloud are both available for you to back up your information. On iTunes, go to the Summary section after connecting your device to the computer, and click the Back Up Now option.
However, if you are not in the habit of backing up data regularly, perhaps you cannot use iCloud to make one once the iPad screen shows Apple logo then turns black. In the condition of no backup, Joyoshare UltFix is more suitable for you. Its standard repair mode assures no data loss when fixing iPadOS system.
Conclusion
Don't regard it as a complicated problem when your iPad shows Apple logo then goes black. While this is unavoidable when using your device, you can fix it with the methods provided in this article. Especially when you have known the possible causes, you could opt for the best solution based on your own condition. Among all the solutions, an iOS recovery tool like Joyoshare UltFix is compulsory for an Apple user to fix any issues related to iOS devices. Your important data will be kept well during restoration.




