It has been some time since the iPad OS was issued, and most users have already updated their iPad to this version of iOS. However, a group of users may find their iPad won't update as normal, and thus feel naturally disappointed and annoyed. Don't worry, this guide here will provide you with the 5 most effective solutions to the iPad won't update issue.
- Tips 1: Check the Local Space
- Tips 2: Check Network Connection
- Tips 3: Use iTunes
- Tips 4: Use Joyoshare UltFix
- Tips 5: Apple Support
Part 1. Clear up Space for iPad update
When encountering the problem in the first place, people will naturally ask "Why my iPad won't update?". The answer might be a lot more obvious than you expect. iPad update requires a certain amount of space to store the update package and install it. So before updating iPad, it would be necessary to clear up enough space for the iOS 13 package, which normally requires at least 2GB of space. To clear up space, the most efficient ways would be deleting the unwanted files as well as the old photos or videos that can be uploaded to iCloud. Here is a full list of tips to clear up space.
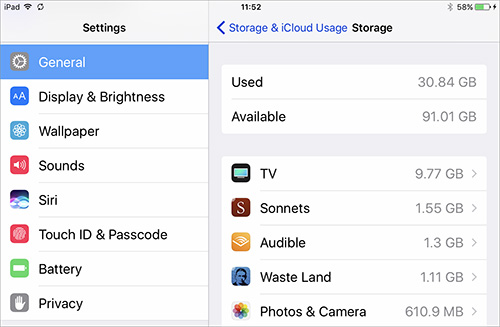
Part 2. Maintain Stable Network Connection to Fix iPad Not Updating
As we mentioned, the updating process is ultimately installing a new OS on your iPad. Without an efficient and consistent network connection, your iPad won't even be able to download the iOS 13 package. Considering the size of the update package, we would often use Wi-Fi to update iPad, but we cannot guarantee it works properly. Therefore, it is advisable to update iOS when the Wi-Fi is in a good state. Try to reduce the number of devices connected, restart the Wi-Fi router or just get a better Wi-Fi.

Part 3. Update iPad with iTunes to Fix iPad Won't Update
While most people would choose to update iPad by clicking the update button in the device, you might forget that iPad can also be updated through iTunes. To update iPad with iTunes, follow the guide below:
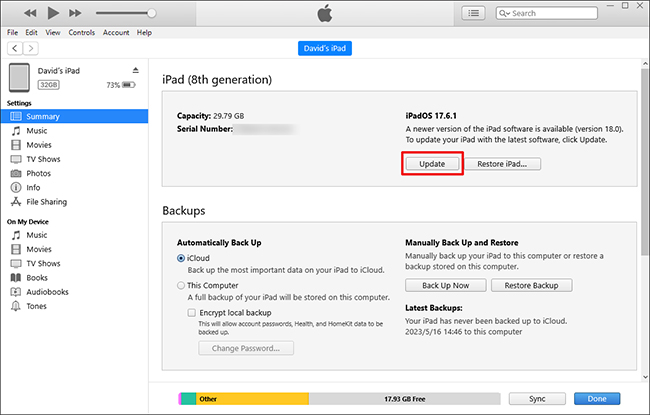
Step 1: Open iTunes, and then connect iTunes to your computer;
Step 2: Find the location of your device. Click General or Settings, then click the Check for Update button;
Step 3: Tap the download and update button.
Part 4. Try Joyoshare UltFix to Fix iPad Won't Update without Data Loss
If the previous solutions all fail to work, especially when iTunes shows an error notification, there may be some system errors or bugs prevent you from updating. The most common fix to this is to restore your iPad, which will erase all your personal data on the device. So is there a way to fix the errors and bugs without losing data? The answer is "Yes".
Joyoshare UltFix is a powerful iOS System Recovery tool that can help to fix all models of iPhone, iPad, iPod and Apple TV. It guarantees to resolve 30+ iOS related problems with two modes, of which the standard mode can fix the issue without doing any damage to your personal data. It is super user-friendly, which means it would take you less than half an hour for you to fully understand how to use it. This program would still be useful even when you have successfully updated your iPad to iOS 13, because it supports iOS 13 and the other older versions of iOS.
Key Features of Joyoshare UltFix iOS System Recovery:
System recovery with no data loss
Put your device into recovery mode under any circumstance
Support almost all Apple devices and iOS 13
Promise to fix 30+ iOS problems

Step 1: Launch Joyoshare UltFix and connect your iPad with your computer. The iPad should be detected by the program, and then you can easily put your iPad into the recovery mode by pressing down the Enter Recovery Mode button. When it is done, click the Start button.

Step 2: In the next window, two modes will be offered for you to select from. One is the standard mode, in which common problems can be solved without data loss. The other is the advanced mode, which is designed to tackle serious problems at the cost of your data. To fix the iPad won't update problem, the standard mode should be good enough.

Step 3: If you have not ushered your iPad into the recovery mode, the next window will provide you with a tutorial as to how to put your iPad into the recovery mode manually. After doing that, tap the Next button to continue.

Step 4: The program will then show you some info about your iPad, and you should ensure all the info is correct so that the program can download the right firmware package accordingly. If all the info is correct, click on the Download button to download the firmware package.
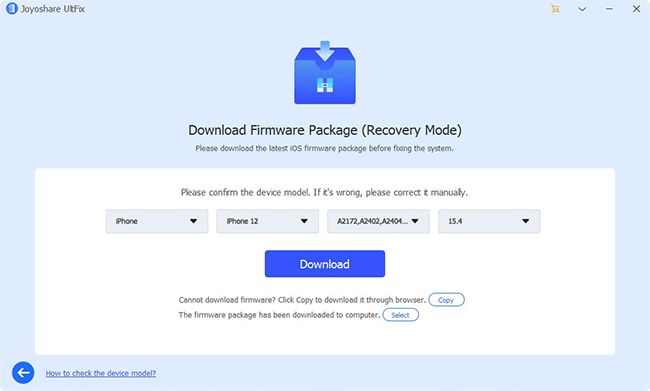
Step 5: Tap on "Repair" to initiate the actual repair process. Several minutes later, your iPad would be able to update normally.

Part 5. Fix iPad Not Update with Apple Support
If all the solutions provided cannot solve your problem, then it's likely that the problem is not something a person can fix on his own. For instance, the iPad not update issue may result from a broken battery, which cannot be repaired on your own. In this case, don't hesitate to go to the nearby Apple Support Centers for examination, because the longer the problem lasts, the less likely it would be to solve it.

