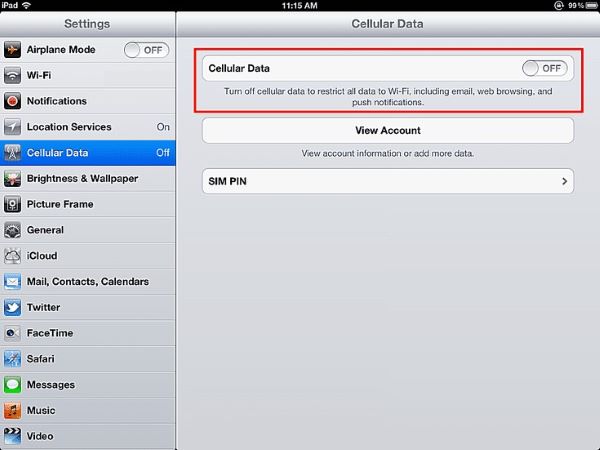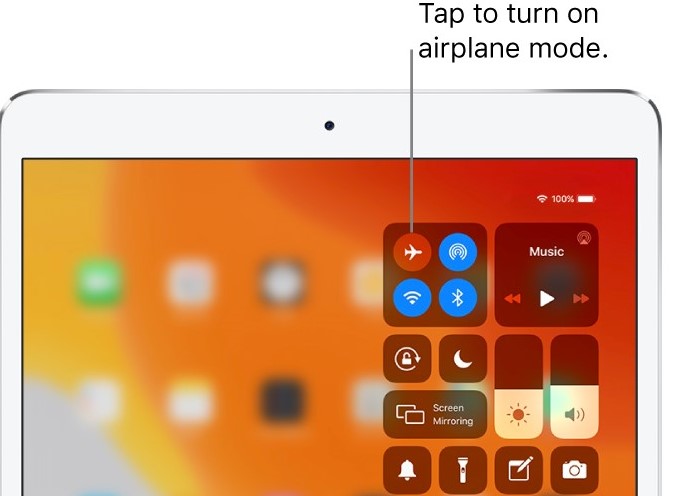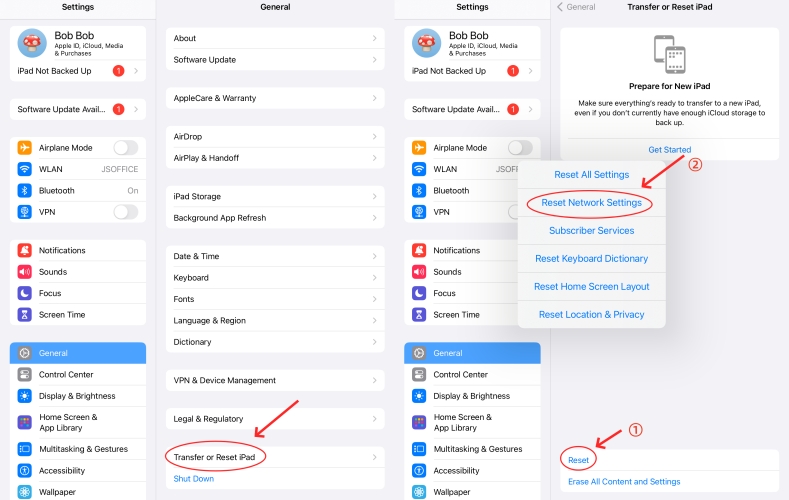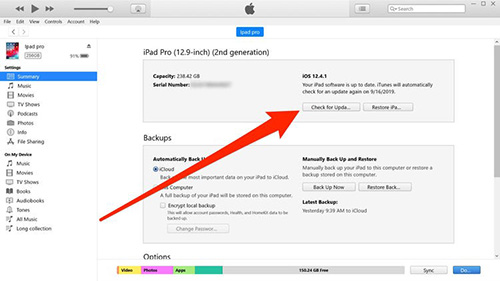Q:"I recently bought a new iPad. I installed it and in the top left hand corner where it should say 'iPad', it say 'no service', and how can I get it changed?" - cac8269 from Apple Discussion
There are many reports about iPad no service on the Internet. It means that it is a common issue for Apple users. Have you ever met this problem? If you did, you may be confused: why does my iPad say no service? It may be caused by a bad update. Or, there are some unknown little bugs in it. Keep reading. You will get the answer about this question: How do I fix no service on my iPad?
- Part 1: Solutions to iPad (Wi-Fi + Cellular) no service
- Part 2: Solutions to iPads (support only Wi-Fi) no service
- Part 3: Repair iPad no service via Joyoshare UltFix
Part 1: Solutions to iPad (Wi-Fi + Cellular) no service
In general, iPads have two types: support Wi-Fi & Cellular or only Wi-Fi version. If your iPad belong to the first one, try the methods below.
Method 1:Check the cellular network coverage area
If the cellular network is unavailable, it will lead to much convenience. You cannot call or text to your friends or parents. This is a big trouble. Therefore, it is important to ensure you are standing on a place covering cellular network. Following the steps below:
If you are in your country: Tap on Settings >Select Cellular Data.

If you have gone abroad: Set up your iPad for data roaming. Go to Settings > Pick Cellular> Touch Cellular Data Options >Choose Data Roaming.
Method 2: Unplug the SIM card and plug it in again
The SIM card is related to the carrier’s cellular network. It can distinguish your iDevice from others. It may be loose and cause to poor contact. Therefore, you can take out the SIM out and then put it in again.
Method 3: Inspect a Carrier Setting update
If both your cellular network and SIM card work well, then check out some problems relating carrier settings:
Step 1: Ensure that your iPad connects to the Wi-Fi or cellular network.
Step 2: Touch Settings > General > About. If your iPad needs to update, there will be an option for you to pick.

Note: If your SIM card is a new one, you should download the carrier settings for the new carrier.
Method 4: Contact your carrier
iPad no service may be caused by the problems involving the carrier or account. In this condition, you should contact your carrier.
First, check for that your account whether is active or not..
Second, confirm that there are no outrages in your area.
Third, inspect that your iPad isn’t blocked from getting cellular service.
Part 2: Solutions to iPads (support only Wi-Fi) no service
If your iPad with Wi-Fi & Cellular cannot be back to normal, continue to use the following tips. Of course, these tips can also be applied for all iPads with only Wi-Fi mode.
Method 1: Turn on the Airplane mode and turn it off later
First of all, iPad no service is related to the Airplane mode, such as some malfunctioned problems. In that case, you should check out this mode. Take iOS 12 as an example:
Step 1: Open the Control Center on iPad by sliding form the top right side.
Step 2: Touch the Airplane icon on the top to turn it on.
Step 3: After several minutes, turn it off.

Method 2: Restart your iPad
If Airplane has no problem, then some system errors may occur. Restarting can fix most of the basic iOS system issue.
Step 1: Press the Sleep/Wake button of the iPad until the slider displays.
Step 2: Slide it to turn off the iPad..
Step 3: Then turn on the iPad by the Sleep/Wake button.

Method 3: Reset Network Settings
This tip can fix some about network issues. You don’t need to worry about content loss.
Touch Settings > Select the General > Click Reset Network Settings

Method 4: Update your iPad to the latest version (data loss)
This is the last traditional way you should try. The reason is that this tip will erase all the data on your iPad.
Step 1: Run iTunes and connect your iPad to the PC via an Apple cable.
Step 2: Select the iPad icon on the top right.
Step 3: Click the Summary button and then select Check for Update.

If you don’t want to lose data, you can try the third-party tool – Joyoshare UltFix.
Part 3: Repair iPad no service via Joyoshare UltFix
Joyoshare UltFix iOS System Recovery is a professional repair tool for iOS system. It can fix more than 30 problems, including iPad no service, stuck problems, iPad won’t charge, etc. Joyoshare is a multifunctional software, which support iPhone, iPad, iPod touch and Apple TV. In addition, it is totally compatible with the latest iOS version. This software offers free Enter/Exit Recovery Mode. You just need once click, and the entering is done. Compared with the complicated steps of the ways above, Joyoshare just need several clicks. And then it fix the issue iPad no service.
Why do you need JoyoshareUltFix:
Fix iOS issues within a few clicks only
Fix 30+ iOS/tvOS issues
Repair iPad no service with high security

How to repair iPad no service by Joyoshare:
Step 1: Build connection between your iPad and a computer with Joyoshare running.

Step 2: Select the Standard Mode to fix iPad no service.

Step 3: Download & verify the firmware package.

Step 4: Click the Repair button to fix the issue.

The bottom line:
The third-party tool differs from the traditional ways. You need to figure out a specific problem, then you can try some general solutions. That is to say, these ways cannot match all kinds of system issues. Joyoshare cannot only fix iPad no service, but also can fix other 30+ iOS issues, like iPad stuck in boot loop. If you have this tool, you don’t need to worry about different kinds of iOS system problems. With Joyoshare, it may save your energy to look for solving tips.