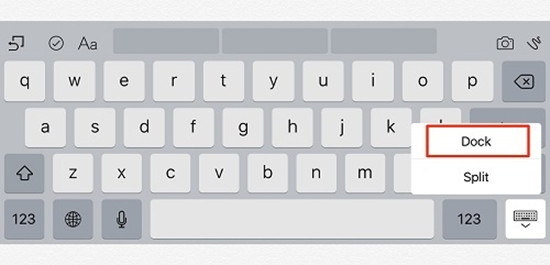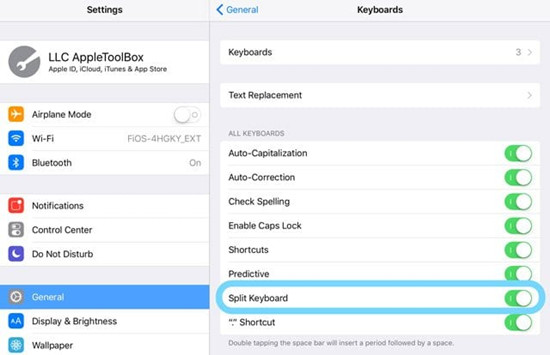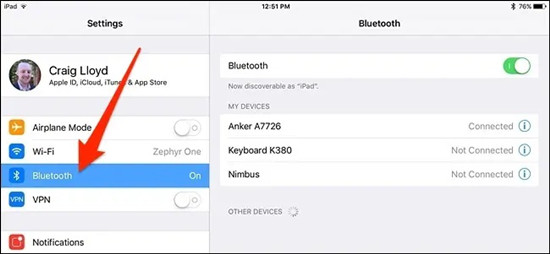As iPad is becoming increasingly versatile and aspirational, it nearly penetrates every aspect of our lives. It plays a more important role than iPhone especially in studying and working. Most of students and workers readily flock to buy iPad because of the smooth writing mode and large keyboard screen.
Nevertheless, while enjoying the convenience of mobile devices, we are also hassled by endless problems that come with them. iPad keyboard not working issue is frequently posted by iPad users in official forums. They are anxious and worried about the unregular crashes of iPad keyboard. Understandably, everyone may have no idea to solve such problem when they are dealing with crucial work or taking important notes. Hence, to assist iPad users in need, we collect and conclude 6 workable methods.

- Part 1. Common iPad Keyboard Issues
- Part 2. Troubleshooting for Keyboard Not Working with iPad
- Part 3. Conclusion
Part 1. Common Issues of Keyboard on iPad Not Working
As is known, the virtual keyboard on iPad gives iPad users a better and more comfortable experience than on iPhone. Meanwhile, the external keyboard is suitable for iPad users who prefer to manually click on the keyboard. But both of them carry many common iPad keyboard issues.
#1 iPad Keyboard in Middle of Screen
This issue is mentioned in Apple community many times. In fact, it is one of the keyboard modes as Apple developer designs Docked Mode and Undocked Mode to opt for different positions of keyboard on the screen. The Docked Mode displays the keyboard at the bottom of the screen while the Undocked Mode places it at the middle. So, in most cases, you just activate the Undocked Mode accidentally. Check the following procedures and then your keyboard can get back to normal. Tap the keyboard icon for a few seconds and never release it until the "Dock" and "Split" option appears. Select "Dock" directly.

#2 iPad Keyboard Split into Two
Similarly, it is a feature that facilitates users who would like to use keyboard and view contents on the screen without any obstacle. But if you want to put it back on the original settings, you can head over to Settings, choose General tab, and locate Keyboards option. Then you will find the Spit Keyboard option and just directly turn off the switch.

#3 iPad Keyboard Freezes
Sometimes keyboard is not working on iPad with getting frozen when you are using it. It is definitely a difficult and basic issue that many iPad users ever face. Furthermore, if the keyboard is incapable of keeping up with your action, it can be classified as this issue. But don't worry. Fortunately, you can find effective solutions in the following part.
#4 iPad Keyboard Misses
It usually occurs when your iPadOS version is out of date. Or you just update your iPad just now and the keyboard doesn't adjust to the new version of operating system. If you come across this issue, just read on and learn how to fix it in this article.
#5 iPad Keyboard Not Connecting
iPad keyboard not connecting error will result in an external keyboard not working problem. Under most circumstances, it can be simply repaired by checking Bluetooth. You can find Bluetooth in Settings, and select "Forget this Device" by taping the "i" icon. Then connect to the iPad keyboard again, and it may return to normal status.

Part 2. Troubleshooting for Keyboard Not Working on iPad
Method 1. Force Quit and Relaunch App
If you are using a specific app, the error may result from this app that is likely to interfere with the normal use of keyboard. It may be workable by forcing quit all apps and then relaunching the app. Double press the Home button to activate the multitasking view. Then swipe all apps and open the app again. If iPad keyboard can be used normally in other apps, you can attempt to delete the app first and then reinstall it.
Method 2. Disable Reachability and Zoom Feature
Another possible solution to handle this problem is turning off the "Reachability" and "Zoom" features on your iPad. The "Reachability" function allows users to operate iPad with a single hand. But it might influence the function of keyboard because it can make the whole iPad screen move. Similarly, the "Zoom" feature is one of the factors that affect the normal use of iPad keyboard. You can check them by trying some simple steps below:
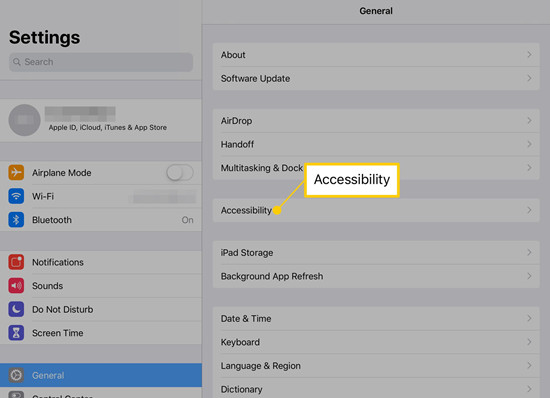
- Step 1: Go to Settings – General - Accessibility.
- Step 2: To turn off "Reachability" feature, scroll down, find the "Reachability" and then toggle off the switch.
- Step 3: Return to "Accessibility" menu, and locate "Zoom" under the "Vision" tab. Then turn off it.
Method 3. Restart iPad
If you find iPad keyboard is frozen or unresponsive when you type it, restarting your iPad is the best choice to solve this problem perfectly. As a matter of fact, it is the most frequently recommended method to repair minor system bugs and errors. Here is a detailed guide for different models of iPad.
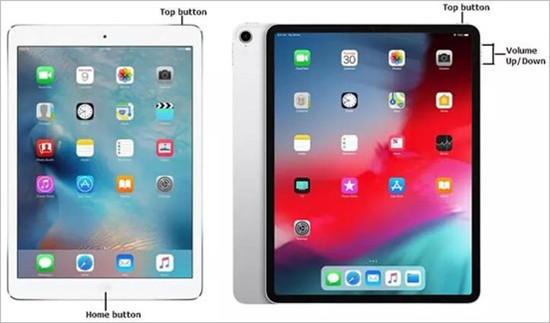
For iPad with Home button:
● Press and hold the Power button to bring up the power-off slider. After seeing it, drag the slider to the right side. Later, hold the Power button again. Then your iPad will restart successfully.
For iPad without Home button:
● Press either the Volume Up button or Volume Down button. Then hold the Power button and release it when the power-off slider appears. Drag it and hold the Power button after the screen turns black thoroughly.
Method 4. Reset Keyboard Dictionary
This solution proves very useful to solve keyboard not working on iPad. It is able to reset your keyboard settings and carry out pertinent actions to clear hidden bugs and errors in iPad keyboard. Naturally, it will eradicate relative keyboard data. If you have important contents stored on keyboard, please back up your files in advance.
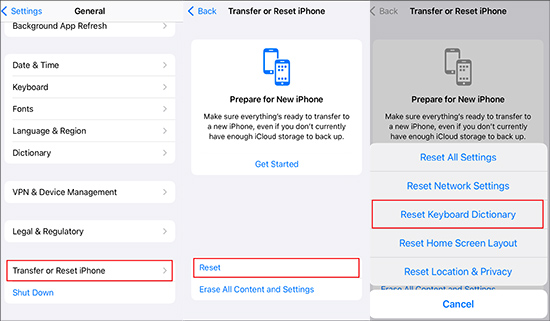
- Step 1: Enter Settings and tap on General.
- Step 2: Move down, locate Reset option and then choose Reset Keyboard Dictionary.
- Step 3: Enter your password to confirm the action and then open keyboard.
Method 5. Restore iPad with iTunes
If none of the above solutions can fix the issue, you can try to restore your iPad with iTunes. However, bear in mind that you need to take backups before you restore your iPad to factory settings. Although it is not a user-friendly method, it is definitely effective on common system issues.

- Step 1: Run the latest version of iTunes and connect your iPad to computer.
- Step 2: Click on the iPad icon, choose "Back Up Now" option if required, and hit "Restore iPad…".
- Step 3: After completing the process, check whether your keyboard becomes normal. Then you need to click on "Restore Backup…" to keep your data complete.
Method 6. Apply Professional iOS System Repair Software Without Data Loss
iPad keyboard issues may result from iPad system crashes and glitches. The official way of restoring iPad is a quick but risky way, which will erase all data. Hence, the last and best resort is to apply reliable iOS system repair software. Joyoshare UltFix, equipped with stable performance and powerful features, can fix 150+ iOS/iPadOS system issues on all iOS devices. What's more, this tool is designed with dual repair modes, namely standard mode and advanced mode, to fix nearly all common issues without data loss. Besides, it allows users to freely enter and exit the recovery mode with one click.

- Repair iPad/iPhone keyboard not working perfectly and losslessly
- Dual repair modes can tackle different problems successfully no matter what they are
- Put your iPad in and out of recovery mode with one easy free click
- Work on all iOS devices, including the latest iPhone 13 and iOS 15
Step 1 Connect Your iPad to Computer
Launch Joyoshare UltFix on your computer. Use an original Apple USB to connect your iPad to computer. After detecting your iPad, you can choose the one-click option to freely enter the recovery mode. Alternatively, directly click on "Start" button.

Step 2 Select Standard Mode
Select "Standard Mode" in order to solve the problem without the risk of data loss. Enter either recovery mode or DFU mode following the instructions on the interface. When the "Next" icon turns blue, hit it to proceed.

Step 3 Download the Firmware Package
Carefully examine the device information so that you can download the matching firmware package. Click "Download" button, and this tool will download and verify the package automatically.

Step 4 Repair Keyboard on iPad Not Working
Finally, click on the "Repair" button. The program will unzip the firmware package and repair your iPad. After completing the repair process, it will show "Done" button and your iPad keyboard can function normally.

Part 3. Conclusion
Basically, this article more focuses on iPad keyboard not working problem. If you try all of these solutions but the issue still persists, there may be something wrong with hardware errors on your iPad. You can ask help from Apple support center. If your iPad is still under warranty, never hesitate to send your iPad to Apple store so you're your iPad can be deeply inspected and repaired. Moreover, if you have more queries about iPad keyboard issues, you can leave a comment below the tutorial.