You are not the lone complainant when it comes to the "slide to unlock not functioning" issue. Several iPhone and iPad users have raised the problem and find solutions that will help them solve the mystery.
Reasons behind iPad/iPhone slide to unlock not working are many, and addressing them with the quickest and efficient method is crucial. So today, we are presenting you with eight different strategies that solve the problem.
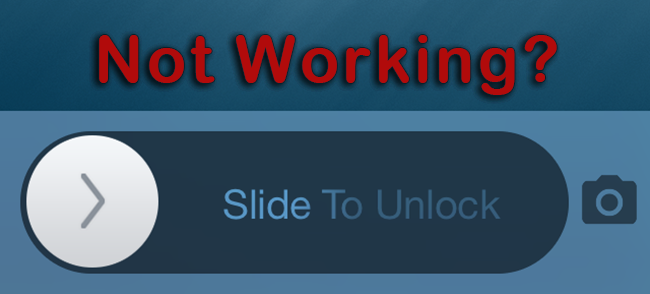
- Solution 1: Turn Off Screen Protector from iPad/iPhone
- Solution 2: Clean iPhone/iPad Screen
- Solution 3: Update iOS to the Latest Version
- Solution 4: Hard Reboot iPhone/iPad
- Solution 5: Reset All Contents and Settings
- Solution 6: Restore iPhone/iPad with iTunes
- Solution 7: Use Joyoshare UltFix
- Solution 8: Contact Apple Support
- Conclusion
Solution 1: Turn Off Screen Protector from iPad/iPhone
Although screen protectors protect the screen, it can cause iPhone slide to unlock not working. If you face such an issue, removing the screen protector is an excellent method to test whether the glass protector is causing the problem.
The steps to remove the protector are as follows:
1: Gather a toothpick or business/credit card.

2: Use the toothpick at the top right corner of the protector to lift carefully. Ensure that the lift is sufficient to slide the credit/business card.
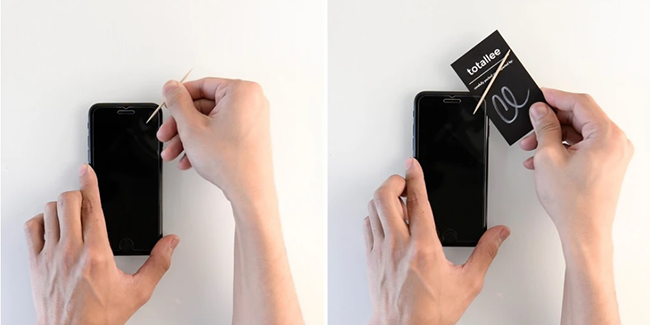
3: Once you have slid the card, carefully move it across the edges of the protector and reach the initial position. Repeat the process as a good measure.
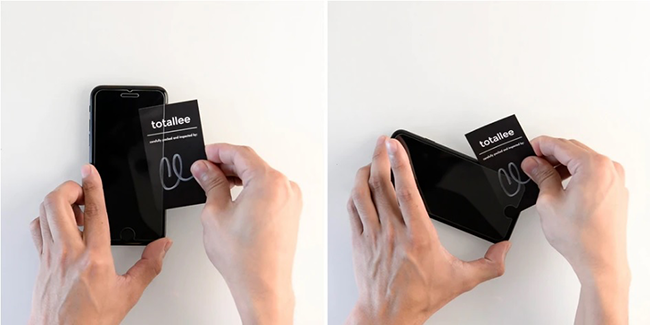
4: With the card at the top, slide it slowly downwards across the width of the phone. Slowly remove the protector from the original glass while sliding the card. Do the process very slowly to ensure that you are not applying excessive pressure on the screen.
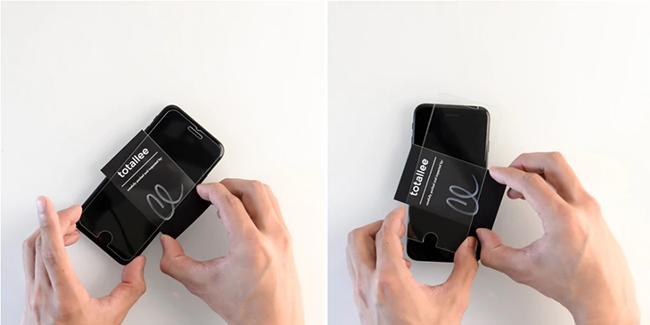
Solution 2: Clean iPhone/iPad Screen
You are aware of the COVID situation and the necessity to maintain a hygienic environment. The same applies to the iPhone/iPad, as you frequently touch the screen, leaving a trace of micro-living organisms. With the residue left on the screen, you will find the slide to unlock not working on iPad. Cleaning the screen is the simplest task to resolve the problem.
The steps are as follows:
1: Purchase microfiber cloth and isopropyl alcohol. You can also get a high-quality grade screen cleaning solution.
2: Switch of iPhone/iPad.
3: Use the microfiber cloth in the dry state to clean the screen. Then, wipe in a circular motion.
4: Dip another microfiber cloth in isopropyl alcohol and gently wipe the screen in a circular motion. The process will lift away all the debris, sports, and other residues with ease.
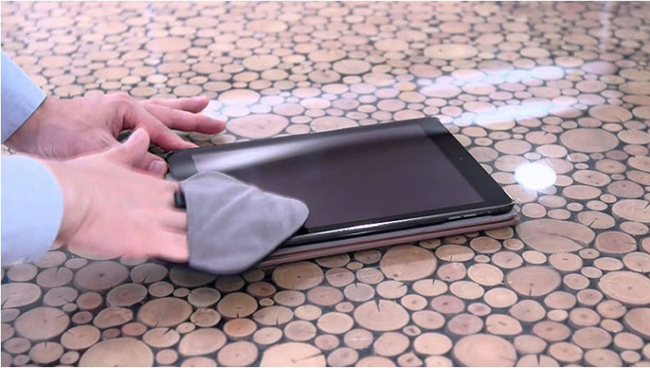
Solution 3: Update iOS to the Latest Version
Keeping the software up to date prevents slide to unlock on iPhone not working problem. You can update the software manually using the following steps:
1: Launch the "Settings" app on iPhone/iPad.
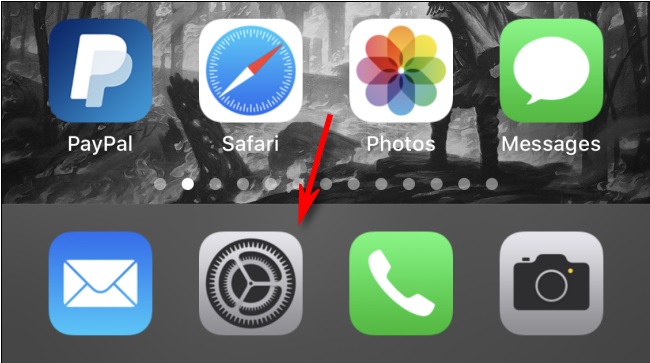
2: Scroll the window and tap the "General" icon.
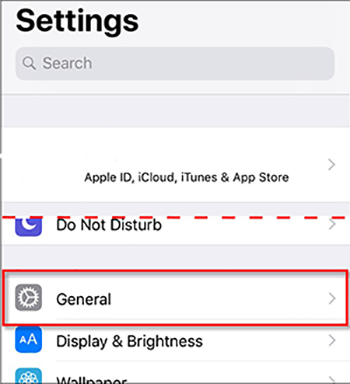
3: In the "General" window, tap the "Software Update" feature.
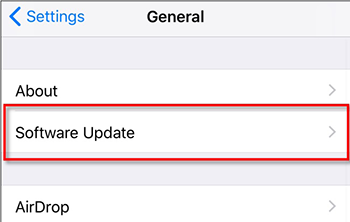
4: The device will search for the latest version of iOS and will display information related to the same.
5: Select "Download and Install" and enter your passcode when the device prompts for one.
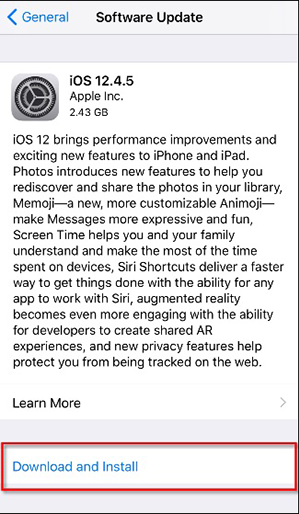
6: After downloading, the device will prompt another message asking whether you like to install it now or later. You can choose "install now" to complete the process.
Solution 4: Hard Reboot iPhone/iPad
The reason for slide to unlock not working on iPhone could be a software problem. A hard reboot to the phone or the iPad could solve the issue. The steps for rebooting iPhone/iPad are as follows:
For iPhone X, Xs, Xr, 11, and 12:
1. Press and release the volume up button.
2. Press and release the volume down button.
3. Press and release the side button until you see the Apple logo on the screen.
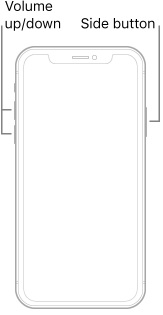
For iPhone 8 and iPhone SE (2nd generation):
1. Press and release the volume up button.
2. Now, hold the volume down button and release it after a few seconds.
3. Now, push the side button until you see the Apple logo on the screen and release the same.
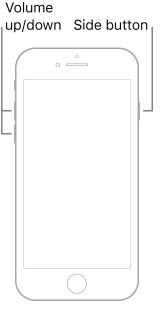
For iPad with "Home" button:
1. If the iPad comes with a "Home" button, hold the "Top" button to make the slider appear on the screen. Then, drag it to switch off the device.
2. Now, press the "Home" and "Top" buttons together until the Apple logo appears on the screen.
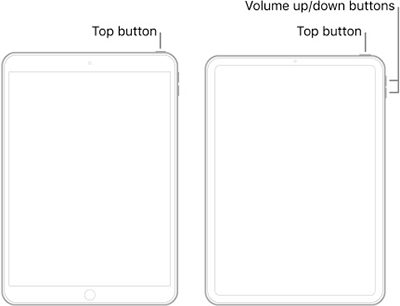
For iPad without the "Home" button:
1. For models without the "Home" button, press the "Top" button and the volume up/down button together. Then, drag the slider to switch off the device.
2. Press the volume up button and release.
3. Press the volume down button and release.
4. Now, press and hold the "Top" button.
5. Release the "Top" button once you see the Apple logo.
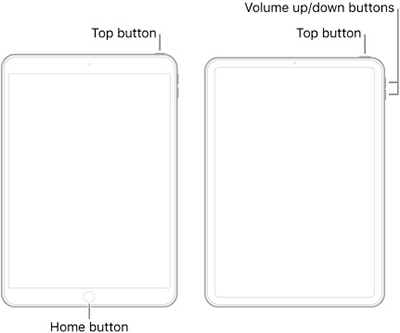
Solution 5: Reset All Contents and Settings
Is Apple iPhone slide to unlock not working? Then you have the chance to solve the problem by erasing all the content and settings of the device to the factory defaults. Nonetheless, ensure to create a backup before proceeding with the following steps to reset the device:
1. Launch the "Settings" app on the device.
2. Select the "General" option.
3. Scroll the page to the bottom and select the "Reset" feature.
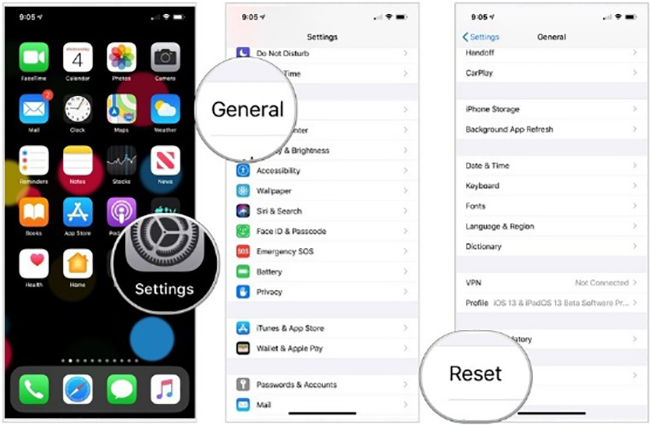
4. Now, select the "Erase All Contents and Settings" option.
5. Tap on the "Erase Now" dialog box.
6. Input your passcode.
7. Input Apple ID password to deactivate "Activate Lock" and remove the device from the "Find my iPhone" option.
8. The wiping process starts and completes after a while based on the contents.
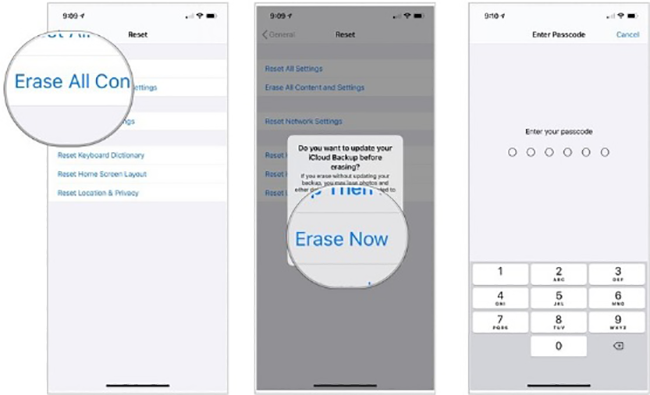
Solution 6: Restore iPhone/iPad with iTunes
Restoring iPhone/iPad can solve a few issues at times. One of the reasons you can do it is to solve the slide to unlock not working on my iPad issue. Restoring the device fixes the issue potentially caused due to a problem in iOS.
Follow the steps below to restore iPhone/iPad using iTunes on your computer:
1. Turn off the "Find My iPhone/iPad" from the device.
2. Download and install the latest iTunes version.
3. Connect the iPhone/iPad to the computer.
4. Click the "device" symbol from the interface as shown in the image.
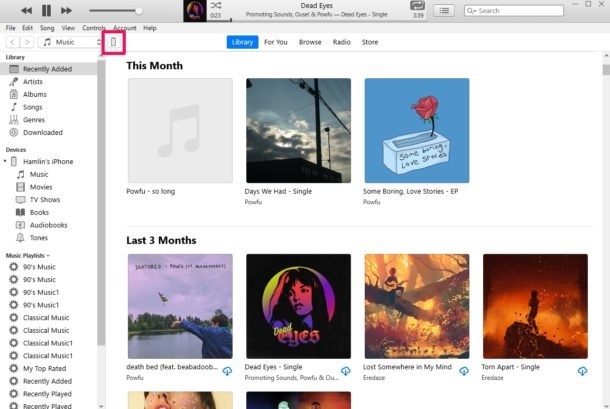
5. Click the "Summary" feature from the left panel to see the details of the device. Then, click the "Restore iPhone/iPad" button from the interface, as shown in the image.
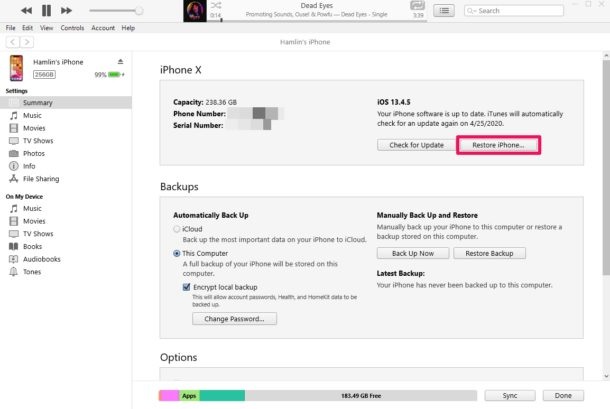
6. iTunes will ask you to create a backup. Next, click the "Back Up" button.
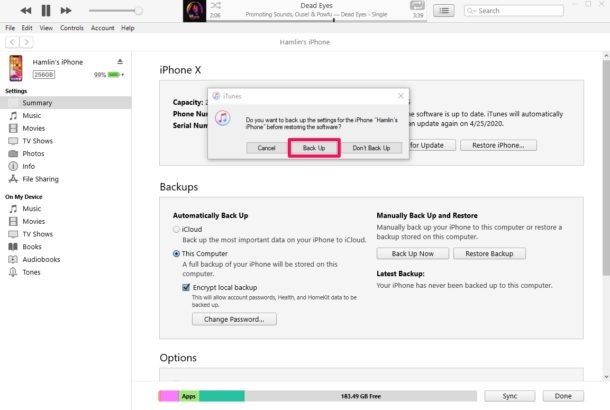
7. iTunes will now prompt you to "Restore" the iPhone/iPad. Clicking the "Restore" button will begin the process. The device will reboot to the welcome screen after completion.
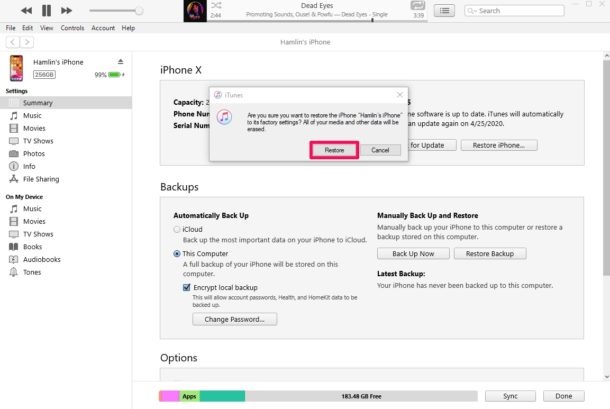
Solution 7: Use Joyoshare UltFix
Using Joyoshare UltFix is another way to fix the slide to unlock iPhone not working issue. The tool helps you improve most of the problems in a few clicks without losing data.
Key Features of Joyoshare UltFix iOS System Recovery:
Fix 150+ iOS issues with ease
Enter/Exit recovery mode with one click
Two repair modes available
Fix iPhone slide to unlock not working with no data loss

Step 1: After download and install Joyoshare UltFix, you need to connect iPhone/iPad to the computer, and then launch the software and click the "Start" button.
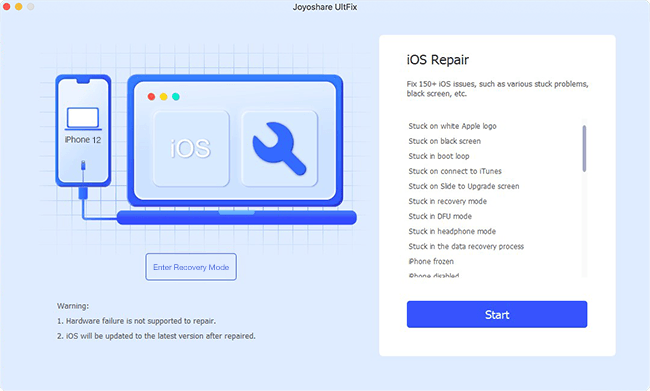
Step 2: Select "Standard" or "Advanced" repairing mode. Standard mode performs repair with no data loss, while the Advanced mode deletes everything.

Step 3: Click the "Next" button to allow UltFix to download the latest firmware package. Next, check the iOS information and click the "Download" button.
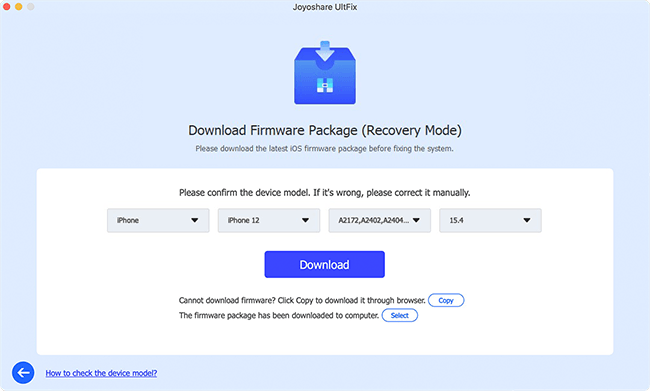
Step 4: After downloading the firmware package, click the "Repair" button to start repairing the device.

Solution 8: Contact Apple Support
The last method to fix slide to unlock not working on iPad issue is by contacting the Apple Support, who will guide you to solve the problem.
Conclusion
Most of the solutions described here are temporary fixes and may result in data loss. However, with Joyoshare UltFix, you can repair your iPhone/iPad and solve the iPad/iPhone slide to unlock not working without any data loss. So, download the software today and bring back your iPhone or iPad to normal!
