Q:"Why does my iPad say cannot connect to App Store? This morning I would like to get into App Store to install the application but failed no matter how many times I tried. Although it is not a serious problem, I need to solve this problem urgently. If you have some efficient ways to fix it, please tell me. Thank you!" - Gallant from Quora
Sure, it's just a minor but troubling problem, because you all are going to use App Store almost every day to download or update apps. The reasons for iPad cannot connect to App Store issue are varied. Maybe it is just because of the network problem, which can be repaired easily. Or there exists something wrong with your iPad system, you will use third-party software to repair it in this case. The following are specific ways for different reasons.
- Solution 1: Check System Status on iPad
- Solution 2: Sign out of iTunes & App Store and Sign in Back
- Solution 3: Check the Network Connection
- Solution 4: Set Date & Time
- Solution 5: Update iOS to the Latest Version
- Solution 6: Reset All Settings
- Solution 7: Restart the iPad
- Solution 8: Hard Quit the App Store
- Solution 9: Fix with iOS System Recovery Software Causing No Data Loss
Part 1. Inspect System Status to Repair iPad Not Connecting to App Store
The possible reason is that the App Store is down. So firstly you need to visit the Apple's System Status page to see whether it works or not. If it is normal but you still face this problem, you can try the next method. Or if App Store is down, you can't do anything and only wait for Apple to solve it. You don't have to worry, it is going to be a quick fix.
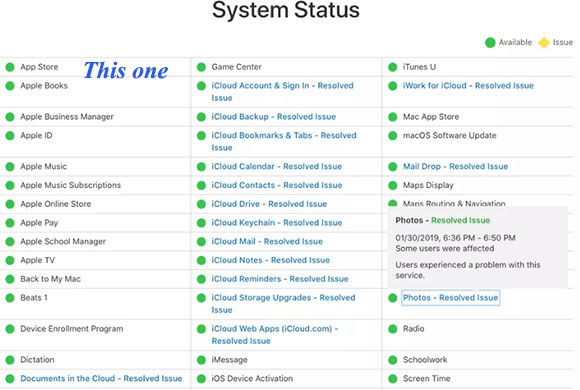
Part 2. Log out and Log in iTunes & App Store
As mentioned above, if you make sure the Apple's System Status is good but you cannot connect to App Store on iPad, you can utilize the method provided below to repair. The method is very simple. You just sign out of the iTunes & App Store and sign in back on your iPad. In case you are not aware on how to operate, please follow the steps below.
Step 1: Get into "Settings" option and tap on "iTunes & App Store;
Step 2: Click your Apple ID. The pop-up menu will appear, you just choose "Sign Out";
Step 3: Then, log in with your Apple ID and password again.
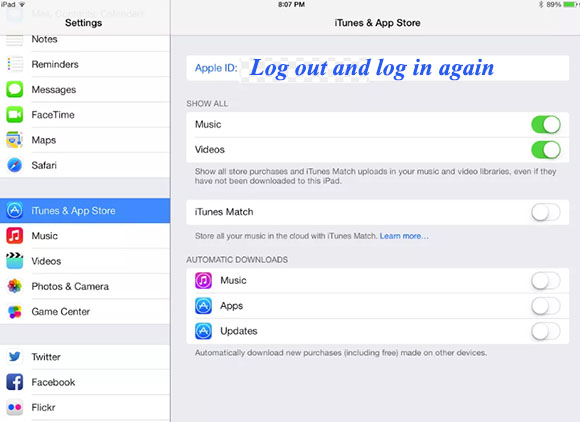
Part 3. Check If the Network Connection Works
The most common reason for iPad says cannot connect to App Store issue is due to the network issue. Therefore, you need to check if the WiFi connection or the Internet pack on your cellular data is working. If the WiFi network isn't steady, you can forget it and reconnect again. The way to set it is very easy. You just tap on "Setting" - choose "WiFi". Then you should tap the icon (!) next to the network you connect. Lastly, just click "Forget This Network". After the steps, you enter passcode to connect again. When the networks are both working well, you can set your iPad into airplane mode and then get it back. To do it, you need to turn on "Control Center" by sliding your iPad screen up. Next, please select the airplane mode. If it is not helpful, reset iPad network settings" is an alternative way. Just go into "Settings" - choose "General" - tap on "Reset" - click "Reset Network Settings".
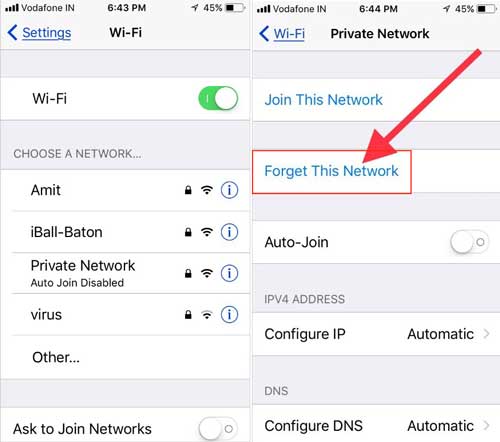
Part 4. Check If Date and Time on the iPad Is Correct
Sometimes, the wrong time and date can also cause iPad cannot connect to App Store problem, because App Store is relevant to your location. Hence, you just set up Data & Time Automatically. Here is how to do. First of all, you should tap on "Settings" and get into "General". Then, just select "Data & Time". Now, you just click "Set Automatically". After the operation, you can go into App Store again and see if it is connected.
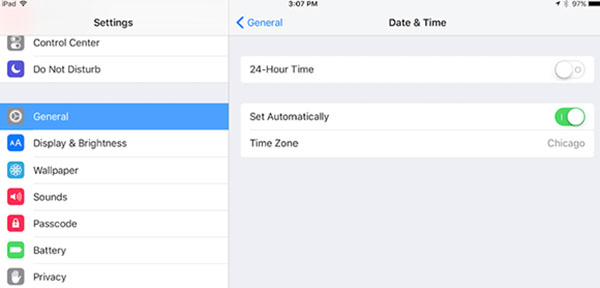
Part 5. Update iPad System to the Newest Version
If you are still facing the issue that iPad cannot connect to App Store after you have tried the above methods, it may be due to iOS incompatibility issue or some minor bugs in the iPad system impact App Store. Therefore, it is necessary to update the iOS system. If you don't know how to update, you can follow the steps.
Step 1: You must ensure the iPad is connected to the strong network and full of electricity before starting to operate;
Step 2: Head to "Settings" - select "General" - tap on "Software Update";
Step 3: Then, tap on "Download and Install" to update your iPad system into the latest version.
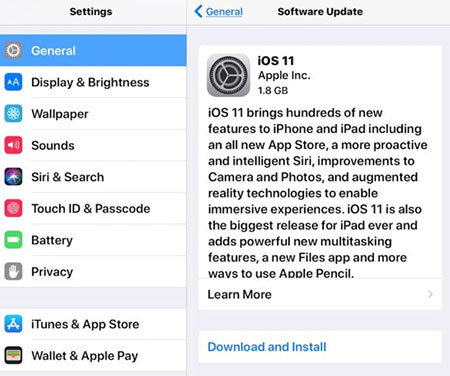
Note: When updating process is completed, you need to try connecting to App Store and see whether this way is useful or not. If it fails to work, you just try the below solution.
Part 6. Reset All Settings to Solve iPad Not Connecting to App Store Issue
When the first four solutions are not able to work for you successfully and you keep iOS system up to date, you should reset all the settings on your iPad on this occasion. It is not complicated to do. Just click "Settings" and go to "General". And then clicking "Reset" is needed to do. When you enter the reset interface, you choose "Reset All Settings". After you confirm the operation, the whole settings on the iPad will be reset. Now, you can access the App Store.

Part 7. Restart the iPad to Fix the App Store Problem
It is a feasible solution that you can restart your iPad to repair cannot connect to App Store on iPad issue. When people encounter the ordinary trouble on iPad/iPhone, the simplest way to solve is to restart the device. This step can't be simpler. You only press and hold the "Power" button until "slide to power off" appears on the screen. And you need to move the slider to the right side to turn iPad off. Wait a moment, you just press the same button to turn it on.
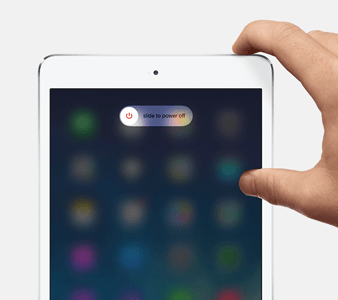
Part 8. Force the App Store to Quit
With these ways, if the iPad says cannot connect to App Store issue won't be gone, you can try hard quitting the App Store. Please follow the offered steps below.
Step 1: Press the "Home" button twice and the app switcher will appear;
Step 2: Find out the App Store and swipe it up;
Step 3:Then, the App store will be force refreshed.
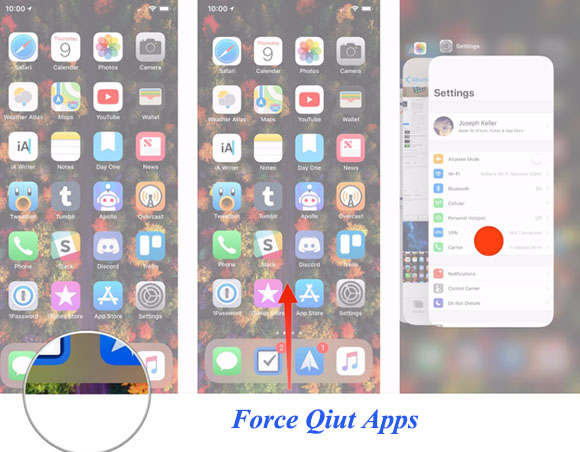
Part 9. Make Use of Joyoshare UltFix to Repair with No Data Loss
The above contents are some commonplace methods to repair iPad not connecting to App Store; maybe when you try them all, the problem will not be resolved at all. Maybe there are unknown iOS system issues with your iPad. In this situation, you need an iOS system repair tool. Hence, Joyoshare UltFix is introduced to you. With the powerful repair system, it can fix more than 30 iOS system problems without losing data information
Of course, Joyoshare UltFix is not limited to the ability to fix iOS system issues, it can help your iPad enter/exit recovery mode for free with one click. Moreover, it has two repair modes. "Standard Mode" can repair many ordinary iOS system issues while "Advanced Mode" are able to restore your iPad to factory setting. Besides, it supports to repair all the iOS device issues.
Key Features of Joyoshare UltFix iOS System Recovery:
Fix iPad can't access to the App Store issue
Provide two modes to repair iOS system problems
Offer free one-click enter or exit recovery mode function
Compatible with the latest iOS12.3 and all the iOS devices

The steps are illustrated below for you.
Step 1: You need to install Joyoshare UltFix on Windows/Mac and plug your iPad into the computer;

Step 2: Click "Start" to enter the interface of repair mode. You need to choose "Standard Mode" to repair, because your iPad issue is among the common iOS system issues. Then you should click "Next" to continue;

Step 3: In this step, you need to put your iPad into DFU mode or recovery mode following the instructions on the screen;

Step 4: After putting iPad into DFU mode, Joyoshare UltFix will detect the iPad model and you should click "Download" to download and confirm the firmware package;

Step 5: Eventually, you just need to click "Repair" and wait Joyoshare UltFix to start fixing your iPad App Store issue.

Conclusion
The above solutions are for your reference only. You certainly don't have to try them all, the thing you have to do is to read these methods thoroughly and select one way to solve iPad cannot connect to App Store problem perfectly. If some system issues that you don't understand happen, you are recommended to use the third-party iOS system repair software like Joyoshare UltFix. It can fix all the iPad system issues, iPod system issues and iPhone system issues, like iPhone GPS not working, iPod touch stuck on Apple logo and so on. After all, the technical problems still need to be fixed with the professional system recovery tool.
