When you're eager to explore new features and enhancements on the new iOS beta version, it's frustrating to find that the iOS 18 beta not showing up. There could be many reasons causing this issue. This guide outlines various methods to resolve this issue effectively. In addition, we explored 2 ways to download and install the iOS beta with step-by-step instructions. Read on and you can get all the information you need.

- Part 1. Why Is iOS 18 Beta Not Showing Up
- Part 2. How to Fix iOS 18 Beta Not Showing Up
- 1. Check the Compatibility
- 2. Update iOS Version
- 3. Check Network Connection
- 4. Enable Developer Mode (iOS 16.4 or later)
- 5. Restart the Device
- 6. Enroll in the Program
- 7. Fix with Joyoshare UltFix
- Part 3. How to Download and Install iOS 18 Beta Manually
- Part 4. Conclusion
Part 1. Why Is iOS 18 Beta Not Showing Up
To effectively resolve the issue, it's crucial to understand the reasons behind iOS beta not appearing on your device.
- Server-side Issues: Apple's servers might be overwhelmed or experiencing issues, causing delays in the beta appearing for your device.
- Compatibility: Your device might not be compatible with the iOS 18 beta version.
- Network Problems: Poor network connectivity could prevent your device from communicating with Apple's servers.
- Developer Mode and Settings: Incorrect developer mode settings or restrictions on your device might prevent the beta from showing up.
- Program Enrollment: You may not have properly enrolled in the Apple Developer Program or Beta Software Program.
- System Glitches: Glitches or temporary issues on your device could be resolved by restarting it.
Part 2. How to Fix iOS 18 Beta Not Showing Up
Based on the reasons behind this, several steps can be taken to address the problem of iOS 18 beta update not showing up. Now let's look at the methods one by one.
- 💡 Note: There are risks of installing the iOS beta. Therefore, make sure to back up your device before upgrading. In addition, please do not use iCloud for iOS 18 backups after a successful beta upgrade, in case you cannot revert to the iOS 17 version during a downgrade.
Way 1. Check the Compatibility
Ensure that your device is compatible with the iOS 18. Apple typically lists iOS 18 compatible devices on its website.
- iPhone 15 series
- iPhone 14 series
- iPhone 13 series
- iPhone 12 series
- iPhone 11 series
- iPhone XR/XS/XS Max
- iPhone SE (2nd generation or later)
Way 2. Update iOS Version
Sometimes the iOS beta not showing up issue is due to an outdated iOS version. The beta updates will appear when you enable Developer Mode, which is available for devices running iOS 16.4 and later. Therefore, when you update the iOS version, you can see the beta updates in Settings.
- Steps:
- 1. Go to Settings and tap on General.
- 2. Choose Software Update, check and install any available updates.
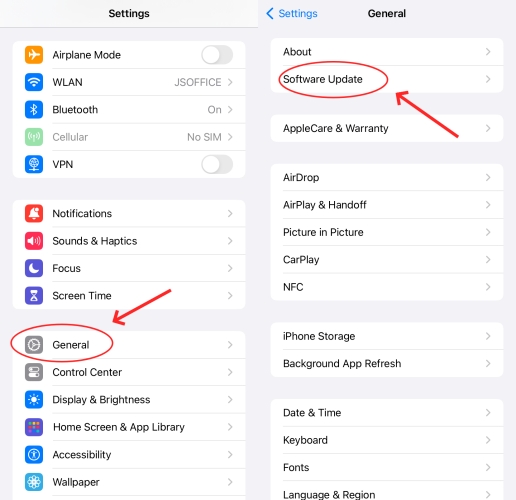
Way 3. Check Network Connection
Verify your device's network connection is stable and reliable. Poor network conditions can prevent your device from downloading updates. You can also reset network settings by following the steps below.
- Steps:
- 1. Open Settings, and go for General.
- 2. Choose Transfer or Reset iPhone at the bottom.
- 3. Choose Reset, then Reset Network Settings.
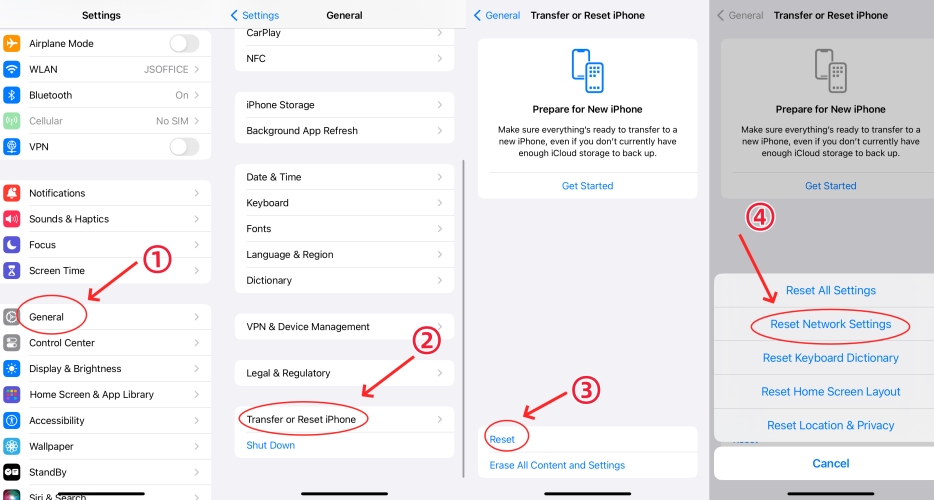
Way 4. Enable Developer Mode (iOS 16.4 or later)
If you are a developer, make sure the Developer Mode is correctly enabled on your device. This setting allows for facilitating the installation of beta versions directly from Apple. If the Developer Mode not showing, you can use Xcode on Mac to enable it.
- Steps:
- 1. Go to Settings and tap on Privacy & Security.
- 2. Tap on Developer Mode and toggle it on.

Way 5. Restart the Device
Restarting your device can often resolve temporary glitches. This simple step refreshes the device's software and can help facilitate the detection of available updates.
- Steps:
- 1. iPhone with Face ID: Keep pressing one volume button and the side button simultaneously until you see the power off slider. iPhone with a Home button: Keep pressing the top (or side) button until you see the power off slider.
- 2. Drag the slider to turn off your device.
- 3. Wait for a while, then press and hold the power button to turn on the device.

You can also force restart iPhone by following the instructions in Apple Support.
Way 6. Enroll in the Program
This step provides access to pre-release software updates directly from Apple. Make sure your iPhone is signed in with the same Apple ID you use for joining the program to access beta software.
| Apple Developer Program | Apple Beta Software Program | |
|---|---|---|
| Audience | Developers | General users |
| Access | Developer beta versions, development tools, and resources | Public beta versions of iOS, macOS, etc. |
| Cost | Free | Free |
| Beta Release Date | Release the developer beta first | Release public beta about 1 month later than developer beta |
☞ Choice 1. Join the Apple Developer Program
To join the Apple developer program, go to the Apple Developer website. It allows you to access official developer beta profiles directly from Apple. After enrolling in the program, you can follow the instructions below to get iOS beta.
- For devices running iOS 16.4 or later
- 1. Go to Settings → General → Software Update.
- 2. Tap on Beta Updates and choose the developer beta version.

- For devices running iOS 16.3 or earlier (only offer iOS 16 beta updates)
- 1. Go to Apple Developer website on your iPhone, then open the menu tab at the left top.
- 2. Choose Account, and sign in with your Apple ID and password associated with your developer account.
- 3. Open the menu tab at the left top, then choose Downloads.
- 4. Scroll down to find the configuration profile you want, tap Install Profile, and then follow the installation instructions.
- 5. Go to the Settings app, then choose General → Software Update → Update Now.


☞ Choice 2. Join the Apple Beta Software Program
General users can opt to join the Apple Beta Software Program to gain access to the iOS public beta. This program allows participants to enroll their devices for beta updates directly through the Settings app, simplifying the installation process.
- Steps:
- 1. Visit beta.apple.com, and sign up with your Apple ID.
- 2. Open the Enroll Your Devices tab.
- 3. Scroll down and tap Open Beta Updates.
- 4. Once enrolled, go to Settings → General → Software Update to download and install the beta.

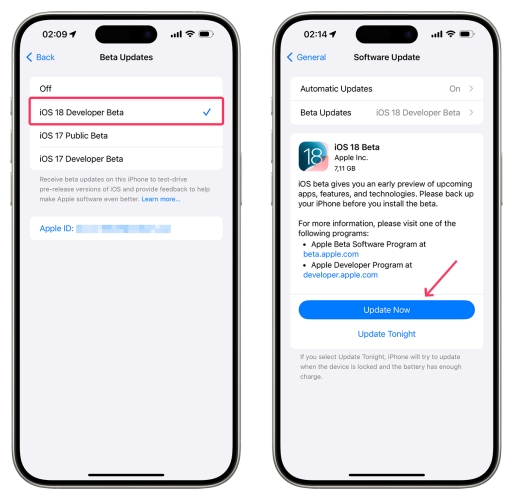
Way 7. Fix with Joyoshare UltFix
Joyoshare UltFix stands out as an excellent and straightforward solution for resolving the issue of iOS 18 beta not showing up. This professional iOS system repair tool can tackle over 150 types of iOS/iPadOS problems efficiently, all while ensuring no data loss occurs. Its user-friendly interface makes it accessible for users of all technical levels, allowing you to repair iPhones and iPads with ease. Additionally, Joyoshare UltFix offers lifetime upgrades, which means you always have access to the latest software updates to address new iOS issues.
- Fix iOS beta not showing up
- Upgrade and downgrade iOS version with one click
- Compatible with nearly all iDevices and the latest iOS version
- Repair more than 150 iOS system issues with simple clicks
- Free option to quickly enter and exit recovery mode
Step 1Connect Your Device
Start by connecting your iPhone to your PC and launching the software. Navigate to the iOS System Repair option in the interface. Click on Start to initiate the repair process.

Step 2Select Repair Mode without Data Loss
Standard Repair is designed to fix common issues while causing no data loss. In contrast, Deep Repair is for resolving more intricate problems, but it carries the risk of data loss. Here, we advise starting with Standard Repair.

Step 3Download and Verify the Firmware Package
Follow the instructions displayed on the interface and confirm the details automatically detected by Joyoshare UltFix. Once verified, proceed to download the firmware package for your device.

Step 4 Start to Repair the System
Click on the Start Standard Repair button and wait for the firmware package to unzip. After your iPhone has been repaired, the program will show a "Done" message. Power on your iPhone and check if the iOS beta update is now available.

Part 3. How to Download and Install iOS 18 Beta Manually
If the iOS beta still does not appear automatically, you can take manual steps to download and install the beta version on your device.
Method 1. Use Joyoshare UltFix to Install iOS 18 Beta[Safe & Easy]
Joyoshare UltFix not only fixes system issues, but also makes it easy to upgrade/downgrade iOS. it offers a safe and straightforward method to install iOS beta on your device. This tool provides step-by-step instructions to ensure a seamless installation process, minimizing the risk of encountering installation errors.
- 💡 Note: To the install iOS 17 beta, you may need to download the beta profile via a third-party website like ipswbeta.dev.
Step 1 Launch Joyoshare UltFix
Once your device is connected to the computer, select iOS Upgrade/Downgrade from the main interface. Then, click on the iOS Upgrade option to proceed.
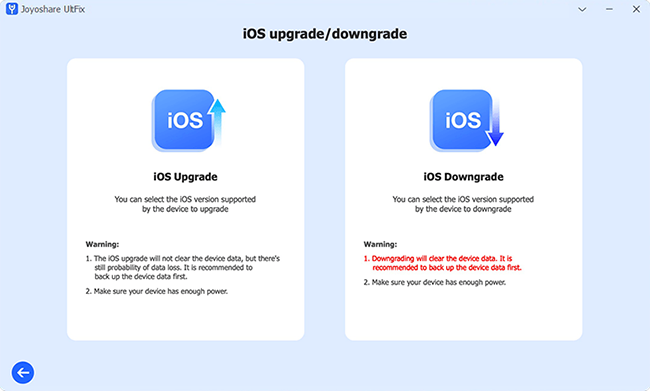
Step 2 Click to Download Firmware Package
You will see the available iOS Beta versions. After confirming, click Download to initiate the download and verification of the firmware package.

Step 3 Install the iOS Beta
Once the firmware package has been successfully downloaded, click on Start Upgrade to begin installing the iOS beta on your iPhone.
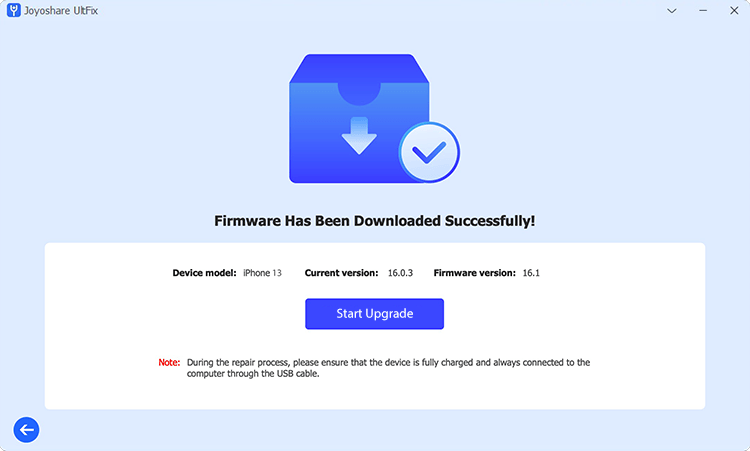
20% Off Coupon Code: JS20OFF
[Valid until July 30]
Method 2. Use iTunes/Finder
Utilizing iTunes (on Windows) or Finder (on macOS) enables you to manually install the iOS 18 beta using the IPSW file.
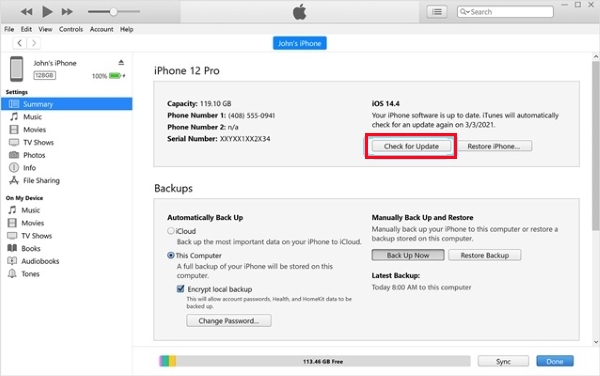
- Steps:
- 1. Download the IPSW file at IPSWBeta.dev.
- 2. Use a USB cable to connect your device to the computer.
- 3. Launch the latest iTunes, then click the "device" icon.
- 4. Open the Summary section, click on Check for Update while holding down the Option key (Mac) or Shift key (Windows).
- 5. Select the IPSW file you downloaded and proceed with the installation.
Part 4. Conclusion
In conclusion, resolving the issue of the iOS 18 beta not showing up on your device involves systematic troubleshooting and proactive steps. By following the methods outlined in this guide, you can effectively diagnose and address the underlying causes preventing the beta update from appearing. Remember to ensure compatibility, check network connections, etc. Also, consider using Joyoshare UltFix to repair or upgrade the system.
