iOS 16 Update Not Showing Up? Reasons & Solutions
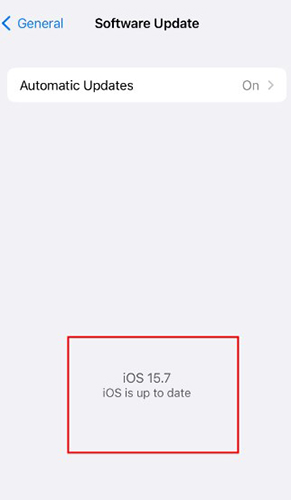
Apple has updated its existing features and made public brand new features in the released iOS 16, attracting significant numbers of users to update their iPhone. However, when people navigated to Software Update, there was no option to update to iOS 16, and they were informed that the current version of iOS on the iPhone was up to date. It's frustrating not to be able to enjoy the incredible features that Apple has released on iOS 16. So, why is the iOS 16 update not showing up? How can we fix our iPhone and upgrade to iOS 16? If you've tried so many methods to fix the problem to no avail, this post can help you fix it completely. Reasons and solutions are posted.
Part 1: Why is the iOS 16 update not showing up?
Unlike other complex issues on iPhone, reasons for the iOS 16 update disappearing are acknowledged as network issue, Apple server status and system issues on iPhone. When the network connection is poor, you cannot access the iOS 16 update. In addition, due to the popularity of iOS 16, Apple Server will clash if there are so many people update at the same time or there are issues on the Apple Server itself so that the update service is not available. System issues on iPhone may also cause the problem. All you need to do is to diagnose your device from these aspects and find the appropriate solutions below to fix it.
Part 2: How to fix iOS 16 not showing up?
Solution 1: Check the compatibility
In fact, iOS 16 is not available for every iPhone models, only for iPhone 8 and higher, and iPhone 6s, iPhone 7, iPhone 7 Plus and iPhone SE first generation are not supported. So, if you are using the iPhone that is not supported, you cannot update your iOS to iOS 16.
Solution 2: Check Apple Server status
Your iPhone cannot connect to the Apple Sever when it is clash due to overloaded people updating at the same time or there’s something wrong with the Apple Server itself, leading to iOS 16 not showing up. Apple has posted the status of each server on its official website, and you can go to Apple Support to find the system status. The green circle means that the server is available and you can use the service as normal. And if the server is unavailable, you need to wait for Apple to fix it, then you can use the service again.
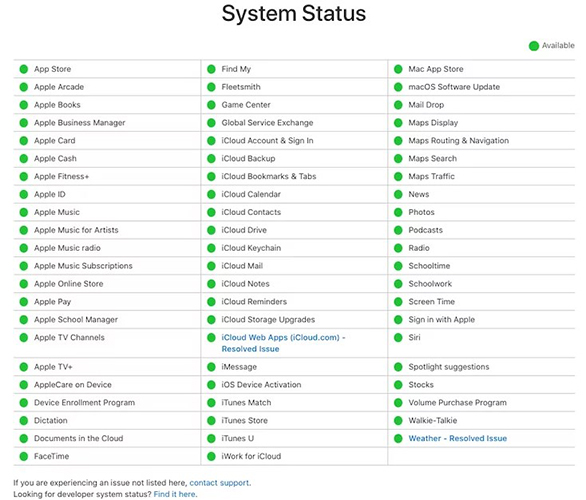
Solution 3: Repair your iPhone with TunesKit iOS System Repair
If your iPhone is diagnosed with a system problem, the best way to fix it is to use an iOS system repair tool to fix your system. With various tools in the software market, it may be hard to make the decision. Here, I will introduce a tool that is practical and easy to use.
TunesKit iOS System Recovery is one of the system repair tools on the software market. What makes it different from others is that TunesKit specializes in any issue occurring to iOS system, and over 150 issues on iPhone, iPad, and iPod can be fixed with this multi-functional software, such as iOS 16 download not showing up, iPhone stuck in dark mode, iPod stuck in boot loop, factory reset without iTunes, iPad sound not working, and more. With a few steps, you can easily fix your iOS issues on your device. You can also upgrade or downgrade your iOS version with TunesKit iOS System Recovery. In a word, this is a multi-functional tool and comes with easy steps and high success rate, leaving you from the iOS troubles.
Key Functions of TunesKit iOS System Recovery
- Fix 150+ iOS issues on iPhone, iPad, iPod touch
- Simple interface & Easy to use
- High success rate & Unlimited usage within validity period.
- Compatible with the latest iOS 16
The coming steps are the detailed guide to fix your iOS system with TunesKit iOS System Recovery.
Step 1: Connect Your iPhone
Connect your iPhone with a USB cable and ensure that the connection between your iPhone and the computer is stable while you fix your iPhone. Click iOS System Repair.

Step 2: Select the repair type
Click Other Problems and go ahead to select Start. Next, you can see Standard Repair and Deep Repair, and you need to select the appropriate one to fix your iPhone. The standard one will not erase your iPhone data, while the deep mode will erase all the data on your iPhone. You can use Deep Repair when the Standard Repair cannot fix iOS 16 not showing for you.

Step 3: Download the Firmware Package
Check the information of your device, and go to click Download to download the firmware package on your system. Next, click Start. Your system is completely fixed!

Solution 4: Remove iOS Beta Profile and update again
The beta profile allows users to try out a beta version of iOS 16 ahead of its release. If you have the beta profile installed on your iPhone, you will have to delete it so you can install iOS 16. Here's a guide to removing the beta profile on your iPhone.
1. Go to Settings.
2. Tap General.
3. Select VPN & Device Management.
4. Tap iOS 16 Beta Profile, and you can see Delete Profile, tap on it.
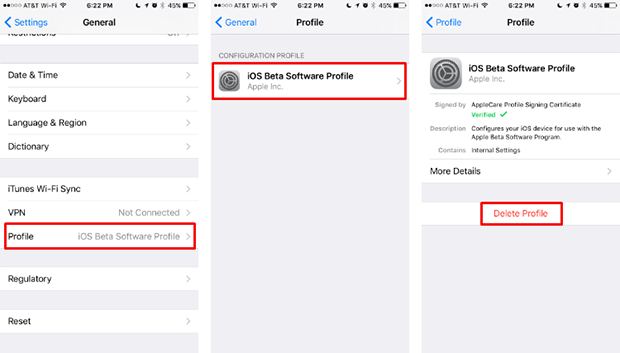
Solution 5: Use iTunes or Finder to update
iTunes is not only available for back up data on your iPhone, you can also use it to update your iOS version. If there isn’t any option to upgrade the iOS 16 on your iPhone, you can use iTunes or Finder to fix iOS 16 update not showing.
1. Connect your iPhone to the computer, and select iPhone on iTunes or Finder.
2. Go to Summary on iTunes, or General on Finder.
3. Click on Check for Update.
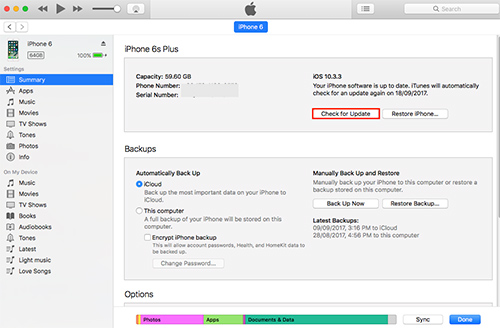
Solution 6: Reboot iPhone
There may be a minor system issue on your system that is causing the iOS 16 download to disappear temporarily. Rebooting can refresh your iPhone and fix minor system problems on your device. So, press and hold the buttons to reboot your iPhone.
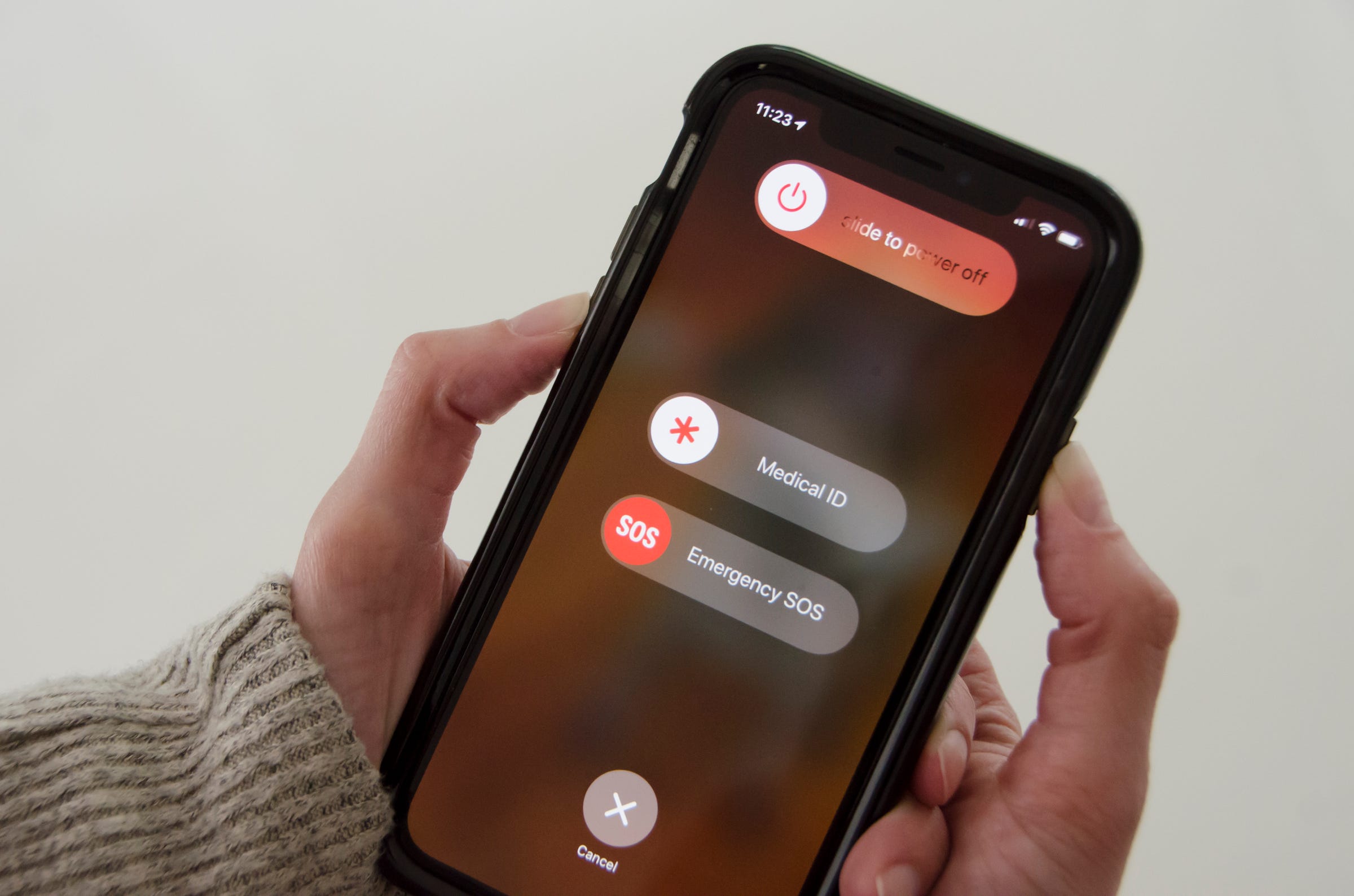
Solution 7: Check the Network
Have you paid attention to your network status when trying to update iOS 16 on your device? Poor WiFi can be an obstacle to updating your iOS version. You can switch your WiFi to cellular data and try to update again.

Part 3: Conclusion
With this post, have you got the answers for iOS 16 not showing up on my phone? If you do not know which solution is best for your situation, the easiest and most effective is to fix your system with TunesKit iOS System Recovery. If you have any questions about this tool, it would be a great honor to assist you.
