Q: "Since updating the to iOS 16.3, I have not been able to screen share. The share button is shaded out and unclickable. Help. I have restarted my phone and still has the same problem." - from Apple Community
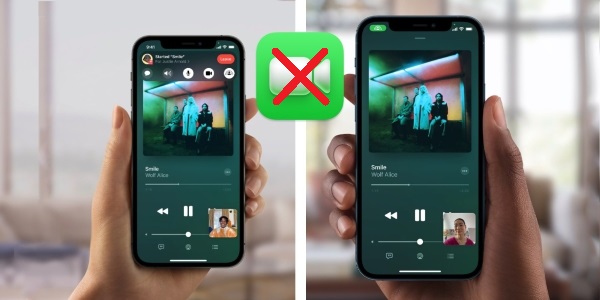
There is no doubt that you are familiar with screen sharing if you have used some apps to have video conferencing. The screen will automatically be synchronized to others, meaning all parties will be watching or listening to your activity in real-time. SharePlay for FaceTime enables users to watch movies, listen to music and shows together in sync over video chat. Apple allows developers to integrate this new feature to integrate their streaming apps. And that makes SharePlay to some extent change FaceTime. SharePlay is an awesome feature that makes folks all over the world excited. Meanwhile, a flood of questions on how to use it and complaint about FaceTime screen share not working for many users.
If you had been wondering how to use the share screen and why your iOS 15 or iOS 16 FaceTime screen share not working, then read this article completely to get your queries answered. Just read on to know more about how to make it work!
- Part 1. How to Share Screen on FaceTime
- Part 2. Why Is Screen Share Not Working on FaceTime
- Part 3. What to Check If FaceTime Share Screen Not Working
- Part 4. How to Fix FaceTime Screen Share Not Working
- Solution 1. Remove Emojis from the Facetime Screen Contact Name
- Solution 2. Reset Network Settings and Connect to a Stable Network
- Solution 3. Sign Out of FaceTime and Sign In Again
- Solution 4. Reopen, Update or Reinstall FaceTime
- Solution 5. Force Restart Your Device
- Solution 6. Update Your Device
- Solution 7. Ask Joyoshare UltFix for Help
- Part 5. Final Words
Part 1. How to Share Screen on FaceTime
1. For starter, run FaceTime on your iOS device.
2. Next, generating a FaceTime meeting link by clicking Create Link.
3. Then click i and Share Link option. Using text, iMessage, email, or WhatsApp to share the meeting link with others. Now, start a FaceTime call.
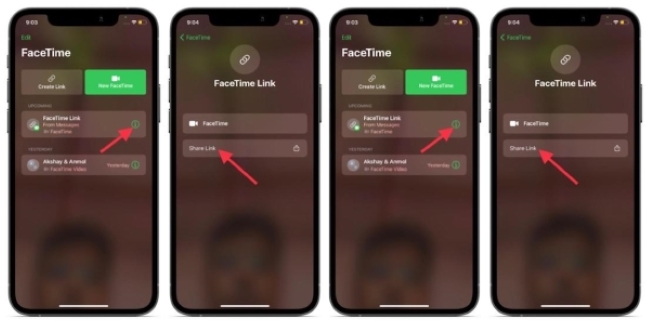
Note: Alternatively, choose New FaceTime to enter the name of your friends you want to share with. Click on FaceTime to begin a call.
4. During the FaceTime call, find the Screen Share button in the new controls panel.
5. Tap on Share My Screen to kickstart screen sharing.
6. Finally, navigate to the app you want to share to your friends over FaceTime.
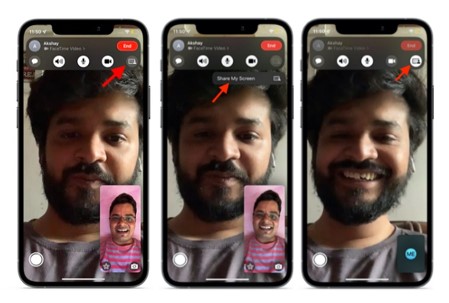
Part 2. Why Is Screen Share Not Working on FaceTime
The reasons why FaceTime screen share is not working are various. Here is a list of some potential causes for you to troubleshoot your device.
- Settings mistakes. The simplest reason for FaceTime screen share not working is that you don't have FaceTime or SharePlay enabled on your device.
- Emojis on contact numbers. If you add an emoji after a contact's name, FaceTime may be affected because it won't accurately identify the person you're trying to contact. Therefore, you need to fill in the contact name without emojis or other special symbols.
- Your region or country is not supported. Since FaceTime is not available in all countries and regions, such as the United Arab Emirates, you might be unable to share screen.
- Incompatible iOS system version. You could share screen on FaceTime only if you are running iOS 15.1 or later. So, you need to make sure your operating system is up to date.
- Poor Internet condition. FaceTime requires a high-quality Internet condition to share screen, or you will get into trouble in SharePlay.
- Bugs on system software. It is hard to rule out the possibility that FaceTime screen share not working results from unknown system bugs. Especially on older system versions, this problem occurs more often.
Part 3. What to Check If FaceTime Share Screen Not Working
No.1 Make Sure FaceTime and SharePlay is On
Although it's highly unlikely that FaceTime won't work due to a setup error, you still need to check to make sure you don't make a low-level mistake. Open the Settings app on your device, scroll to FaceTime, and ensure that the FaceTime option is toggled on. Then, choose SharePlay, and toggle on it as well.
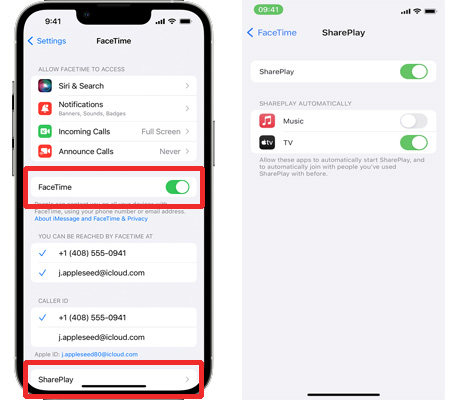
No.2 Check Device Compatibility and Supported Apps
On the Apple official website, it says that only iOS or iPadOS 15.1 and later system versions are available to use FaceTime to share screen. Hence, you could go to Settings → General → About, and see if the Software Version meets this precondition.
Meanwhile, apps that can share screen on FaceTime are also limited, which indicates that FaceTime share screen is not working on the application you use. So, it is necessary to check if your app is on the app list that works with SharePlay.
Part 4. How to Fix FaceTime Screen Share Not Working
Solution 1. Remove Emojis from the Facetime Screen Contact Name
One reason for the share screen FaceTime to not work effectively could be due to using Emojis next to contact numbers. This usage of emojis may affect the functions of facetime. In this case, remove the emojis to check if the feature works on your device.
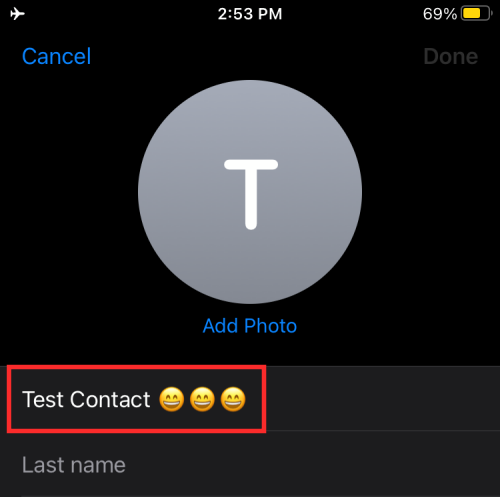
- Step 1: Go to the Contact app and find and tap a friend's name that contains emojis.
- Step 2: Click on the Edit option at the top right corner.
- Step 3: Next up, delete any emojis and save the changes.
- Step 4: Now, restart FaceTime and make a call to this contact again.
Solution 2. Reset Network Settings and Connect to a Stable Network
As a stable network is essential to share screen on FaceTime, what you could do to fix share screen not working on FaceTime is to refresh you network and connect to a stabler network. On the one hand, you could disable and enable Wi-Fi and Cellular. On the other hand, try to turn off the Airplane mode, VPN and the Low Data Mode. Or, just reset the network settings on your iPhone by enter Settings → General → Transfer or Reset iPhone → Reset → Reset Network Settings. After typing in your screen passcode, you are able to add a new Wi-Fi network.

Solution 3. Sign Out of FaceTime and Sign In Again
When share screen on FaceTime doesn't work on iOS 15/16, it is worth suspecting that your Apple ID has something wrong. Therefore, you could make an attempt to sign out of your account ang sign it back in again. Head to Settings, find the FaceTime option, tap your Apple ID in blue, and simply select Sign Out to log out. After that, on the screen of FaceTime settings, enter your Apple account in the first column, select Enter/Return on the keyboard, and you will sign in back to FaceTime
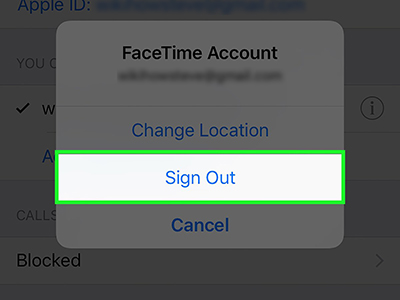
Solution 4. Reopen, Update or Reinstall FaceTime
It also has the potential that the FaceTime app itself is the culprit resulting in screen share not working issue. When the above-mentioned solutions are unable to get the problem bypassed, you need to consider dealing with FaceTime. First of all, try to force close FaceTime from the background system and reopen it. Second, make sure you are running the latest version of FaceTime, otherwise, go to App Store to update it. At last, if FaceTime remains unworkable, you could delete the app by holding the icon on the homescreen, selecting Remove App, and tapping Delete App. Then, download and install it again.
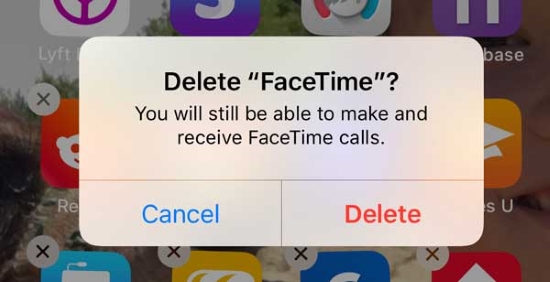
Solution 5. Force Restart Your Device
Some internal software issues and bug we can fix through hard reboot your device. This is now time easy process to get out your device stuck somewhere. Here are the required steps:

- For iPhone 6S/6: Press and hold both the Sleep/Wake button and the Home button simultaneously. When the Apple logo appears on the screen, release both buttons.
- For Home Button iPhone 7/7 Plus: Hold the Volume Down button and the Sleep/Wake button at the same time. When you see the Apple logo, release both buttons.
- For iPhone 8(Plus), iPhone X, or later: Quickly press and release the Volume Up button, quickly press and release the Volume Down button. Press and hold the side button until the Apple logo appears and then release the button.
Solution 6. Update Your Device
In case the iOS system you are running is earlier than iOS 15, FaceTime screen share is not supported on your system version, therefore, SharePlay is not working. In this case, you need to make your iPhone up to date. Additionally, software updates can get specific bugs fixed if FaceTime share screen not working is caused by system glitches. So make sure to keep all devices updated to use SharePlay & Share screen feature on FaceTime. Start by opening Settings, tapping General, and choosing Software Update. Then, download and install pending software update.
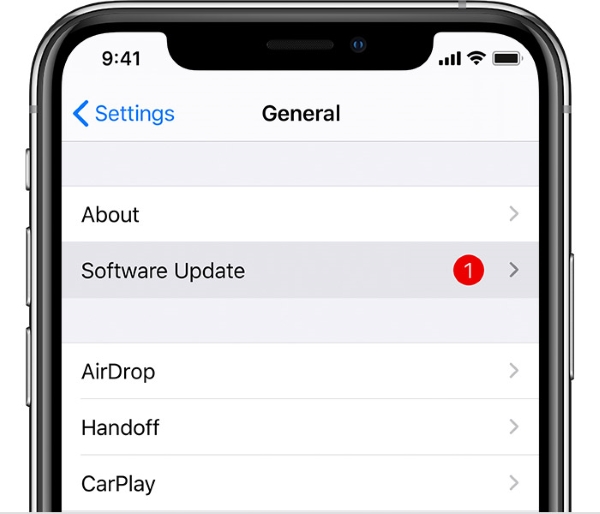
Solution 7. Ask Joyoshare UltFix for Help
If the error continues, more complex system complications could be the root of the issue. As a last resort, your device might be due for a third-party tool to help. Joyoshare UltFix iOS System Recovery is recommended to get FaceTime screen share out of malfunction. It's a feature-rich and efficient repairing tool fixing not only the iPhone FaceTime not working, but SharePlay not working on iPhone, touch screen not working, iPad screen flickering, iPhone black screen of death, blue screen, red screen, etc. In more, it's compatible with iPhone/iPad/iPod touch and fixes the issue with zero data loss. Apart from fixing 150+ system errors, Joyoshare UltFix is also capable of resetting all Apple devices and downgrading the iOS system to the previous version. It offers a free service helping you use one click to put your device into recovery mode.

- Fix FaceTime-related problems in standard repair mode without data loss
- Downgrade iOS system to unsigned version
- Use one click to enter/exit recovery mode for free
- Compatible with iOS 17 and all models of iPhone/iPad/iPod
Step 1 Connect iDevice to Computer and Run Joyoshare UltFix
Launch the Joyoshare UltFix, and plug your device into the computer. Choose iOS System Repair and click the Start button to continue.

Step 2 Select Standard Repair Mode
Select the Standard Repair mode to fix your issue without losing data. In case your iPhone is not detected by Joyoshare UltFix, put your device into DFU or recovery mode following the on-screen instructions. If it is successfully recognized, you will be directly guided to the next page.

Step 3 Download and Verify Firmware Package
The information abour your iPhone will be shown on the screen for you to check and confirm. After that, click the Download button to download and verify the corresponding firmware package.

Step 4 Fix FaceTime Screen Share Not Working Issue
Now, hit the Repair button. Wait patiently. Your FaceTime screen share will get fine soon once your iPhone restarts.

Part 5. Final Words
Not being able to listen to music, watch movies, and share your screen to view apps together with your friends can be pretty disappointing and annoying. Hence, if you suffering from FaceTime screen share not working, you'd better try the above methods patiently after learning about the relevant knowledge of screen share on FaceTime provided in this article. We recommend you get a professional tool for your device. Many iOS users applaud Joyoshare UltFix for its efficiency and ease of use. In addition, if you are getting into any trouble while using Joyoshare, you are allowed to ask technical support for help. Hope that helps!




