
iMovie, developed by Apple, is a popular and useful video editing tool for iPhone and Mac users. However, there are still a few issues reported on the app like iMovie not working on iPhone/Mac. If you have the similar problem, then you could choose an iMovie alternative for Mac in such a case, or you could go along this article to find the solutions to help you resolve iMovie on iPhone not working matter.
Firstly, you might be wondering that "why is my iMovie not working on iPhone". Well, some common reasons for iMovie on iPhone Not Working are listed here.
1. Short of storage space of iPhone.
2. An older iMovie app version or iPhone system version.
3. iPhone software or iOS glitches.
4. Other unknown errors.
Then, how does iMovie app present its not working on iPhone? We collected several frequently-shown problems below.
1. iMovie on iPhone not responding.
2. iMovie won't open on iPhone.
3. iMovie app crashing on iPhone.
4. iMovie slow or lagging on iPhone.
Now let's have a look at how the following 6 effective methods to be introduced solve iMovie not working on iPhone problems.
- Method 1: Free up iPhone Memory
- Method 2: Update iMovie App
- Method 3: Delete and Reinstall iMovie
- Method 4: iPhone Software Update
- Method 5: Force Restart iPhone
- Method 6: Fix iMovie Issues on iPhone without Data Loss
Part 1: Free up iPhone Memory
For a good functioning of iMovie app on iPhone, you have to make sure your device has enough space left. To do that, you could head to Settings > General > iPhone Storage, see the storage spaced used and delete some files to make out rooms. Alternatively, you could also remove unwanted apps on your iPhone Home screen.
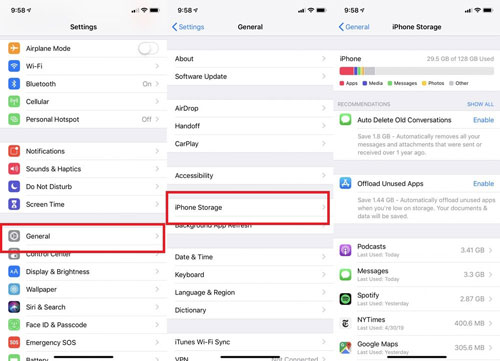
Part 2: Update iMovie App
Besides, checking whether iMovie app on iPhone is updated to the latest version is of great importance. To avoid any errors caused by the outdated version of the program, please go to your device’s App Store and tap on the Updates option. If you are suggested to update iMovie, just click on the Update button right on the app icon to complete the process.
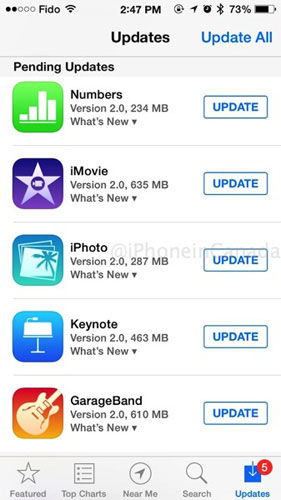
Part 3: Delete and Reinstall iMovie
Or you can get rid of problems of the app itself by deleting and reinstalling iMovie on your device, so as to fix iMovie not working on iPhone.
To uninstall iMovie on iPhone, go back to the Home interface and find the app to long press it until the cross "x" appears. Hit on the cross icon to delete iMovie app from your iPhone.
To reinstall iMovie app on your device, merely navigate to iPhone's App Store and input iMovie in the Search bar to get it downloaded on iPhone.
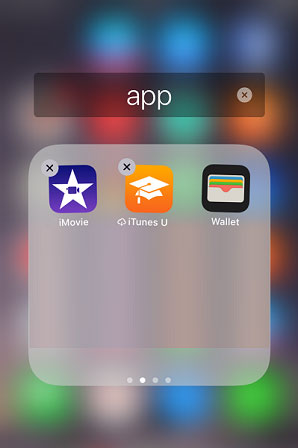
Part 4: iPhone Software Update
In addition, a compatible iPhone system version is necessary for iMovie normal working on the device. So you are also required to update iPhone to the latest version. The operation is quite simply and you only need to open Settings and click General > Software Update. Then choose Download and Install button if it is available.

Part 5: Force Restart iPhone
Force restarting iPhone is the easy fix for iMovie not working in some cases. Thus, force reboot your device according to the instructions of different models.
iPhone 8 and newer, respectively press down and release the Volume Up and Down buttons, then hold the Side button until the Apple logo appears.
iPhone 7 and iPhone 7 Plus, simultaneously hold down and release the Volume Down and Sleep buttons until the Apple logo appears.
iPhone 6, iPhone SE or older, press down and let go of the Home and Power buttons at the same time until Apple logo appears.

Part 6: Fix iMovie Issues on iPhone without Data Loss
Finally, if the iMovie on iPhone not working is still get unresolved, at this time, you are recommended to apply professional related tools to fix iOS and software bugs. Here Joyoshare UltFix iOS System Recovery is introduced. It is able to solve many apps not working on iPhone problems such as iPhone Facetime not working. With the fastest speed and an almost 100% success rate to fix iMovie not working on iPhone, this powerful application won't lead to any data loss.
Key Features of Joyoshare UltFix iOS System Recovery
Fix various iOS and Apple TV issues
Two repair modes: standard mode and advanced mode
Compatible with all iOS versios and all iDevices
One-click to enter/exit recovery mode freely

Step 1: Download and install Joyoshare UltFix on your computer. Then, take an original cable to connect your iPhone to your computer before initiating the process with the "Start" button.

Step 2: This step will demand you to choose a repair mode on the basis of the actual condition. For you iPhone error, it is more than enough to select "Standard Mode". Once done, tap on "Next" to proceed.

Step 3: Now, let your iPhone into recovery mode following the steps on the screen. If failed, click the link to switch to DFU mode.

Step 4: Then all iPhone info will be shown after entering recovery/DFU mode. You can click the "Download" button to download the recent firmware package on your device if the details about iPhone are correct.

Step 5: Touch "Repair" button and Joyoshare UltFix begins to unzip the firmware package. After unzipping, the iMovie app can be working on your iPhone again.

Conclusion
Having been reported by iPhone customers recently, iMovie not working on iPhone really brings much inconvenience for people. These 6 ways illustrated are proven to be workable and just get them started quickly to deal with iMovie on iPhone not working. After that, please tell us how you feel about this post if you would like to. You can comment below and in the end, if you have any other iOS issues, welcome to contact us.
