Q: "iMessage keeps getting stuck while sending. What's the problem, and is it being worked on? Other end has been deceptive: iMessages sometimes read as Delivered on other phones when they have not been delivered." – From Apple Community
You may find the iMessage that you send to your friend is stuck on sending mode. In pursuit of reasons, the majority of issues related to sending errors owe to poor Internet connection. Searching on the Internet, you will experience multifarious reasons, although presented differently, the most mentioned are that network connection, carrier settings, and operating system bugs. Considering you probably lack a clear understanding of how to fix it when iMessage stuck on sending, we test and sort out the 5 best solutions in this article. It will help you save a lot of time looking for solutions on your own.
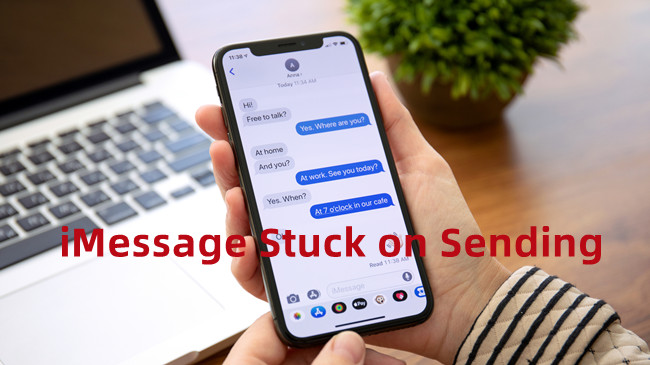
- Part 1. Troubleshooting for iMessage Sending Issue with Common Ways
- Part 2. The Most Successful Way to Fix iMessage Sending Issue
- Part 3. Conclusion
Part 1. Try 4 Common Ways When iMessage Gets Stuck on Sending
Method 1. Check Network Connection
The first step you should do is to ensure that you have a stable and good network connection. To send a message as iMessage or MMS, a cellular data or Wi-Fi connection must be available on iPhone or iPad. As network status is readily influenced by surrounding environment, it is extremely normal while poor network results in iMessage not sending. Open a browser and check whether the searching features can be used as normal. If not, reboot the router or switch to another network connection. If you make sure it doesn't result from network, please proceed with the following methods.
Method 2. Update Carrier Settings
If you are using an outdated network setting, you will have trouble sharing iMessage with your friends. You can manually update carrier settings on your iOS devices. In Settings, go to General screen, and then select About option. If there is a new update, it will execute an automatic update by tapping the Update button.
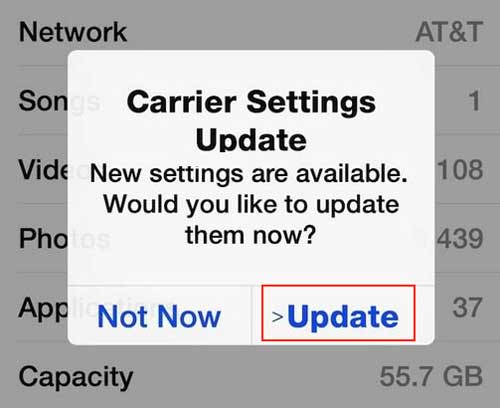
Method 3. Turn on MMS Messaging
It's worth noting that iMessage can only send and receive messages through Apple ID to other iOS devices. If the recipient isn't using an Apple device, or they don't log in to iMessage, you can only send out text messages. Suppose iMessage stuck on sending mode, you might as well turn on MMS Messaging to get better connectivity.
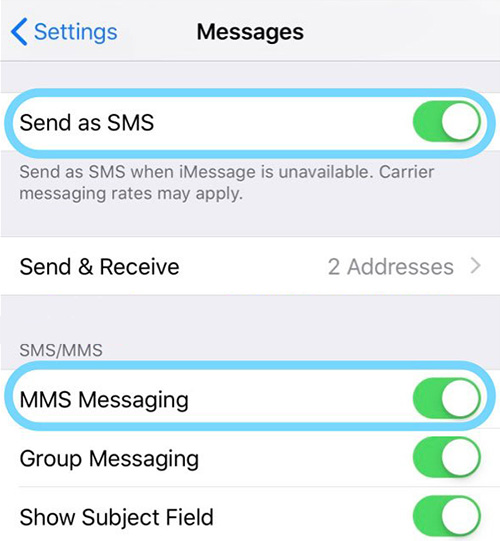
- Step 1: Enter Settings.
- Step 2: Find Messages.
- Step 3: Enable MMS Messaging option.
Method 4. Update iOS Versions
In terms of minor system bugs that can lead to this issue, you'd better restart your iPhone first. As it is a cliche, most users should try this method upon encountering the problem. However, if it can't work at all, updating iOS versions might be effective. Granted, most operating systems and applications should be constantly improved and updated to eliminate flaws and offer more attractive features. Hence, always remember to update your device to the latest version.

- Step 1: Head over to Settings, and tap the General tab.
- Step 2: Locate Software Update option. available.
- Step 3: Tap Download and Install if there is a new update.
Part 2. Apply iOS System Repair When iMessage Stuck on Sending Mode
If the above solutions don't take any effect, it is most likely that your iOS devices might encounter a severe system glitch. Joyoshare UltFix, a trustworthy and powerful iOS system repair tool, can fix this problem with relatively higher success rate than others. It is a professional program designed to fix 150+ system issues fast and easily. With standard mode, all common and basic issues can be settled without data loss. With advanced mode, you are allowed to repair complicated problems on locked or disabled devices. Its high compatibility makes it work well on iPhone, iPad, and iPod touch, let alone iPhone 13 and iOS 15.

- Fix all iOS issues like iMessage not working on iPad efficiently
- Rescue your iOS devices out of recovery mode with one click
- Concise instructions and intuitive interface are effortless to operate
- Technical support is presented whenever you need
Step 1 Connect iDevice to Computer
First, download and install Joyoshare UltFix. Connect your iPhone or iPad to a PC or Mac. After the software recognizes your device, proceed with the "Start" button.

Step 2 Set Standard Mode
Standard mode is suited to solve this iMessage issue losslessly. Therefore, choose "Standard Mode" and follow the guide to put your device into either recovery mode or DFU mode.

Step 3 Download the Firmware Package
Once the "Next" icon gets green, hit it. Check the correlated device information and click on the "Download" button. After a while, it will download and verify the firmware package.

Step 4 Solve iMessage Issue Effortlessly
Get the firmware package unzipped and begin repairing the issue by clicking the "Repair" button. When showing "Done" button, run your device to check the situation of iMessage.

Part 3. Conclusion
The ways to solve this problem are not limited to the solutions discussed in this article. Taking some examples, some iOS users also report that logging back in iMessage and resetting network settings works equally well when iMessage stuck on sending. But given the pervasiveness and contradiction of losing data, we won't bore you with the details. Anyhow, in most cases, the problem will be solved with these common solutions. If you are planning to talk about more system issues with us, please share in the comments.
