iMessage is very popular among young people and office workers due to its comprehensive and colorful functions and no telephone bills required. Sending messages with iMessage has become a daily routine and the search function of iMessage allows us to retrieve information from tons of texts easily. You can search for any data just by dragging down the main conversation list and clicking on the search box at the top. The search feature has even been optimized with the arrival of iOS 17, but some problems also have arisen. Some iPhone users have reported iMessage search not working. Is that what happened to you? Don't worry, this article can help you to understand the causes and get your iMessage search back and running again.

- Part 1. Why Is iMessage Search Not Working?
- Part 2. How to Fix iMessage Search Not working
- Solution 1: Change Language
- Solution 2: Close and Reopen Spotlight Search
- Solution 3: Rebuild the Search Index
- Solution 4: Check Recent Messages Using Siri
- Solution 5: Force Restart Your iPhone
- Solution 6: Update iPhone Software
- Solution 7: Factory Reset iPhone
- Solution 8: Reactivate iMessage
- Solution 9: Check Internet Connection
- Part 3. Fix iMessage Search Not Working with Professional iOS Repair Tool [Hot]
- Part 4. Conclusion
Part 1. Why Is iMessage Search Not Working?
If you're in this situation, don't worry. Those important messages are still there, you can find and read them manually, but there are some impediments that make them unsearchable. Overall, these obstacles can be divided into three broad categories.
- Reason 1. Internet connection:
- Unlike SMS, iMessage runs over the network. Without a stable network, your friends or family members cannot receive any information, and nothing can be searched.
- Reason 2. Problems with iMessage:
- This could likewise be due to an issue with the iMessage itself. For example, iMessage is turned off, not activated, set improperly, or stuck. Even too much memory in iMessage can interfere with its normal use and cause the search function to be paralyzed.
- Reason 3. iOS version issues:
- On the one hand, there are some unfixed vulnerabilities in the backward iOS version, resulting in iMessage and other core apps not functioning. On the other hand, it may be due to some issues caused by iOS software updates, as there are many iOS 17 users who need to manually reset the index after upgrade.
Part 2. How to Fix iMessage Search Not Working
Based on the above three reasons, this article lists ten solutions for iMessage search failures. You can find the corresponding methods on your own.
Solution 1Change Language
Have you ever considered that iMessage search failure is due to language file corruption? You can briefly change the language to bring those files back into the iMessage's search scope, including the messages you need.
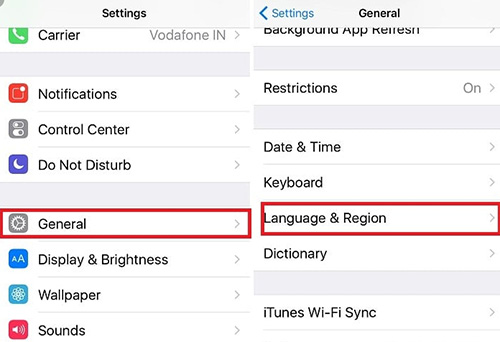
- Step 1: Please open "Settings – General - Language & Region".
- Step 2: Click "iPhone Language" and choose another language to change.
- Step 3: Please wait for a few minutes and then set back to the original language. After that do the iMessage search again.
Solution 2Close and Reopen Spotlight Search
Spotlight is a useful iOS search tool to help you quickly find contacts, emails, messages, music, and more. With Spotlight, you can find any information you need on iPhone at a very fast pace. However, an abnormality in Spotlight can also be the reason why old messages cannot be retrieved. To solve this, you can turn Spotlight off and back on.

- Step 1: Click on the "Settings". Please scroll down and find "Siri & Search" to open it.
- Step 2: See the SUGGESTIONS FROM APPLE column and turn off all the options below. This will prevent the Spotlight Search from suggesting in apps when sharing and searching.
- Step 3: Wait a few seconds, then slide all the switches next to those options to green.
Solution 3Rebuild the Search Index
One of the quickest ways to try to rebuild the search index is to turn off search and turn it back on, which might fix its temporary glitches. It's simple and quick, so why not give it a try?

- Step 1: Open the "Settings" on your iPhone and select the Messages app.
- Step 2: Find "Siri & Search" and choose "Messages". Please tap the toggle next to "Show App in Search" and "Show in App" to disable the options.
- Step 3: Close Settings and restart your iPhone.
- Step 4: After your iPhone restarts, please follow the steps above to enable them again.
Solution 4Check Messages Using Siri
Maybe something causes you to not search properly on iMessage, but there's more than one way to search for messages. Think it differently, Siri, as a digital assistant built into iOS, can also help you bypass iMessage to search messages. You can follow these steps to use Siri to search.
- Step 1: If your iPhone has a Home button, please press the Home button to activate Siri. If your iPhone does not have a Home button, please press the Side button. After that, ask Siri "Check my messages".
- Step 2: Siri will read all your new messages and lets you see your texting history.
- Note: This does not show all of your historical text messages, but only searches from the most recent messages.
Solution 5Force Restart Your iPhone
Force restarting your phone will reinitialize the iMessage app, clear out some temporary files and caches, and increase its running speed, possibly fixing search failure.

- ● For iPhone 8 or iPhone SE (2nd generation and later): Press and hold the Volume Up button and release it. Next, press and hold the Volume Down button and release it. Then press and hold the Side button and let it go when you see the Apple logo appear.
- ● For iPhone 7: Press and hold the Volume Down button and Sleep/Wake button at the same time. Let them go when you see the Apple logo appear.
- ● For iPhone 6s or iPhone SE (1st generation): Press and hold the Sleep/Wake button and the Home button at the same time. When you see the Apple logo, remove your finger from the screen.
Solution 6Update iOS Software
Because iOS 17 has an iMessage search error issue, iOS 17.1 is specifically optimized for iMessage and fix its search function. A lot of small details have been added that weren't there before, and a powerful new search option makes it easier than ever to find a specific message. If you haven't upgraded to iOS 17.1 version or later, it is highly recommended to do it to make iMessage and other core apps work.

- Step 1: Please first click on "Settings", go to "General" and click on "Software Update".
- Step 2: Click "Download and Install" button.
- Step 3: Enter your password and click "Install Now". Please make sure your battery is fully charged before installation and stay patient.
Solution 7Factory Reset iPhone
Resetting the device to factory settings is also a reliable way to make iMessage regain its search function. But make sure you back up before doing so as this will delete all the data on your phone.
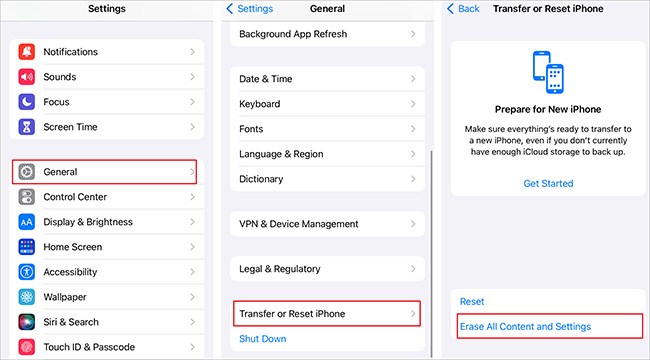
- Step 1: Click "Settings – General - Transfer or Reset iPhone" option.
- Step 2: Choose "Erase All Content and Settings" and click "Continue" to enter your screen passcode.
- Step 3: Wait a few minutes until the reset is successful.
Solution 8Reactivate iMessage
Turning off your iMessage and turning it on is also a way to reindex. Because when you reactivate it, all your messages will be re-imported. Not to mention, restarting your iMessage may also fix its temporary malfunction. So, this is also a highly recommended method.
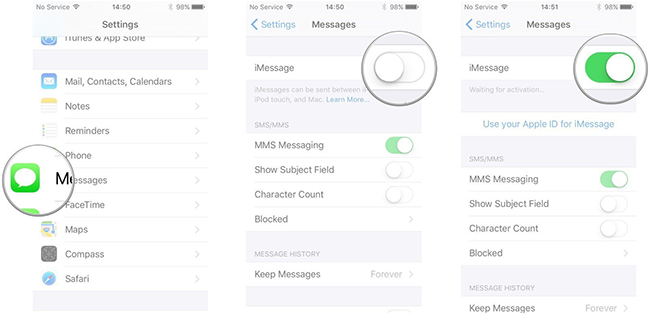
- Step 1: Go to "Settings - Messages", find "iMessage" and toggle it off.
- Step 2: Wait for some time and turn iMessage back on.
- Step 3: Open iMessage to see if the search works.
Solution 9Check Your Internet Connection
As mentioned earlier, the network connection is also one of the main reasons for the abnormal functioning of iMessage. Whether you've run out of cellular data or have a poor internet connection, you won't be able to search properly. You can fix this by changing your network status.
- Turn airplane mode on and off.
- Turn off poor Wi-Fi and then switch to cellular data.
- Tap "Settings – General - Transfer or Reset iPhone - Reset" and choose "Reset Network Settings". After that, please turn on the cellular data or connect to a stable WiFi again.
Part 3. Fix iMessage Search Not Working with Professional iOS Repair Tool
Supposing that you use iMessage a lot, search in iMessage not working forces you to manually search in endless texts, which is a huge headache. If you are still bothered by this, there is another way that can help you get iMessage search back to normal and running in no time. That is to use professional repair software. There are many tools out there, but Joyoshare UltFix is undoubtedly one of the best because of its powerful features and high efficiency. Not only does it solve the problem of iMessage search failure, but it can also solve many other related problems, such as iMessage not working on iPad, iMessage not syncing between iPhone and mac, and iMessage waiting for activation, totaling more than 150 kinds of issues. You can also use it to easily upgrade iOS, reset your device, and even exit recovery mode.

- Repairs 150+ system issues without data loss
- Fix all iMessage-related problems at home
- Factory reset device without jailbreaking
- Compatible with all iOS versions including iOS 17
- Enter and exit recovery mode for free
Step 2 Select Standard Repair
You can see there are two different repair modes displayed on the interface. Please select the "Standard Repair" option. If the device is not detected successfully, please enter recovery mode or DFU mode manually.

Step 3Download firmware package
The program will select a firmware package based on your iPhone model. Please click "Download" button and be patient during the download process.

Step 4 Fix iMessage search error on iPhone
Once the download is complete, click the "Start Standard Repair" button to start the repair process. When the repair is done, a message will appear on the interface, which indicates that the problem has been solved and you can search on iMessage again.

Step 1 Open Joyoshare UltFix and connect your device
First, please download and install Joyoshare UltFix on your computer. After opening it, connect your malfunctioning iPhone to the computer with a compatible USB cable and ensure that the device is successfully detected. Next, click on the "iOS System Repair" button and then click "Start".

Part 4. Conclusion
There are a variety of reasons for iMessage search not working, including network issues, system software issues, and problems with the program itself. What's more, you can try using another app to send a message to someone and see if it's because iMessage of your device cannot be used normally. Or you can go to Apple's official website to see if it is because of service failure. Don't worry, as long as there is nothing wrong with Apple system and your device, this problem is not tricky and can be solved in a short time. Hopefully, one of the fixes above can make the iMessages search feature work again on your iPhone. The most recommended way is to use Joyoshare UltFix, as it solves all the software problems at once, so you don't have to try them all. Download it now and give it a try.



