Have you ever seen a red exclamation point when you try to send a message through iMessage on iPad? Have you ever come across the issue that the messages are suddenly sent as green bubble rather than a blue one? Have you ever encountered iPad messages out of order? You are not the sole iPad user who ever experiences iMessage not working on iPad. iMessage, developed by Apple, serves as an instant messaging service that allows users to send and receive messages with intimate families, friends and fellows. It's definitely a wonderful feature for all iOS users. However, nothing is perfect and there are many errors in iMessage. But there is no need to worry. We will specifically discuss some effective solutions.
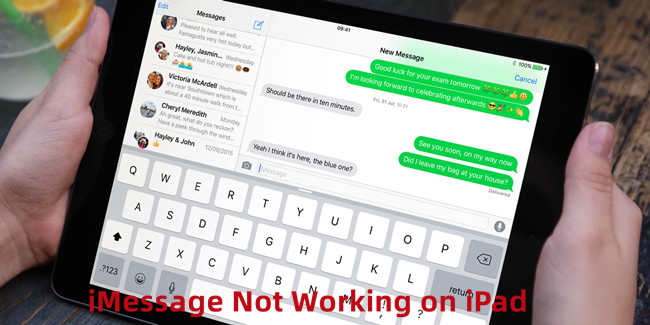
- Part 1. Possible Issues of iMessage Not Working
- Part 2. What to Do if iMessage Can't Work on iPad
- Part 3. FAQs
- Part 4. Conclusion
Part 1. Possible Issues of iMessage on iPad Not Working
As iMessage is largely different from SMS or MMS, it is designed to use data to send messages instead of the text messaging plan offered by cellular service providers. Contrarily, SMS represents traditional text messaging while MMS means multimedia messaging. There are three possible situations when iMessage does not work on iPad.
The first possibility is when you see an exclamation point with an alert that says Not Delivered. In such a case, the primary cause comes from poor network connection. You can try to tap the exclamation icon and tap Try Again option. Or you can select Send as Text Message option alternatively. Normally, it can be easily solved with these steps.
The second possibility is that when you see a green message bubble instead of a blue one. It proves a good status if the message appears in a blue bubble. If the bubble is green, it means the messages are sent using MMS/SMS instead of iMessage. First and foremost, the chief culprit is that you send the messages under cellular network. That iMessage is not activated on your device or on your recipient's device can also lead to this case. Furthermore, there may be some errors and glitches on your device as well. You can read on to get more powerful solutions in the following part.
The third possibility is that iMessages are out of order on your iPad. When it occurs, there are problems and troubles hidden in the software or your device. At that time, you can view the following effective methods to fix it.
Part 2. What to Do if iMessage Won't Work on iPad
Method 1. Check the Internet Connection
iMessage can only be sent and received when your iPad is under stable WIFI signal or good personal hotspot. So, you can open a web page on Safari to check the situation or use different applications under the same network connection. If the Internet is not good enough, you can switch different networks or send messages in a better Internet environment.
Method 2. Set up iMessage Properly
If you don't set up iMessage properly, you can't send and receive iMessages naturally. Hence, go to Settings, locate Messages and then tap the iMessage to turn on the iMessage feature. Moreover, confirm the address and mobile number you have listed in Send & Receive tab. You can attempt to keep one mobile number and email address in the list. More importantly, if you find your iPad iMessage has been set up properly, you can try to turn off it and then back on as well. It can avoid unresponsive connection and connection failure after setting up for a long period.
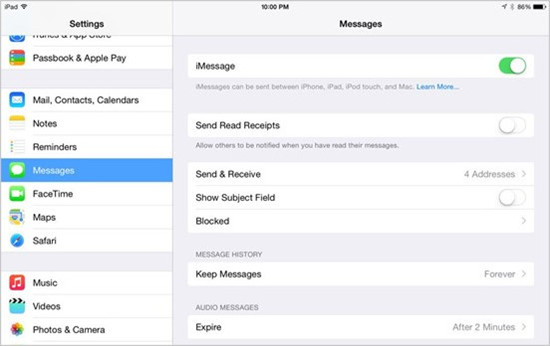
Method 3. Check Time Zone Settings
It may seem to be a little ridiculous. However, there are definitely many users that get their iMessage back to normal in this way. First, open the Settings, tap General and choose Date & Time. Select the Set Automatically option, and then it will rectify incorrect data and time information based on your current time zone. Then you might as well force quit the iMessage app by swiping it up from the multitasking view. After a few seconds, run iMessage again and check whether iMessage works properly.
Method 4. Update iPadOS Version
An outdated iPad operating system is likely to result in the conditions when iMessage can't work on iPad. As some errors and glitches are hidden in the obsolete iPadOS version, it might influence your iMessage capability. Thus, you can check if there is an update available in Settings.
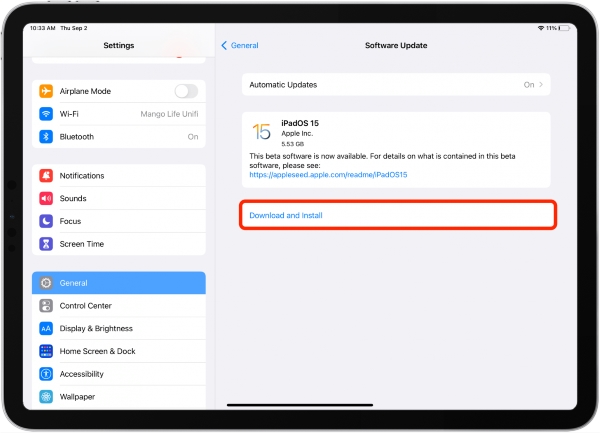
- Step 1: Open Settings, tap General and select Software Update.
- Step 2: If there is an update available, tap Download and Install option.
- Step 3: Meanwhile, you can switch on Automatic Updates button. Then it will upgrade your operating system to the latest iPadOS version automatically.
Method 5. Reset All Settings
If the above suggestions can't fix the issue, what you can do is reset all settings on your iPad. By restoring all settings to factory default, some minor system errors and glitches can be repaired. The negative point is that it will eradicate all setting data on your iPad.
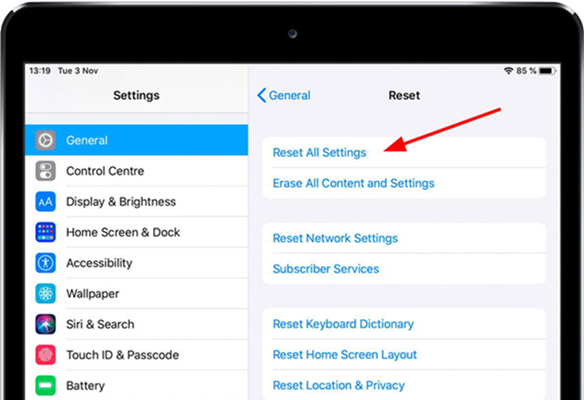
- Step 1: Go to Settings, scroll down and locate the General option.
- Step 2: Tap the Reset and then Erase All Content and Settings. You are asked to enter your Apple password to confirm this operation.
- Step 3: Run your iPad and check the situation of iMessage.
Method 6. Solve iMessage on iPad Not Working with Joyoshare UltFix
Lastly, the most advanced resort is to ask the help of a third-party iOS system recovery tool. Joyoshare UltFix, a flexible and professional program, is dedicated to effortlessly resolving 150+ iOS/iPadOS issues. With dual repair modes, it can not only fix basic system problems without causing data loss but also repair severe issues and factory reset your iPad easily. What makes it take priority over other similar tools is that it allows users to freely enter and exit recovery mode with one click.

- Repair various iOS/iPadOS system issues with no data loss and the highest success rate
- User-friendly interface and warm services make it easy to operate for all uses
- The whole repair process can be completed within three steps and save your precious time
- It can solve the problem for good and won't influence private data stored on your iPad
Step 1 Connect iPad to Computer and Run Joyoshare UltFix
After downloading and installing Joyoshare UltFix from the official website, launch it and plug your iPad into computer. Click the "Start" button and enter the next step.

Step 2 Choose Repair Mode
As standard mode is capable of addressing this issue perfectly, just select "Standard Mode" to protect your data. Then click the "Next" button. Manually put your iPad into either the recovery mode or DFU mode following the instructions on the bottom of software interface.

Step 3 Download the Firmware Package
Confirm the device information displayed on the interface and click "Download" button to download proper firmware package according to the device information. Then it will verify the firmware package automatically.

Step 4 Fix iMessage on iPad Not Working Successfully
In this step, you need to hit the "Repair" button and wait a while to unzip the firmware package. After seeing "Done" button in the interface, you can close the program and open iMessage to check whether it can work normally.

Part 3. FAQs
Q1. How do I activate iMessage on my iPad?
A: Go to Settings from the Home screen, move down and tap Messages. Then you just need to tap the On/Off switch beside iMessage. After the switch becomes green, your iMessage is turned on. Then you need to tap Send & Receive option to enter the phone number and email address by which you can receive messages from others.
Q2. Why is my iMessage not syncing between iPhone and Mac?
A: There are various reasons behind this issue. For instance, some settings have stopped the syncing process, the incorrect phone number and email address on your iPhone or Mac or just an outdated operating system. If you are interested in this error, you can learn more from iMessage not syncing between iPhone and Mac.
Part 4. Conclusion
After reading this article, you should have a clear understanding of iMessage not working on iPad. Generally, you can directly solve this issue with the former 5 traditional methods. If these fixes can't take any effect, you can apply the advanced tool – Joyoshare UltFix as well. It is an outstanding and reliable software that can repair all kinds of iOS/iPadOS system issues without causing any data loss. Hopefully, your problem can be fixed. If you have any queries or need technology guide, you can leave a comment to seek more help.
