iMessage is Apple's official service, through which you can collaborate with others, decorate messages with stickers, share songs, etc. Even better, all your information in iMessage can be stored in the iCloud through your Apple ID and be updated in real time. Though iMessage gives you a very convenient service and its contents can be synced across all devices, its use will not always be so smooth. One of the most frustrating but common errors is that iCloud and iMessage accounts are different. Don't worry, this article can get you out of this trouble.

- Part 1. Why Are iMessage and iCloud Accounts Different?
- Part 2. Basic Solutions to iCloud and iMessage Accounts Do Not Match
- Solution 1: Sign in iMessage with the Same Apple ID
- Solution 2: Disable and Reopen iMessage Option
- Solution 3: Check Internet Connection
- Solution 4: Force Restart Your Phone
- Solution 5: Check Apple System Status and Wait Few Hours
- Solution 6: Update iOS Software
- Part 3. Optimal Solution: Fix iMessage Issue with iOS System Repair Tool [Hot]
- Part 4. Conclusion
Part 1. Why Are iMessage and iCloud and Accounts Different?
There are many reasons for this, and you may fall into any of the following one. If you want to know why exactly your iMessage is malfunctioning, you can analyze the reasons below.
- Reason 1. Multiple Apple ID:
- The most likely reason is that you have multiple Apple IDs and you are using different Apple IDs for iCloud and iMessage. In this case, although you can use iMessage normally, your messages can't sync seamlessly across all your Apple devices.
- Reason 2. Temporary software glitches:
- This could be due to an abnormality related to your iOS software.
- Reason 3. Unavailable Apple service:
- The official Apple service is down, resulting in abnormal iMessage status.
- Reason 4. Network issues:
- iMessage requires a Wi-Fi or data cellular to send messages to another iPhone. When your internet connection is unstable, or the internet speed is too slow, it will result in a pop-up message.
Part 2. Basic Solutions to iCloud and iMessage Accounts Do Not Match
This problem is common among iPhone users, and luckily, you only need a few simple steps to solve it. If you don't know what is causing the problem, you can find precise, fast, and reliable methods below. All of them are routine operations that you always do for your device. If you urgently need to use iMessage normally, then you can also skip to the Part 3 directly and resort to the ultimate solution.
Solution 1Sign in iMessage with the Same Apple ID
As mentioned earlier, the reason for this phenomenon is the existence of different Apple IDs on your device. This may because your Apple device defaults to your initial Apple ID but your iMessage account has switched to a different one. In order to solve this problem, you just need to reset an Apple ID for iMessage, keeping it the same as that one in iCloud.
- Step 1: Open "Settings" and tap on [Your Name] to enter the Apple ID screen. You will find your device's Apple ID underneath your profile picture. Please note down this.
- Step 2: Go back to "Settings", and swipe down to find "Messages". In this section, you will see a "Send & Receive" option. Select it and you'll see a list of all phone numbers and email ID, among which your Apple ID is listed at the bottom.
- Step 3: If the ID that appears in the prompt does not match the previous one, you need to change it. Please tap your Apple ID on the screen and choose "Sign Out" option in the pop-up window.
- Step 4: After that, please click "Use Other Apple ID" and sign in with the one you have noted earlier.
- Step 5: Wait for a while. Your iMessage can work normally and sync messages for you.
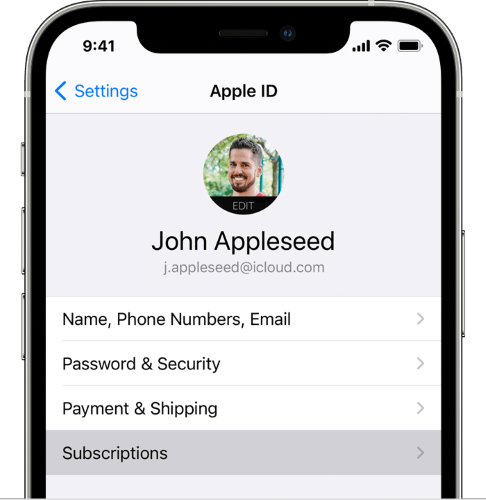
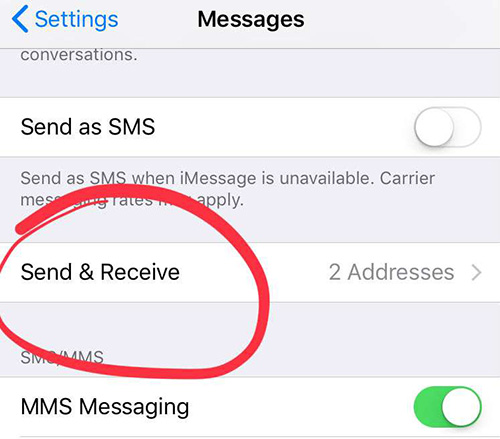
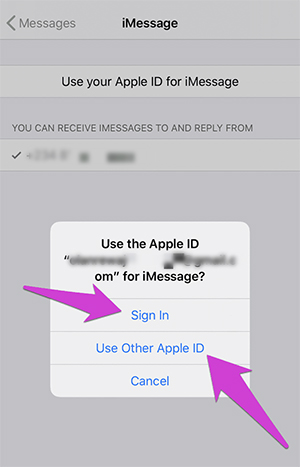
Solution 2Disable and Reopen iMessage Option
The problem may be caused by the abnormal running status of iMessage itself. If the previous step did not solve your problem, then what you need may just be a restart of iMessage, which is one of the most versatile and easiest methods.
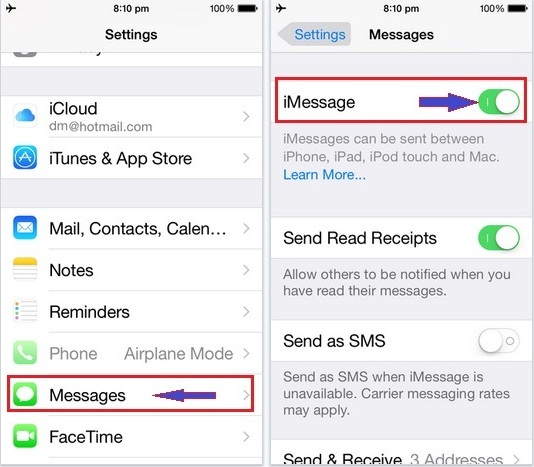
- Step 1: Click on "Settings", scroll down to find "Message", and click on it.
- Step 2: To turn off iMessage, please drag the green button next to "iMessage". After that, please go to Settings and click on [Your Name]. Next, go to the "iCloud" section to find "Messages" again, and turn it off.
- Step 3: Restart your phone.
- Step 4: To turn on iMessage, please click on "Settings" and go to the "Message" section. Next, open the "iMessage" again. After that, please go back to "Settings", click on [Your Name], and go to "iCloud". Scroll down to turn on the "Messages" option.
- After completing the above steps, you can go to the message screen to see if the problem has been fixed.
Solution 3Check Your Internet
When your iMessage is unable to send or deliver messages normally, the main possible issue is internet connection. iMessage requires a stable internet connection to work normally. Therefore, when anything abnormal occurs, please check your network status first. It is recommended that you turn off the internet for 10 seconds before restarting or switching the data cellular to WiFi. What's more, you can check whether your information is successfully synced in iMessage.
Solution 4Force Restart Your iPhone
Have you ever considered that iMessage and iCloud don't match because of a temporary software glitch? Forcing your phone to restart will solve most software problems and restore all service to the best condition. You can force restart your phone by following the steps below.

- ● For iPhone 8 or iPhone SE (2nd generation and later): Please press and hold the Volume Up button and release it quickly. After that, press and hold the Volume Down button and then release it quickly. Next, press and hold the Side button until the Apple logo appears.
- ● For iPhone 7: Press and hold the Volume Down button and Sleep/Wake button at the same time until you see the Apple logo.
- ● For iPhone 6s or iPhone SE (1st generation): Press and hold the Sleep/Wake button and Home button at the same time until you see the Apple logo.
Solution 5Check Apple System Status and Wait Few Hours
If none of the above methods are successful, it cannot be ruled out that there is a problem with the Apple service. Sometimes, due to an issue or maintenance of official Apple services, a feature is temporarily unavailable. In such cases, the only solution is to visit the Apple Service Status Page and check the status of iMessage. If you see a red dot and a note, the best thing to do is wait a few hours until the Apple team fixes the problem.

Solution 6Update iOS Software
Every iOS update can fix many system bugs and dispose application faults based on user feedback, and iMessage is no exception. If you do not update iOS to the latest version, there may be some important issues that cannot be solved. iOS version update is a sure way to fix software problems. You can follow the steps below to update.

- Step 1: Click on "Settings - General", find "Software Update" and click it.
- Step 2: Once the screen shows that an updated version is available, click on the "Download and Install" button.
- Step 3: Follow the on-screen requirements to enter your password and click "Install Now". Please make sure you have enough battery and space before installing.
Part 3. Optimal Solution: Fix iMessage Issue with iOS System Repair Tool
iCloud and iMessage accounts don't match because you use different Apple IDs for iCloud and iMessage, and the steps to fix this issue are a bit cumbersome. Are you still struggling with it? Or are you looking for a more reliable and convenient way to get rid of iMessage exceptions? Maybe it's time to consider using a professional repair tool. Joyoshare UltFix is specially designed for this kind of situation. It can solve more than 150+ iOS problems, which not only include almost all iMessage problems, such as iMessage stuck on sending, downloading messages from iCloud stuck, iMessage sent as text message, but also a variety of Apple ID issues.
It is worth mentioning that while it has a comprehensive repair function, it also has a high degree of compatibility and fast speed which makes it superior to other products.

- Fix 150 iOS issues without causing data loss
- Repair iMessage issues with high efficiency
- Support updating and downgrading iOS
- Reset device without iTunes
- Easy to use and has a reasonable price
- Enter and exit recovery mode for free
Step 2 Choose "Standard Repair" Mode
You can select "Standard Repair" mode which does not cause any data loss. If the connected device is detected successfully, it will go straight to the next step. However, if failed, it must be booted into recovery mode or DFU mode as prompted on the interface.

Step 3Download Firmware Package
Please carefully confirm the device information, then click the "Download" button, and start downloading the compatible firmware package. Please patiently wait for the whole process to end.

Step 4 Start to Repair iCloud and iMessage Issue
Just click the "Start Standard Repair" button to start repairing your iOS system. Throughout the repairing process, remember to keep connecting your iOS device. After that, check if the device can boot up normally and use iMessage without any hassle.

Step 1 Open UltFix and Connect Your Device to PC
Launch Joyoshare UltFix and plug your iOS device into your computer via USB cable. In the main interface of the program, select "iOS System Repair" and then select "Start".

Part 4. Conclusion
If you are a user who needs to check messages frequently, you may have problems that iCloud and iMessage accounts are different. Unreliable internet connections, temporary software failures, and official Apple services shutting down can all cause iMessages abnormal status. It will undoubtedly have a serious negative impact on your iPhone experience, making your messages can't be synced across all devices. But please don't be discouraged when this happens, because you have the best helper, Joyoshare UltFix, which can solve all the complex system problems and let you get rid of tedious steps.



