Q:" I've had this weird bug happening recently on the iPhone… I use Siri very frequently at work, and it seems like 'Hey Siri' just randomly stops working at times." – From Reddit
It's no exaggeration to say that Siri has invaded every aspect of your lives. As a virtual intelligent voice assistant built into iOS devices, Siri is able to respond to queries in a conversational manner, quickly execute commands, make suggestions, and remind you of important appointments or tasks. It can even free your hands when you're busy, like when you're driving. Admittedly, Siri brings great service that is highly appreciated, but as above iOS user on Reddit has reported, its occasional strikes can make it hard for you to figure out. To get you out of trouble, we conducted a careful investigation and put together 13 effective solutions fix Hey Siri not working on your iPhone.
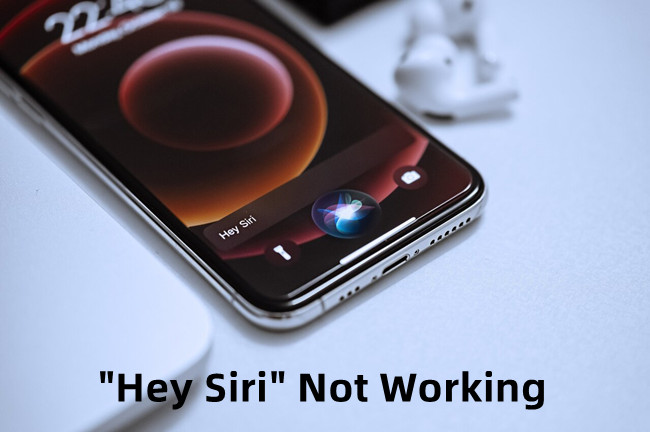
- Part 1. Why Is Hey Siri Not Working?
- Part 2. Basic Checks for Hey Siri
- 1.1 Check If Hey Siri Is Enabled
- 1.2 Check Siri Responses
- 1.3 Always Listen for "Hey Siri"
- 1.4 Check Microphone and Speaker
- 1.5 Check Internet Connection
- 1.6 Check If Siri Is Restricted
- Part 3. How to Fix Hey Siri Not Working
- Method 1. Set Up Hey Siri Again
- Method 2. Disconnect Bluetooth-supported Devices
- Method 3. Switch On/Off Dictation
- Method 4. Restart iOS Device
- Method 5. Update to the Latest iOS Version
- Method 6. Reset All Settings
- Part 4. Repair Hey Siri Not Working with Professional iOS System Recovery Tool [No Data Loss]
Part 1. Why Is My Hey Siri Not Working?
If Hey Siri doesn't respond to you, it cannot assist you with common tasks. To get it working again, you should first understand what caused this problem to occur. Here we have listed the possible reasons for your reference.
- Incorrect Settings: There are many options that are closely related to Siri to ensure that you operate Hey Siri smoothly. If not properly set up, Siri can malfunction.
- Software Issues: Some iOS versions may carry some unknown software glitch or error that causes Hey Siri to be unresponsive.
- Network Connection: Hey Siri may perform poorly or even suddenly go on strike if there is a problem with network connection.
- Hardware Fault: Physical damage to the microphone or speaker on your device may cause Hey Siri to not work properly.
Part 2. Basic Checks for Hey Siri
Since the availability, features and commands of Siri vary by language, country and region. You should first rule out the basic compatibility issue by checking Siri availability. If you are sure that Hey Siri can work without problem on your device, then proceed to complete the following series of basic checks.
1.1 Check If Hey Siri Is Enabled
The most basic but most important thing is to check that "Hey Siri" is set correctly on your device. If you turn off the "Hey Siri" feature by mistake, or never activate it, it definitely won't work.
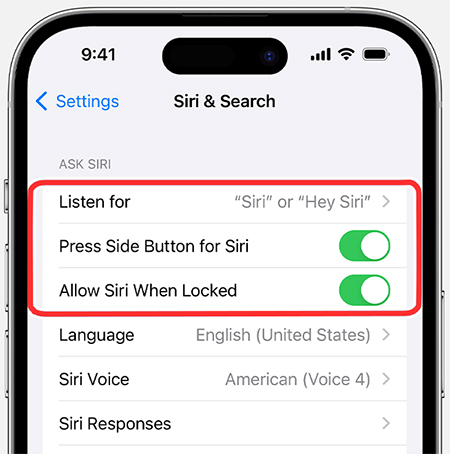
- Step 1: Open Settings on iPhone and find Siri & Search.
- Step 2: Locate Listen for section and confirm that "Hey Siri" is selected.
- Step 3: Turn on both Allow Siri When Locked and Press Side Button for Siri option.
1.2 Check Siri Responses
Every time you ask Siri something, it will respond immediately. However, if you have set Siri to give silent response, Siri can only display answers, not read them out loud. This can fool you into thinking that Hey Siri is not working. In fact, you can adjust the corresponding option so that it responds with a loud sound, especially when you're issuing commands from a distance.

- Step 1: Go to Settings app and tap on Siri & Search option.
- Step 2: Find Siri Responses and click on it.
- Step 3: Enable "Prefer Spoken Responses" so that you can hear what Siri says, even when the Silent Mode is on.
1.3 Always Listen for "Hey Siri"
When your iPhone is facing down or covered, Hey Siri can fail to work. In order for Siri to work properly in any situation, you should have your device listen to "Hey Siri" all the time and give you a response. Here's how.

- Step 1: In Settings app, move down to find Accessibility tab.
- Step 2: Scroll down to find and tap Siri.
- Step 3: Enable Always Listen for "Hey Siri" option.
1.4 Check Microphone and Speaker
Make sure both microphone and speaker come with no hardware issues, also not covered by dust, lint or others that cause physical obstacles. Clean microphone and speaker so that your iPhone can hear your command and give you a spoken response. To furtherly make a test, you can open Voice Memos, create a recording to grab what you say and play it to hear the audio file.
1.5 Check Internet Connection
If you want to use Siri on your device, you'll need an Internet connection. Make sure your iPhone is connected to cellular data or stable WiFi. You can go to "Settings" → "WLAN" or "Cellular" to disable the network connection, and then reconnect to see if Siri can be restored to normal status. Or simply turn on airplane mode and then disable it.
1.6 Check If Siri Is Restricted
If you set Screen Time on your device or block Siri when using location services, it could cause Hey Siri does not work when your commands are related to those services. To make sure Siri isn't restricted, head over to Settings and follow the guide.

- Step 1: Access Settings on your iPhone and tap on Screen Time option.
- Step 2: Check Content & Privacy Restrictions.
- Step 3: Afterward, tap Allowed Apps & Features and enable Siri & Dictation.
- Step 4: To allow Siri to use location services, go back to Settings and tap on Privacy & Security → Location Services → Siri & Dictation. Simply select While Using the App option.
Part 3. How to Fix Hey Siri Not Working
If you have finished all basic checks but still cannot completely fix Hey Siri not working on iPhone, you should have a closer look at the following solutions. All of them can be done easily on your device and require just few clicks.
Method 1. Set Up Hey Siri Again
Although you have enabled Listen for "Hey Siri", your device can sometimes fail to respond to your voice command. Under such circumstances, you can try to retrain Siri to recognize your voice once more. If it has been enabled, try to turn off Listen for "Hey Siri" feature first. Then activate it again.

- Step 1: On iPhone Settings app, tap Siri & Search option.
- Step 2: Check Off to disable Listen for Hey Siri.
- Step 3: Turn on Listen for Hey Siri again.
- Step 4: To let Siri recognize your voice, tap Set Up to finish Hey Siri setup process.
- Step 5: Test by saying "Hey Siri" to see if it can work again.
Method 2. Disconnect Bluetooth-supported Devices
Indeed, Siri can work with some wireless headphones and earbuds that come with a microphone. If you have connected your iPhone to multiple microphone-supported devices, Siri can work abnormally. Your voice command may be picked up by a running device connected to Bluetooth, so your iPhone won't respond to "Hey Siri." In this case, go to disconnect these Bluetooth-supported devices for forget the devices.

- Step 1: Go to Settings and choose Bluetooth.
- Step 2: Tap on the "i" icon next to your target device that you're going to disconnect.
- Step 3: Select Disconnect or Forget This Device based on your need and then test if Hey Siri can work again.
Method 3. Switch On/Off Dictation
This approach has proven to be effective based on real experiences of iOS users, who have also encountered situations where "Hey Siri" doesn't work. A lot of people can't imagine it affecting Siri usage. However, it does work. In general, it is enabled by default. You can turn it off and reactivate.
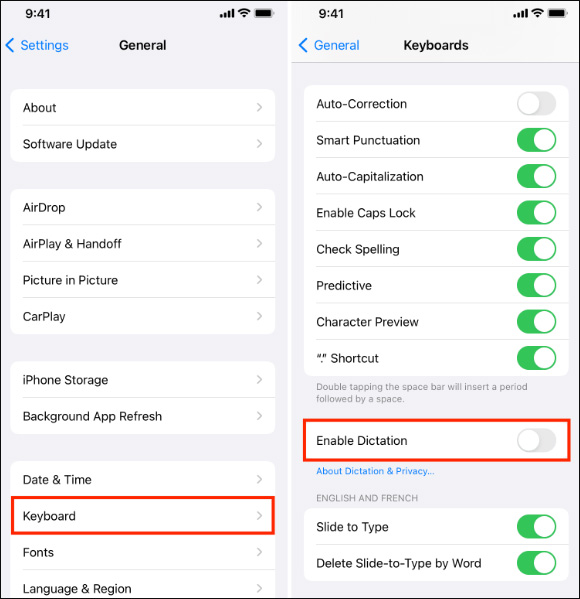
- Step 1: Enter Settings and select General.
- Step 2: Scroll down to the bottom of the screen and tap on Keyboard.
- Step 3: Turn off Enable Dictation and then get it enabled back.
Method 4. Restart iOS Device
When you encounter minor software problems, restarting the device is the best and most effective way. If you tried the above solution and nothing worked, then the Siri error may be due to a system glitch present in the device. Here are different instructions to different device models.

For iPhone X or later: press and hold the Side button and one Volume button to make power-off slider show. Drag the slider to close your iPhone. Wait a while and then press Side button to boot device.
For iPhone 6/7/8/SE 2nd or 3rd generation: press Side button until you can see power-off slider and then drag it to shut down device. After a while, press and hold Side button to open iPhone.
For iPhone SE 1st/5 or earlier: press and hold Top button and use the power-off slider to turn off your device. Wait for a moment and then press the Top button to start iPhone.
Method 5. Update to the Latest iOS Version
This is also a widely used solution when iOS devices have some bugs and bugs. The latest version of iOS is able to clean up previous errors, introduce new Settings, and improve various features like Siri. That's why Apple always requires the latest operating system for iOS devices.

- Step 1: Head to Settings app and tap on General on your device.
- Step 2: Click on Software Update to check for any available iOS software.
- Step 3: Tap on Download and Install button to complete software update.
Method 6. Reset All Settings
Resetting all settings on your device is the final basic trick to solving this Hey Siri issue. However, iOS users generally resist it because it removes your existing settings, including network data, privacy settings, and more. Even so, no one can deny that it is a system problem buster.

- Step 1: Open Settings → General → Transfer or Reset iPhone.
- Step 2: Select Reset → Reset All Settings option.
- Step 3: Check all settings once more and use Siri again.
Part 4. Use Professional iOS System Recovery to Fix Hey Siri Issues [Hot]
The ultimate solution to Hey Siri not working is using Joyoshare UltFix. This is the most professional and excellent iOS system repair, providing dual repair mode to fix more than 150 system problems on iPhone, iPad and iPod touch. In general, it can solve common issues like Siri not responding, voice control not working, iPhone no sound, etc. without damaging any data. It ensures you secure repair process and eliminates all software glitches.
- Fix Hey Siri not working and other software issues with no data loss
- Dual repair mode grants the highest success rate
- Allow users to freely enter/exit recovery mode with one click
- Help downgrade and upgrade iOS version to unsigned one
- Friendly to operate, even for inexperienced iPhone/iPad/iPod touch users
Step 1 Connect Device to Computer
Launch Joyoshare UltFix and connect your iPhone or iPad to computer. After your iDevice is detected, you can choose iOS System Repair in the program and go further by clicking the Start button.

Step 2 Set Standard Repair Mode
Using Standard Repair mode, you can resolve Hey Siri not working without causing any data loss. If the device has not been detected smoothly, boot it into recovery mode or DFU mode regarding the guide shown in the interface. When the right arrow at the bottom turns blue, you can process to the next step.

Step 3 Verify the Firmware Package
Joyoshare UltFix will recognize some basic information about your device. Check it and hit "Download" button to download and verify the firmware package.

Step 4 Repair "Hey Siri" Unresponsive Issue
Click on "Start Standard Repair" button and wait for Joyoshare UltFix to unzip the firmware package. It will automatically start the repair process. Soon, it will display the "Finish" button, and your problem is solved. Now say "Hey Siri" and see if your device responds to you.

Conclusion
It is not difficult to draw a conclusion that major listed methods are put forward on the foundation of relevant Siri settings. Hence, regarding Hey Siri not working, the chief culprit is that Siri is restricted by these settings. If not, don't hesitate to try more solutions on your own. Note that Joyoshare UltFix can provide you with a comprehensive solution for all software-related issues, not limited to Hey Siri glitches, no data loss.
