Q: "Why is my guided access not working? It is turned on" – From Apple Community
Guided Access is a feature that limits you to use a single app and restricts your activities in an area. You could take advantage of this feature when your kid needs to use iPhone or iPad to avoid his/her distractions. Particularly, you could set up Guided Access passcode and time limits, which is similar to the Screen Time limit. However, sometimes this feature is unresponsive when you do triple-clicking. Why does Guided Access not working happen? How should you fix it? In this article, you will get the explanation and the corresponding solutions.
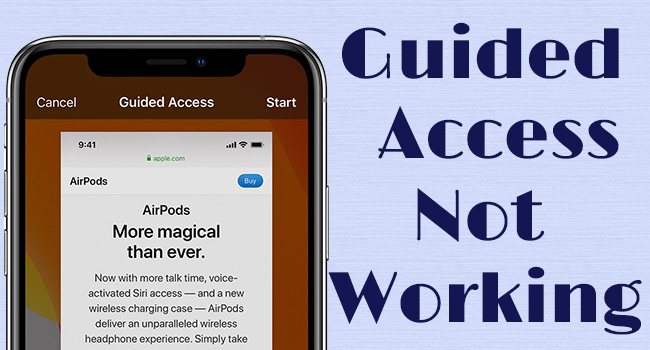
- Part 1. Why Is Guided Access Not Working?
- Part 2. How to Fix Guided Access Not Working
- Method 1. Disable and Enable Guided Access Feature
- Method 2. Restart or Force Restart Device
- Method 3. Remedy Guided Access Settings
- Method 4. Update iOS/iPadOS Software
- Method 5. Use Joyoshare iOS System Repair Tool [Zero Data Loss]
- Method 6. Reset All Settings
- Method 7. Factory Reset iPhone/iPad
- Method 8. Restore Device with iTunes
- Method 9. Contact Apple Support
- Part 3. Summary
Part 1. Why Is My Guided Access Not Working?
If the issue, iPad or iPhone Guided Access not working, happens to you, it's impossible to lock your device in a single app and control certain features. The triggers are many and varied. Some common reasons are listed here for you to check.
- Settings related to Guided Access are not configured properly.
- Your iPhone or iPad is running an old iOS/iPadOS software, causing Guided Access to malfunction.
- Undetectable software bugs and glitches on your device can affect the proper functioning of Guided Access.
- Physical damage to the Side or Home button can prevent Guided Access from being activated on your device.
- Guided Access passcode issues can hinder you from starting or ending this feature.
Part 2. How to Fix Guided Access Not Working
If you are inexperienced in handling iOS issues, it's difficult to find a solution on your own. So, when Guided Access does not work on your iPhone or iPad, check the following quick fixes to clear out the problem.
Method 1. Disable and Enable Guided Access Feature
If you have not turned Guided Access on, or if you have enabled it but it's unresponsive, it would be better to disable this feature and then enable it again so that it could be refreshed.
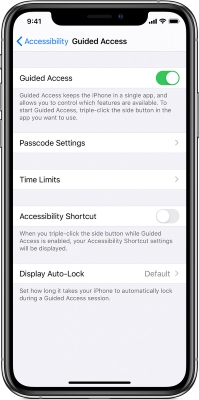
- Step 1: Go to Settings and find Accessibility.
- Step 2: Scroll down to locate Guided Access, toggle off it and exit the Settings app.
- Step 3: Then come back to the Guided Access screen to enable this feature again.
Method 2. Restart or Force Restart Device
To rule out the possibility of a sluggish system, the first thing you are required to do is restart your iPhone or iPad. On Settings, locate General, scroll to the Shutdown option, and drag the power-off slider to turn off your device. Then, hold the Power button to turn it on again.

If the standard restart doesn't work, you could follow the guide below to force restart your device. This proved to be a good solution to the problem.

- iPhone 8 and later/iPad with Face ID: press and quickly release Volume Up, press and quickly release Volume Down, and hold the Side button until the Apple logo appears.
- iPhone 7 series: simultaneously hold the Side button and the Volume Down button, and release them after the Apple logo occurs.
- iPhone 6 and earlier/iPad with Home button: hold the Home and Side buttons in the meantime, and undo the two buttons when you see the Apple logo.
Method 3. Remedy Guided Access Settings
The wrong settings on your iPhone or iPad can lead to a situation where the Guided Access fails to work. There are several settings that need to be remedied.
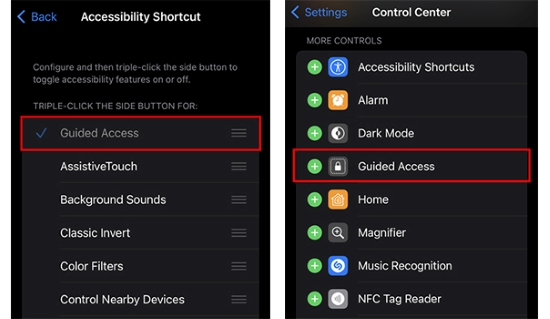
- 1. Set up a Guided Access passcode
- Head to Settings, find Accessibility, locate Guided Access, tap Passcode Settings and then Set Guided Access Passcode. Then, you can enable and exit Guided Access by triple clicking along with entering the passcode.
- 2. Triple-click the Side button for Guided Access
- Go to Settings → Accessibility and find Accessibility Shortcut. Ensure that you tick Guided Access so as to enable triple-click in this action.
- 3. Add Guided Access to Control Center
- In case you cannot activate Guided Access with a triple-click, you can add it to Control Center. Open Settings, find Control Center, and add Guided Access by tapping the + button. After that, open Control Center to have a check.
Method 4. Update iOS/iPadOS Software
Often, iOS updates will give you a better user experience. It fixes possible bugs, improves performance, and adds new features. If you encounter Guided Access triple click not working on your device, try a software update.

- Step 1: Choose General in the Settings app.
- Step 2: Then head to Software Update option.
- Step 3: Tap on Download and Install to update your iPhone or iPad to the newest version.
Method 5. Use Joyoshare iOS System Repair Tool
As mentioned earlier, your iPhone or iPad may experience a system failure where Guided Access does not appear, the passcode screen does not pop up, and the passcode cannot be entered or accepted. The best solution is to repair your iOS/iPadOS system with Joyoshare UltFix. As a dedicated system repairing tool for Apple users, this software can support all models of iPhone/iPad/iPod touch and all iOS versions. It's capable of fixing iPhone/iPad Guided Access not working without losing data and with a high rate of success.
- Repair more than 150 software issues with no data loss
- Fix Guided Access not working, stuck in Guided Access, and more
- Free to exit/enter recovery mode in one simple click
- Upgrade and downgrade iOS versions without jailbreak
- 100% secure and high compatibility to different devices
Step 1 Connect iPhone/iPad to Joyoshare UltFix
Connect your iPhone or iPad to your computer and open Joyoshare UltFix. When the main interface appears, select iOS System Repair, and click the Start button.

Step 2 Select Standard Repair Mode
Click on the Standard Repair section, and you will be guided to the next step if your device is successfully detected. If your device cannot be recognized, follow the on-screen instruction to put your iPhone/iPad into DFU mode or recovery mode.

Step 3 Download and Verify Firmware Package
Hit the Download button if you are sure that your device information is correct. Then the firmware package will be downloaded and verified automatically.

Step 4 Repair Guided Access Not Working
Click on the Start Standard Repair button to start repairing system glitches on the connected device. When you see the Finish button, you can check whether the Guided Access feature can be activated through triple-click.

Method 6. Reset All Settings
If you don't know what's wrong with the configuration of Guided Access, you can try to reset all settings on your iPhone or iPad. Many users on the forum tested it and gave positive feedback.

- Step 1: Run Settings app on your device and tap General.
- Step 2: Find Transfer or Reset iPhone and choose Reset option there.
- Step 3: Select Reset All Settings, and enter your passcode as required.
- Step 4: Once your device gets restarted, do the triple-click again to see if the Guided Access works.
Method 7. Factory Reset iPhone/iPad
Factory resetting is an effective way to put your device into default status. As a result, the unworkable Guided Access feature might go away. If you want to adopt this method, please back up your data first.
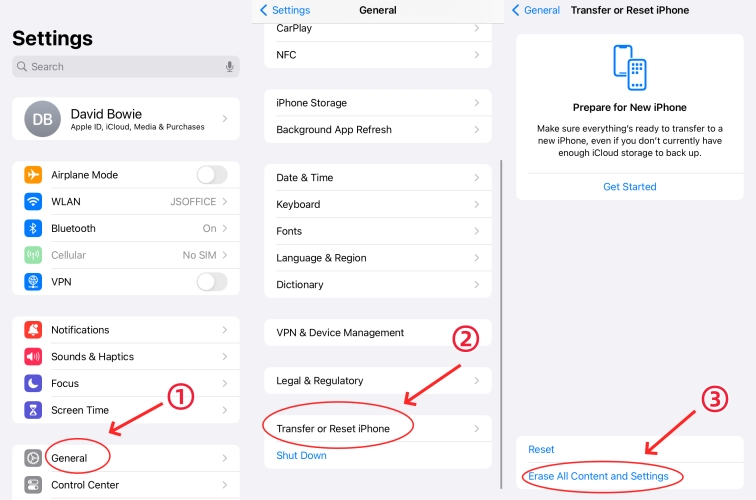
- Step 1: Go to Settings and choose General option.
- Step 2: Tap Transfer or Reset iPhone and then select Erase All Content and Settings.
- Step 3: Now type into your passcode to start the progress.
Method 8. Restore Device with iTunes
Identically, you could utilize iTunes on your computer to restore your device, which has the same principle of factory resetting. Before using this method, check if Find My feature is disabled. If not, turn off first and then follow the steps below.

- Step 1: Plug iPhone or iPad into computer and run iTunes.
- Step 2: Locate your device icon and enter the Summary module.
- Step 3: If you have no backup, click on Back Up Now.
- Step 4: Hit the Restore iPhone or Restore iPad option. Your device will be restored and you can set up Guided Access again.
Method 9. Contact Apple Support
The hardware issues, such as physical damage to the Side or Home button that you are unaware of or that is difficult to see visually, can result in Guided Access not working. If all solutions fail, you should ask Apple support team for help.

Part 3. Summary
By the end of this article, you should have a clear understanding of why Guided Access for iPhone/iPad isn't working. This helps you choose the right solution. It is not difficult to find that of all the methods, Joyoshare UltFix is the best. If Guided Access not working is caused by a system error, you can use its standard repair mode to fix the issue and preserve your data.




