With the introduction of iOS 15 widgets, the Google app got a well-designed home screen widget. Many users now use it as a go-to web-browsing tool on their iPhones. However, users have reported Google not working on iPhone issue, both when opening it from the widget or directly from the app. If you too face such an issue and do not know what to do, no problem, we are here to help. Below you will find seven solutions that help troubleshoot the problem, however, if the issue continues, do not forget to report the problem to Google.
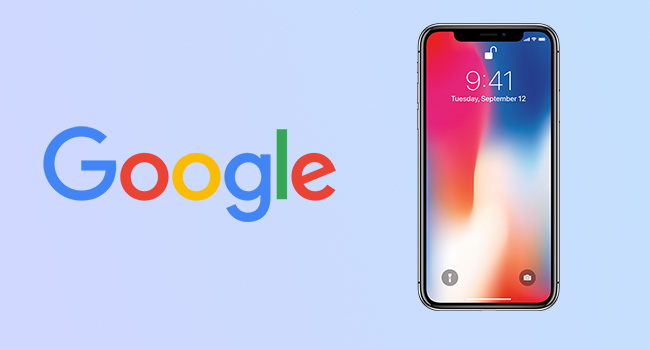
- Part 1. Why Is Google Not Working on My iPhone
- Part 2. Best Way to Fix iPhone Google Not Working
- Part 3. Conventional Tips to Fix iPhone Google Not Working
Part 1: Why Is My Google Not Working on My iPhone?
Below are several reasons for this problem, let's check them before diving into solution.
- Google may not work when you have a poor Internet connection.
- If you visit various websites on your browser, it can fill up the cache memory quickly and lead to nonfunctioning of the Google.
- If you are using an outdated browser, Google not working on iPhone issue occurs.
Part 2: Best Solution to Fix Google Not Working on iPhone Issue
Joyoshare UltFix is one of the best iOS repairing software to fix minor issues like Google not working in your iPhone using a laptop, be it Mac or Windows. It is easy to enter or exit recovery mode and DFU mode with this program. Also, fixing 150+ iPhone-related issues without any data loss via two modes provided like Standard Mode and Advanced Mode is possible.

- Offer two repair modes to fix 150+ issues
- Get all iPhones and iPads into Recovery Mode and DFU Mode
- Support iPad, iPhone, iPod devices and iOS versions
- Simple-to-use UI and friendly for beginners
- Repair Google Maps voice not working and more
Step 1 Run Joyoshare UltFix and connect iPhone
Open Joyoshare UltFix on Windows or Mac. Then click Enter Recovery Mode button and Start option to start the process.

Step 2 Choose a mode for repairing
Two modes provided for you to choose from will appear on screen, including Standard Mode and Advanced Mode. For repairing iPhone without losing data, merely choose Standard Mode.

Step 3 Install the firmware package
Now, you can find all your iPhone information on screen after clicking the Next button. Confirm them carefully and download the firmware package by clicking Download option.

Step 4 Start to repair iPhone issue
After the download process, start the repair process by clicking Repair option. Then, your iPhone can be operated normally.

Part 3. Common Ways to Fix Google Not Working on iPhone
1Check Internet Connection
If you have a poor Internet connection or no Internet, Google app on iPhone not working issues will occur. So, check whether your data plan has been exhausted, or your Wi-Fi connection is jammed. Also, check whether the cellular connection on your iPhone is turned on. If not then, allow Google to access cellular data.

2Restart Google App
Google app not working on iPhone issue may be caused by a bug in the Chrome app or your browser app. You must restart the Google app to fix the issue. Here are the steps to follow.
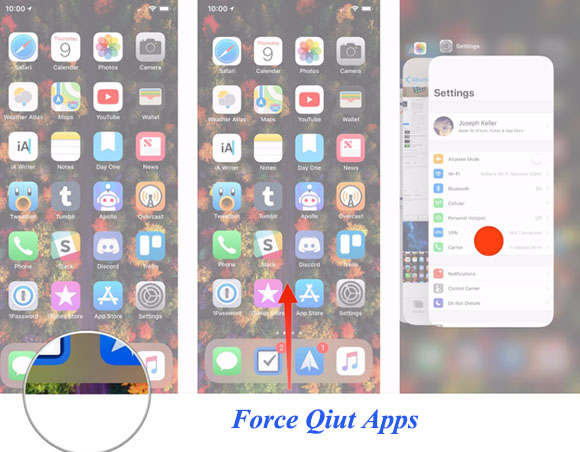
- Step 1: Open a preview of all the recent apps you used on your iPhone. For iPhone 8 or lower, double-tap the home button. For iPhone X and later, slide up slightly and pause in between the screen.
- Step 2: Swipe left or right to find the Google app. Swipe up to shut the app.
- Step 3: Open the app by visiting the App Library and clicking on the Google app icon.
3Update Google
Sometimes the Google app on iPhone not working issue occurs when your app is out of date. Update your Google app by following these steps and it will start working.
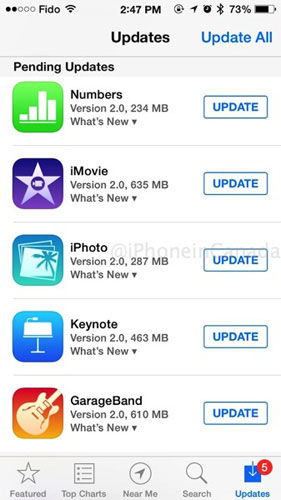
- Step 1: On your iPhone, open the App Store.
- Step 2: In the store, click on your profile icon.
- Step 3: Check the Pending Updates, and click on the Google app to update it.
4Restart iPhone
A quick solution for when Google on iPhone not working is to restart your iPhone. Restarting helps clear the RAM. Restart your iPhone with the below steps.

- For iPhone X and higher: Press the Volume or Side button for the Power off slider to appear. Drag it to turn your iPhone off. Wait for 30 seconds and again press the Side button to restart the iPhone.
- For iPhone 8, 7, and 6: Press the Side button for the Power off slider to appear. Swipe the slider to turn it off. Wait for thirty seconds, and again turn on the iPhone by pressing the Side button.
5Clear Google App Cache
When you surf the web, the Google app collects cache data and with time it reduces loading time. However, if that data becomes inaccessible for some reason, then the Google app may stop working. To fix iPhone Google not working, try clearing the cache and cookies.
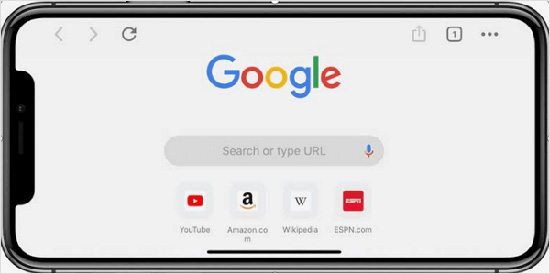
- Step 1: Open Google app on your iPhone and go to Setting by clicking on the three-dotted menu icon.
- Step 2: Click on Privacy and choose Clear Browsing Data.
- Step 3: Now, click on the Time range option and select All time. Then go back to the Clear Browsing Data page.
- Step 4: Tick marks the Cookies, Site Data, Cached Images, and Files options. Then click on Clear Browsing Data. Choose Clear Browsing Data again when asked. Now, restart the Google app one more time and see if it works.
6Choose Another Browser
If you have tried all the above solutions and still get the issue of Google not working on iPhone, then try another browsing app. The top four browsers to use on iPhone are Safari iOS, Mozilla Firefox, Opera Browser, and Microsoft Edge.
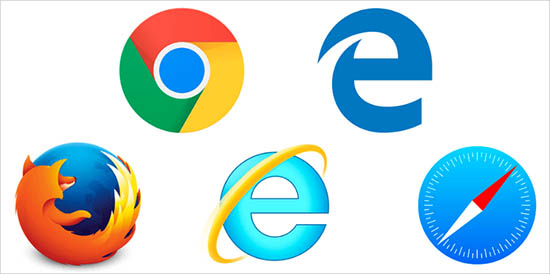
Conclusion
Google is the most widely used search engine on almost every device, still, iPhone users have complained Google not working on iPhone. The article outlines some of the causes and possible solutions to fix this issue. You can try out any of the solutions mentioned or all of them to solve the issue. Let us know in the comments below which solution worked for you.
