"I have been using the Google Maps app for commuting purposes. Unfortunately, the issue I'm facing is that there's no voice of the Maps app on my iPhone. Can you fix this issue?" -- from Apple Community
Although Apple has its Maps navigation app, still the majority of people opt to use Google Maps. If you have also been using Google Maps, you must be relying on the voice navigation feature. Unfortunately, due to some software or hardware glitch, you might face the "Google Maps voice not working iPhone" issue. However, you can get rid of this unwanted scare by reading the guide we will explore in this article. Let us begin it.
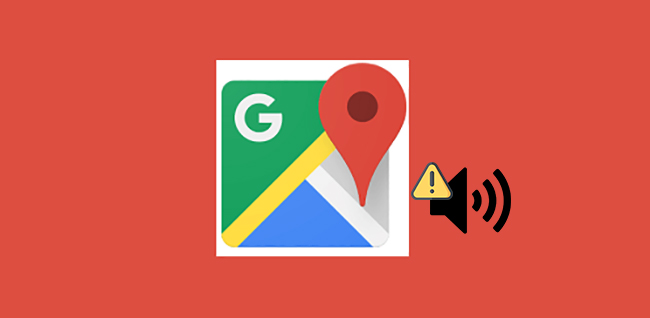
- Way 1: Turn on Voice Navigation in Google Maps
- Way 2: Check Bluetooth Connection
- Way 3: Download Voice Direction
- Way 4: Update iOS
- Way 5: Turn on iPhone Volume
- Way 6: Delete and Reinstall Google Maps
- Way 7: Restart the iPhone
- Way 8: Clear the Device's RAM
- Way 9: Use Joyoshare UltFix
Way 1: Turn on Voice Navigation in Google Maps
If you have been using Google Maps for so long, you'd have known about the voice navigation feature. Sometimes, what users do is accidentally turn this feature off and face the "Google Maps voice not working iPhone" issue. That's why, whenever you encounter a problem using Google Maps appropriately, you'll need to check whether this feature is enabled or not. If not, you can turn this feature on by following the steps below. You also hold the opportunity to unmute Google Maps by hitting the Speaker icon in Google Maps.
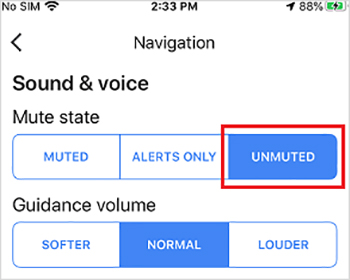
- Step 1: After launching Google Maps, you'll need to hit the 3-line icon option at the left of your screen. Later, you'll need to select the Settings option from the menu.
- Step 2: In this phase, you'll need to press the "Navigation" option after launching the Google Maps setting.
- Step 3: Next, you'll need to hit the "UNMUTED" option from there and then change the Maps' level to LOUDER or NORMAL.
Way 2: Check Bluetooth Connection
You'd have connected your iPhone to the car's navigation system through Bluetooth when facing Google Maps voice not working error. In this case, you need to ensure the Bluetooth connection has been turned on and your Google Maps app is eligible to be played voice over your Bluetooth. With the new system, you'll only need to operate for only one time, and then it will be paired whenever you'd need it. Here's a brief guide to check and enable Bluetooth Connection.
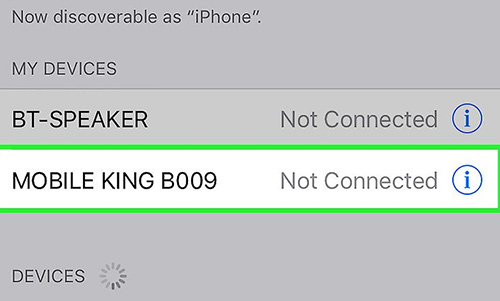
- Step 1: First of all, you need to navigate to the phone's Control Center and turn the Bluetooth on from there. Later, select a device you're going to pair it with.
- Step 2: Alternatively, you also have the luxury to navigate to Settings and select the Bluetooth option and turn the option on from there. You can then pair the Bluetooth with your navigation system.
- Step 3: In case if you're having an issue with playing voice over Bluetooth, you'll need to launch Google Maps and then select Navigation settings from there. Next, you need to enable the ''Play Voice over Bluetooth'' option from there.
Way 3: Download Voice Direction
Despite having tested the above methods, if the "Google Maps voice navigation not working iPhone" issue persists, you need to try out some other things as well. If you're currently driving your car in an area where the mobile network isn't good enough, you can try to download your Google Maps offline. However, if you want to listen to the voice of offline Google Maps appropriately, you also need to download voice directions to avoid having any issue with the Google Maps voice. Follow the guide below.
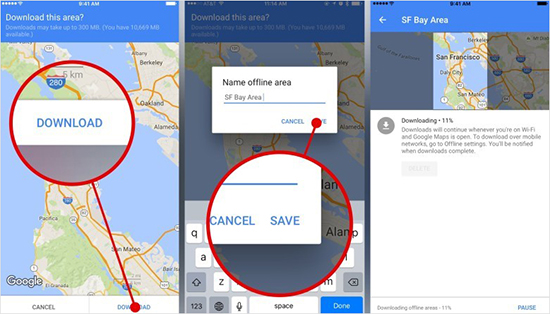
- Step 1: After launching Google Maps, enter your destination.
- Step 2: Hit the "DOWNLOAD" button icon at the bottom of your screen after Google Maps loads your navigation.
- Step 3: After naming the offline map, hit the SAVE icon to get it downloaded. Later, Google Maps will probably save the voice instructions related to the file you've downloaded.
Way 4: Update iOS
If you haven't updated your iOS device to the latest version of Apple, you're bound to face Google Maps voice navigation not working iPhone issues. For instance, if you're having trouble listening to the Google Maps' voice, it might be due to the old iPhone version you might be using at that time. You need to ensure whenever a new iOS update becomes available and download it straight away.

- Step 1: Launch iPhone Settings and navigate to the General option.
- Step 2: Now, you are able to see if there's a new update available. Install the update if you notice any updates there.
Way 5: Turn on iPhone Volume
Before taking any extreme step to get the "Google Maps voice not working iPhone" issue you're currently facing sorted, you'll need to ensure your iPhone's volume is turned. Sometimes, you won't be able to hear the Google Maps' voice because your iPhone's volume is down. To turn on or increase the volume of your iPhone, you'll need to unlock iPhone and hit the volume up button to improve its sound. Moreover, you can also navigate to iPhone Settings to ensure the Volume Level is at par where you'd have loved it to be.

Way 6: Delete and Reinstall Google Maps
If Google Maps you're currently using shows glimpses of being hanged or malfunctioning, you can quit the app and re-launch it. However, if this also didn't work, you need to remove Google Maps from your iPhone app and install it again to solve Google Maps voice not working issue. Here's the step-by-step guide to delete your app and then install it again.
- Step 1: By clicking the Home button a couple of times, you'll be able to enter into the app switcher.
- Step 2: You need to delete this application and then install this app. After reinstalling this app, you need to launch it and see whether its sound is working or not.
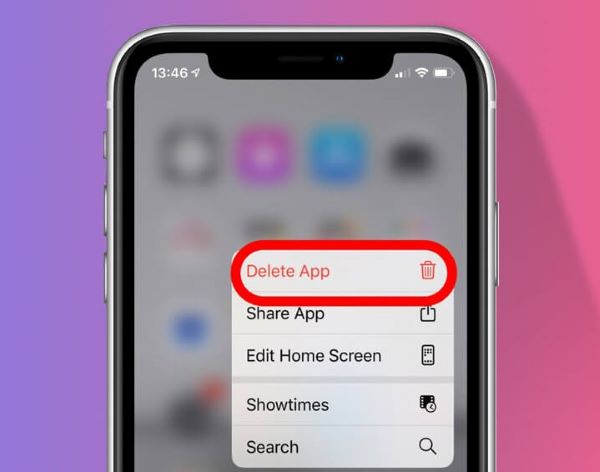
Way 7: Restart the iPhone
If you're still looking to fix the "Google Maps voice not working iPhone" issue, you can try restarting your device. It seems a pretty common thing to restart your device, but it has historically been a good thing to do whenever you face iPhone issues. You can follow a brief guide to restart your device.
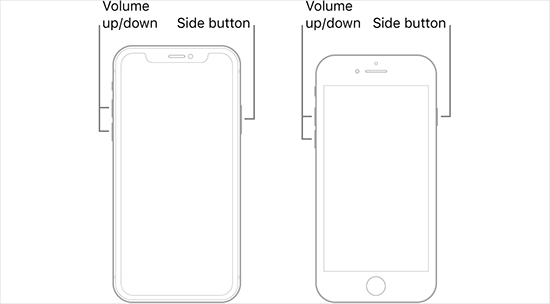
- For iPhone 8 and Older: Click and hold the side button until the slider appears. Push the slider to the right and turn your device off. Now, click and hold the device's top button again until you see the Apple logo there.
- For iPhone X and Later: After hitting the Volume and Side buttons, you'll need to hold them until you see a slider. Later, you can turn the device off by dragging the slider. After your device is turned off, you can press and hold the iPhone Side button to turn on the device.
Way 8: Clear the Device's RAM
Before looking for a third-party tool to fix the Google Maps voice not working issue you're having, you can try clearing your app's RAM. All you need to do is clear the device and app cache to reduce the burden on your app. Here's the guide to get it done.
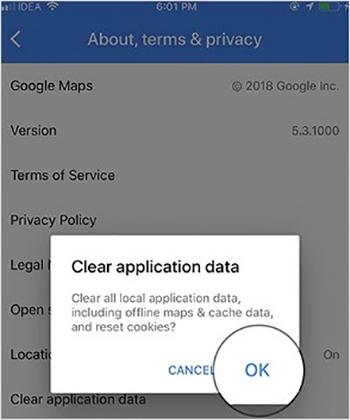
- Step 1: First of all, open Google Maps and navigate to its Settings.
- Step 2: Now, hit the "About" option and select Clear application data from there. Later, you can confirm the action you're going to perform.
Way 9: Use Joyoshare UltFix to Fix Google Maps Voice Not Working
If you don't want to lose essential data but still want to get rid of Google Maps app issue you're having, you need to acquire the services of Joyoshare UltFix. It is a fascinating third-party application that makes it easy to fix 150+ iPhone issues without data loss and compatible with all iOS devices, including iPhone, iPad, iPod and more. You simply need to repair your device with Standard Mode to fix the issue. Here's the guide to do it.

- Repair iPhone Maps no sound and Google Maps voice not working easily
- Fix various issues on your iPhone without data loss
- With one click to enter and exit Recovery Mode
- Offer two modes to repair your iOS devices like iPhone, iPad and iPod
- Resolve your iPhone when it is stuck on Apple logo, black screen, boot loop and more
Step 1 Connect iPhone to computer and activate Joyoshare UltFix
After launching Joyoshare UltFix, you should connect your iPhone to your computer using a USB cable and put your device into Recovery Mode by clicking Enter Recovery Mode. Then, you need to hit the "Start" button to begin the process.

Step 2 Choose a repair mode
Now, you'll only need to press Standard Mode in the left section of the mode selection window to proceed further. Tap the Next button to continue.

Step 3 Download the firmware package
After selecting Standard Mode, check the basic info of your iOS device on screen to ensure all is right. Then, you need to download the available firmware package option by clicking the "Download" button.

Step 4 Repair Google Maps voice not working issue
You can start the repairing process by hitting "repair". Later, you need to check the outcome of the repair for several minutes later. Please note that you can't unplug iPhone from computer during the process.

Conclusion
People struggling with "Google Maps voice not working iPhone'' can take the advice from this article as we are pretty keen to address the issue. Importantly, you'll get pretty reliable solutions to the problem you're currently having. However, we couldn't look beyond Joyoshare UltFix due to its tremendous ability to fix any iOS device issue. The best thing about this software is its intuitive yet effective user interface.
