Google Maps is a powerful tool for navigating, but sometimes users encounter issues such as its voice not working and location sharing not updating. In this article, we'll explore the most comprehensive 9 fixes to address the problem of Google Maps location sharing not updating on your iPhone. From understanding how to share your location in Google Maps to troubleshooting common issues and implementing simple fixes, we'll cover everything you need to know to ensure smooth and accurate location sharing.
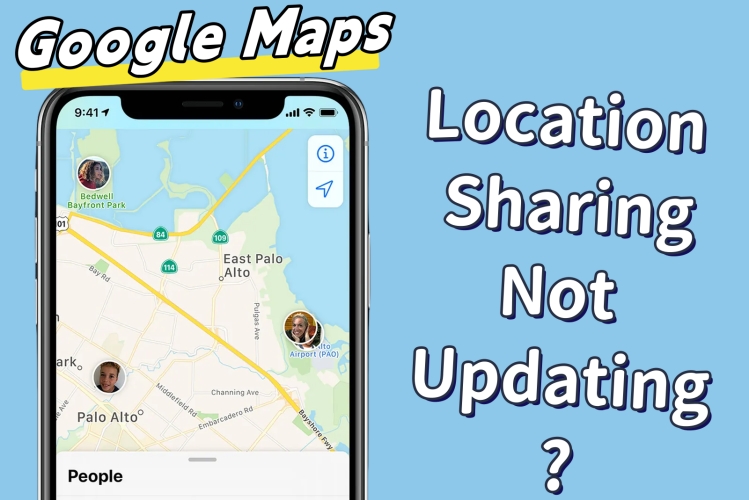
- Part 1. How to Share Location in Google Maps?
- Part 2. Why Is Google Maps Location Sharing Not Updating?
- Part 3. Ways to Fix Google Maps Sharing Location Not Updating
- Way 1. Turn Off Low Power Mode
- Way 2. Modify the Location Services Setting
- Way 3. Modify the Google Maps Setting
- Way 4. Check Network Connection
- Way 5. Clear the Cache
- Way 6. Restart iPhone
- Way 7. Uninstall and Reinstall the Google Maps App
- Way 8. Calibrate Compass
- Part 4. Simple Clicks to Fix Google Maps Location Sharing Issue [Hot]
- Part 5. Conclusion
Part 1. How to Share Location in Google Maps?
Before delving into troubleshooting, it's important to understand the basic way of sharing your location in Google Maps. In this section, we'll walk you through the steps to use the location sharing feature effectively on your iPhone. When you encounter the location sharing issue, you can first try to stop location sharing and then start it again.
- ·To start location sharing:
- Step 1: In Google Maps, tap the profile picture in the top right corner.
- Step 2: Choose Location sharing, and tap on Share location.
- Step 3: Change the sharing duration according to your time.
- Step 4: Select one or more contacts you want to share your location with.
- Step 5: Tap share, and it will share via link, anyone with this link will be able to see your real-time location.

- ·To stop location sharing:
- Step 1: Tap the profile picture and choose Location sharing.
- Step 2: Tap Sharing via link at the bottom of the screen.
- Step 3: Choose Stop.

Part 2. Why Is Google Maps Location Sharing Not Updating?
You might have followed the steps above to start location sharing in Google Maps, but it didn't update your real-time location on your friend's iPhone. There are some possible reasons.
First, it may be that some Settings of your iPhone and Google Maps are incorrect. Second, network problems also affect the function. In addition, the Google Maps app itself may have some glitches. And if the above reasons are checked, it is likely to be the iOS system issue.
Now that we know the possible reasons, let's follow the ways below to tackle them one by one.
Part 3. Ways to Fix Google Maps Sharing Location Not Updating
Now, let's dive into the solutions. We'll outline 8 effective methods to troubleshoot and resolve the issue on your iPhone. From adjusting your iPhone's settings to performing simple operations, these steps will help you get your location sharing back on track. Both you and your contacts need to do the following.
Way 1. Turn Off Low Power Mode
Low Power Mode can limit certain functions on your iPhone, including background activity. Here is how to disable Low Power Mode to ensure uninterrupted location sharing.

Steps: Go to Settings → Battery → Low Power Mode, and make sure it is disabled.
Way 2. Modify the Location Services Setting
First, we'll guide you through the process of adjusting your iPhone's location settings to ensure they're optimized for accurate location sharing in Google Maps. This procedure is very important because if the setting is not correct, the other efforts will be in vain.

- Step 1: Go to Settings → Privacy & Security, and make sure the Location Services is turned on.
- Step 2: Scroll down the screen to find Google Maps.
- Step 3: Choose Always in the ALLOW LOCATION ACCESS module, and turn on Precise Location.
Way 3. Modify the Google Maps Setting
In addition to the above settings for Location Services, it is also important that the Google Maps app itself is set up correctly. Including Background App Refresh and Wireless Data. Only the correct Settings can ensure continuous location updates. We'll show you how to enable this setting on your iPhone.

- Step 1: Open Settings, scroll down and you'll see all apps on your iPhone.
- Step 2: Choose Google Maps, and then turn on Background App Refresh. (Make sure your iPhone is not in Low Power Mode, or it will be greyed).
- Step 3: Tap on Wireless Data, and then choose WLAN & Cellular Data.
Way 4. Check Network Connection
A stable network connection is essential for real-time location sharing. We'll explore how to troubleshoot network issues that may be affecting Google Maps.
- 4.1 Check Airplane Mode
- All wireless functions are unavailable when the phone is in airplane mode, so go to Settings to make sure airplane mode is turned off.

- 4.2 Choose a stable Wi-fi or use 5G cellular
- We all know the importance of the Internet, so there is no need to overemphasize it. You can select a stable Wi-fi and reconnect it or use 5G cellular.
- 4.3 Reset Network Settings
- If the two things above are checked, you may consider resetting network settings on your iPhone in case there is a potential problem with your network.
- Steps: Go to Settings → General → Transfer or Reset iPhone → Reset → Reset Network Settings.
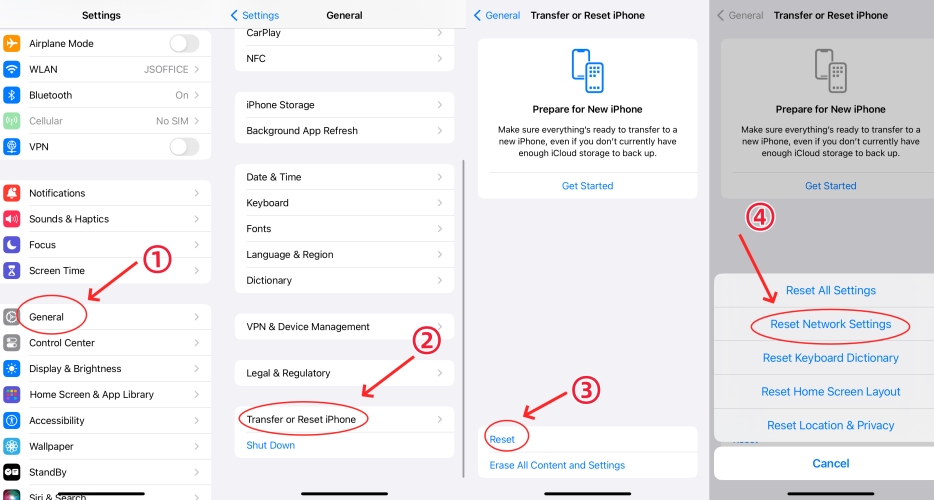
Way 5. Clear the Cache
Clearing the cache in Google Maps can resolve issues related to outdated data. Follow the steps to clear the cache of the Google Maps app.

- Step 1: Open the Google Maps app and tap on the profile picture.
- Step 2: Choose Settings, scroll down to the bottom and tap on About, terms & privacy.
- Step 3: Choose Clear application data → OK.
Way 6. Restart iPhone
Sometimes, a simple restart can resolve temporary glitches. We'll show you how to restart your iPhone to potentially fix the location sharing issue.
- ·To turn your iPhone off:
- iPhone X, 11, 12, or later: Press and hold one of the volume buttons and the power button until the slider appears, then drag the slider.
- iPhone 6, 7, 8, SE or earlier: Press and hold the power button until the slider appears, then drag the slider.

- ·To turn your iPhone on:
- Press and hold the power button until you see the white Apple logo.
Way 7. Uninstall and Reinstall the Google Maps App
Reinstalling the Google Maps app can provide a fresh start. And this can ensure that the Google Maps app is the latest version. Here we'll explain how to uninstall and reinstall the app on your iPhone.
Step 1: Tap and hold the Google Maps icon on your Home Screen, and select Remove App → Delete App

Step 2: Go to the App Store and search for Google Maps to install it again.
Way 8. Calibrate Compass
An inaccurate compass can affect the accuracy of location sharing in Google Maps. We'll demonstrate how to calibrate the compass to ensure precise navigation.

- Step 1: Go to Settings → Privacy & Security → Location Services.
- Step 2: Scroll down to the button, and tap System Services.
- Step 3: Turn off and then turn on Compass Calibration.
Part 4. Simple Clicks to Fix Google Maps Location Sharing Issue [Hot]
If you have performed all the steps above but the issue is still not worked out, there might be problems with your iOS system. However, it's not a big deal, and you don't have to be worried. Here we recommend you to use Joyoshare UltFix, a professional iOS system recovery tool. With just by simple clicks, it can help repair more than 150 system issues with no data loss, not to mention the Google Maps location sharing problem you're experiencing right now. Whether you're short on time or prefer quick solutions, this tool will help you resolve the problem efficiently.
- Fix Google Maps location sharing not updating
- No data loss during standard repair mode
- Support repairing a variety of software problems, up to 150+
- Free option to get into and get out of recovery mode
- Device manager to help reset, upgrade and downgrade devices
Step 1Select iOS System Repair
Connect your iPhone to your computer with the original Apple USB cord and choose Trust to allow the connection. After that, open Joyoshare UltFix, Click iOS System Repair, and then you will see many problems related to iOS system issues it can fix. Click the Start button.

Step 2 Choose Standard Repair Mode
Joyoshare UltFix offers two repair modes: Standard Repair and Deep Repair. Select the Standard Repair mode, and it will ensure no data is lost. Next, follow the steps provided to put your iPhone into recovery mode or DFU mode. Once your iPhone is in recovery mode, it will detect your iPhone automatically.

Step 3Download A Firmware Package
The information of your iPhone will be displayed on the screen. Check and correct the info if it is wrong. After that, click the Download button to download a matching firmware package. This will take a while, please wait patiently.

Step 4 Start the Repair Process
After downloading is finished, click the Start Standard Repair button and the repair process begins. Make sure your iPhone has enough power and remains connected to the computer during the whole process.

Part 5. Conclusion
To wrap up, we've explored 9 fixes to tackle the issue of Google Maps location sharing not updating on your iPhone. By understanding how to share your location, identifying potential causes of the problem, and implementing effective troubleshooting steps, you can ensure seamless location sharing experiences with Google Maps. In addition, if you prefer a more effective way, Joyoshare UltFix is here for you. Hope you can solve your problem successfully.
