The Calendar app is a reliable working companion for keeping track of your schedule and sending the notification of your plans. If you have another Google Calendar, it can seamlessly manage your work, school, and personal plans. And it will sync with the default Calendar to assist with daily life. But what if the problem of Google Calendar not syncing with iPhone occurs? It might be chaos to check your schedules as you are unable to see the changes you make to the Google Calendar on your iPhone. To fix this problem, you can employ the solutions in this post with ease.
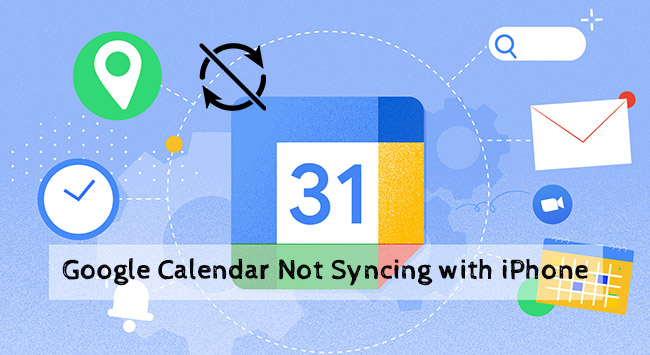
- Part 1: Why Is My Google Calendar Not Syncing with My iPhone?
- Part 2: One-stop Solution to Google Calendar Not Syncing with iPhone
- Part 3: Common Fixes to Google Calendar Sync Issue
- 3.1 Check Internet Connectivity
- 3.2 Enable Google Calendar on iPhone
- 3.3 Enable Google Calendar in the Default Calendar App
- 3.4 Quit and Reopen the Calendar App
- 3.5 Save the Sync Settings on Google
- 3.6 Enable Fetch Settings for Gmail
- 3.7 Re-add Google Account
- 3.8 Switch Default Calendar
- 3.9 Update iOS
- 3.10 Reset All Settings
- Part 4: Conclusion
Part 1: Why Is My Google Calendar Not Syncing with My iPhone?
There are a number of reasons for Google Calendar not syncing with iPhone Calendar. Here are some major contributing factors.
- The Internet connection is so unstable that affects the syncing process.
- Google Calendar is either unavailable on your iPhone or in your default Calendar app.
- Software glitches cause anomalies in your device.
- There is something wrong with Sync settings or your Google account.
Part 2: One-stop Solution to Google Calendar Not Syncing with iPhone
If system issues are the main culprit for Google Calendar not syncing correctly, Joyoshare UltFix is a quick fix. It can repair more than 150 iOS glitches quickly in a simple manner. When you face different iOS system problems, such as iPhone Calendar not syncing, App crashing or iPhone stuck issue, you can use this repair tool to solve them quickly even if you know little about the tech. All you need to do is to follow the onscreen instructions with a few clicks. Another surprising feature of this tool is that all your precious data would be well preserved. You could regain access to your iPhone that should work fine without any data loss.

- Fix Google Calendar not showing up on iPhone easily and securely
- Incredibly easy to enter and exit recovery mode with a click for free
- Repair all sorts of iOS problems under its dual repair modes
- Easiest way to upgrade and downgrade iOS 17 beta
Step 1 Connect iPhone to Computer
You can download and install Joyoshare UltFix on your laptop. After that, plug your iPhone into the computer and open the tool. Click the option iOS System Repair and choose Start when switching to the next interface.

Step 2 Select Standard Repair Mode
After detecting your device by Joyoshare UltFix, you are allowed to select a repair mode. Standard Repair can fix most usual iOS problems without the risk of losing data. Deep Repair is more suitable for serious problems and the data would be erased. Here, you can select Standard Repair when Google Calendar does not sync with iPhone.

Step 3 Get Compatible Firmware Package
On the current interface, you can see the basic information about your device. It is vital to verify it before downloading the firmware package. Then click Download and wait for a moment.

Step 4 Start fixing Google Calendar Not Working
Click Repair, and the repair tool will unzip the firmware package. Then it would fix the software issue of your device in a short time. After repair, Google Calendar entries should sync directly on your iPhone.

Part 3: Common Fixes to Google Calendar Sync Issue
Apart from fixing system issues, there are still some common methods that can be used to get Google Calendar back to normal. Keep reading and try them by yourself.
3.1 Check Internet Connectivity
Needless to say, Google Calendar syncing is tied to a stable Internet connection. No matter you are using WiFi or mobile data, it is necessary to make sure that they are running normally. Also, you can go to Settings → Cellular → Calendar. Check if Calendar is enabled there.
3.2 Enable Google Calendar on iPhone
It's only when Google Calendar is enabled on iPhone, it can work well with your device. Hence, you need to check whether your Google Account is added to Calendar app. Here's how to do it:
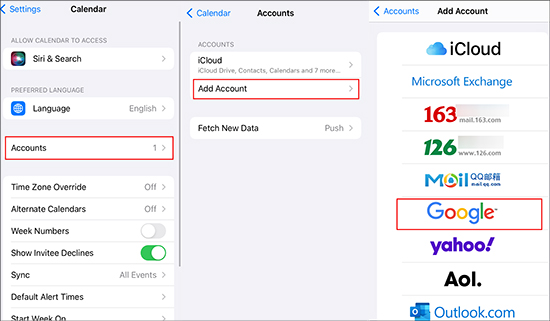
- Step 1: Open Settings and scroll down to choose Calendar.
- Step 2: Click Accounts and choose Gmail on the next screen. If you don't see this option, tap Add Account. Then add Google.
- Step 3: Now, back to the Accounts screen, choose Gmail and tap the toggle to enable it on your iPhone.
3.3 Enable Google Calendar in the Default Calendar App
If you have added the Google account to Calendar, the next option is to check if the Google Calendar is indeed available in the Calendar app itself. To complete that, you need to open Calendar app on your iPhone and tap Calendars at the bottom of your screen. Then locate your Gmail address and enable it by clicking the toggle next to it. Last, tap Done in the top right and see if the problem disappears.
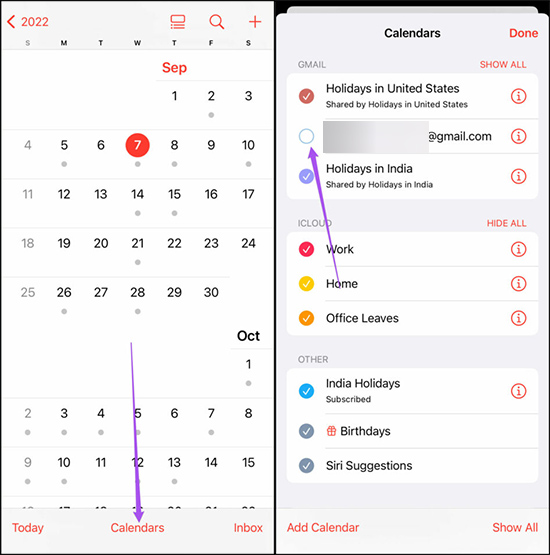
3.4 Quit and Reopen the Calendar App
It is also helpful to fix sync problems with the Google Calendar app by exiting and reopening it. To force quit the app, you can swipe up from your screen and locate the Calendar app to drag it away. For iPhone with the Home button, double press it and quit the Calendar app. After that, you can reopen it and see if Google Calendar syncs the data like usual.
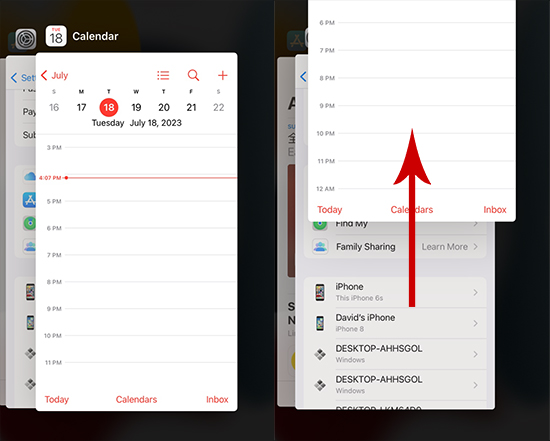
3.5 Save the Sync Settings on Google
If you still find iPhone Calendar app not syncing with Google Calendar, you can head to the Google Calendar link and log in. Then checkmark all relevant options you want to sync on your phone. Click Save to update sync settings. It is better to restart your iPhone and check your Calendar again.
3.6 Enable Fetch Settings for Gmail
After enabling Gmail account on your iPhone, the system will fetch the new data in the background. Yet you can refresh the data manually to get the latest entries of Google Calendar.
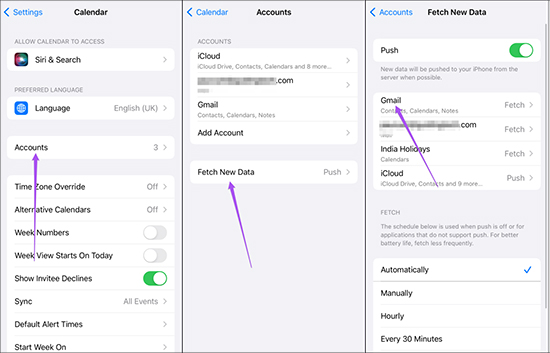
- Step 1: Open Settings on iPhone and select Calendar.
- Step 2: Tap Accounts option, and choose Fetch New Data.
- Step 3: Head to Gmail, and enable Fetch option. Then back to Fetch New Data screen, and select Automatically under FETCH.
3.7 Re-add Google Account
Your Google Calendar may stop syncing with your iPhone if there's an authentication error. To avoid this situation, you can delete the Google account and add it again. Here's how to complete:
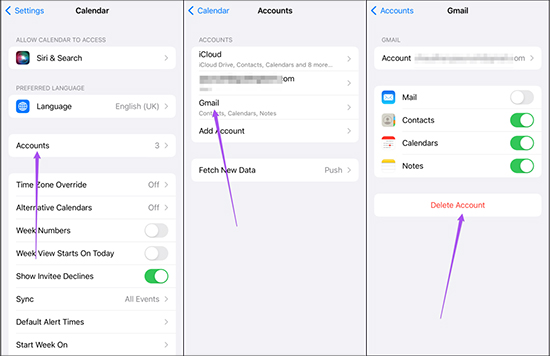
- Step 1: Navigate to Settings and scroll down to locate Calendar.
- Step 2: Delete Gmail account by tapping Accounts → Gmail → Delete Account → Delete from My iPhone.
- Step 3: On Accounts screen, choose Add Account, followed by Google. Then you can reopen the Calendar to see if it brings results.
3.8 Switch Default Calendar
There is another workable solution to get the Google Calendar issue fixed. You can set the Gmail account as your default, which tested helpful for some users.
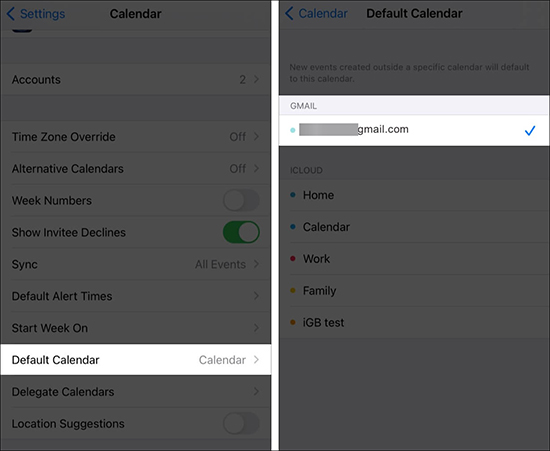
- Step 1: Tap on Settings application and select Calendar.
- Step 2: Choose Default Calendar.
- Step 3: Select your Google account as the default calendar.
3.9 Update iOS
It is a good idea to run the latest iOS version on your iPhone to remain a good performance. At the same time, the new update is capable of fixing various iPhone bugs. If your Google Calendar runs into a sync error, trying an iOS update is worthwhile. Simply tap Settings → General → Software Update. When there's a new version, click Download and Install.

3.10 Reset All Settings
The issues with Google Calendar could be caused by a wrong setting tweak as well. In this case, you can reset all settings to the default state. Not to worry, your data will be preserved. Yet all the settings you have adjusted will be removed.

- Step 1: Inside the Settings app, choose General.
- Step 2: Then reset all settings by selecting Transfer or Reset iPhone → Reset → Reset All Settings.
- Step 3: After resetting, connect the network and add your Google account again. Your Google Calendar should have no problem syncing with iPhone now.
Part 4. Conclusion
We hope all these solutions could help you solve the issue of Google Calendar not syncing with iPhone. The sync procedure relies on various factors, so we try to deal with this problem using multiple and flexible ways. If you have any questions when resorting to the methods in this post, please use the comments section and let us know.
