Gmail, one of the most popular email services on the internet, is becoming increasingly popular among users. However, you may find yourself unable to access your Gmail account on your iPhone despite inputting the necessary login details. Gmail not working on iPhone or Gmail stopped working on iPhone is a common problem that may be baffling and irritating. Gmail issues can be quickly handled without the need for professional assistance or knowledge, using simply simple procedures. In this article, we'll go over why Gmail isn't loading on the iPhone and how to solve it quickly.

- Why Is My Gmail Not Working on My iPhone?
- Solution 1: Go to the Gmail Account to Perform a Security Check
- Solution 2: Perform a CAPTCHA Reset for Your Google Account
- Solution 3: Turn On the IMAP Access for Gmail
- Solution 4: Reset Your Gmail Account
- Solution 5: Check the Gmail Website for Alerts
- Solution 6: Force Close the Mail App
- Solution 7: Restart Your iPhone
- Solution 8: Disable iPhone Restrictions
- Solution 9: Update Your Gmail
- Solution 10: Update Your iPhone
- Solution 11: Use Joyoshare UltFix to Repair the iOS System
- Solution 12: Reset all Settings
- Conclusion
Why Is My Gmail Not Working on My iPhone?
Take a look at some of the most common issues for Gmail app not working on iPhone before moving on to studying the solutions.
1: Gmail on your iPhone isn't syncing correctly.
2: Gmail account setup is incomplete and has ceased working.
3: Your gadget isn't connected to the internet.
4: Your iPhone/IMAP Gmail or any other internet configuration has been altered.
5: Google may have suspended the account owing to security concerns.
6: This problem on your iPhone can also be caused by any other firmware-related issue.
If you're sure you've entered your Gmail password correctly but still can't access your email, try the following solutions to fix Gmail app for iPhone not working.
Solution 1: Go to the Gmail Account to Perform a Security Check
Consumers and businesses are both concerned about security. Customers do not want their data stolen, and companies do not want to be sued. However, when security becomes excessively restrictive without reason, customers may find it difficult to regain access to their accounts.
If your iPhones Gmail isn't working, go to the 'Device activity & security events' menu and check your recent devices' activity. Go to your profile icon in the top right corner and select 'My Account' from the drop-down menu. Locate and select the 'Device activity & security events' option.
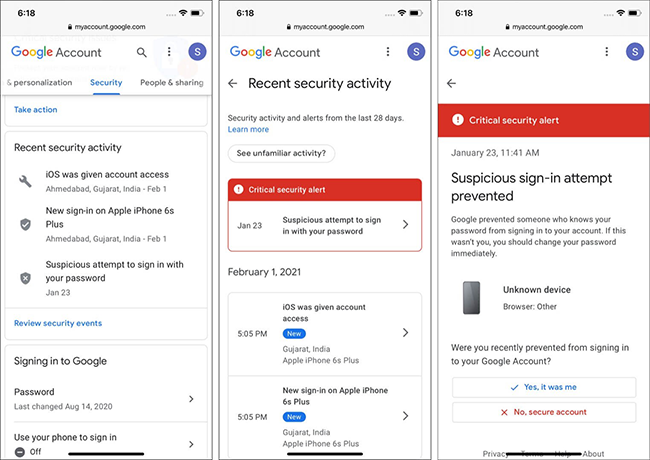
This will allow you to see all the devices that have recently attempted to sign in to your account. You can also unblock any failed sign-in attempts. Your email should start loading on your iPhone when you confirm with Google that you were the one trying to log in. Continue reading if this does not resolve the problem.
Solution 2: Perform a CAPTCHA Reset for Your Google Account
Google has developed a CAPTCHA-based security system, similar to two-step verification. If you've had several failed log-in attempts, your account may be locked for some time, causing the Gmail app not working on iPhone.
Thankfully, a CAPTCHA reset will quickly resolve the Gmail not loading on iPhone issue. It solves the Gmail problem by temporarily disabling Google's security safeguards, allowing the new device to connect to Gmail.
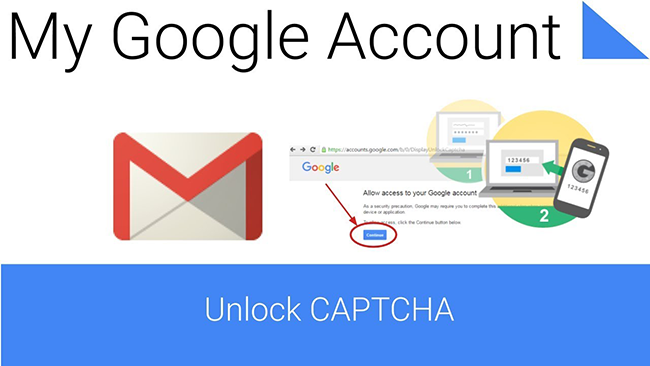
To reset your CAPTCHA, go to Google's CAPTCHA reset page and enter your username and password. Then, on your iPhone, try signing into your Gmail account. The sign-in attempt should work this time, and Google will remember your device so that you won't have any issues in the future.
Solution 3: Turn On the IMAP Access for Gmail
Another reason the Gmail app not working iPhone is that IMAP is turned off in Gmail's settings. IMAP is a protocol that Gmail uses to send and receive emails. When turned off, the function prevents you from accessing your account and prevents you from receiving or sending emails.
To resolve this issue, do the steps below to enable IMAP.
Step 1: In Safari, Chrome, or another iPhone browser, go to mail.google.com and sign in with your Gmail account.
Step 2: From there, go to the 'Settings' menu and then to 'Forwarding and POP/IMAP'.
Step 3: Look at the bottom to see if IMAP is enabled or not.
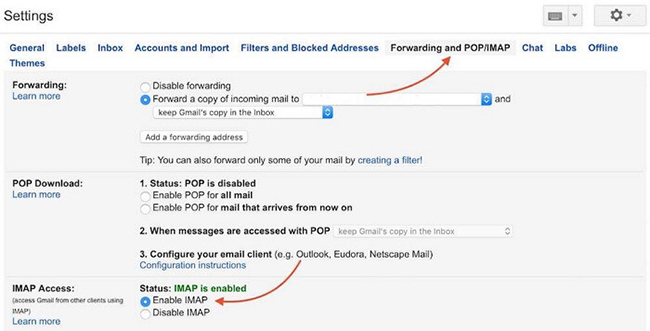
Now, sign in to Gmail using your preferred iOS email app, and it should function flawlessly.
Solution 4: Reset Your Gmail Account
If you can successfully log in to gmail.com, have checked that your device isn't blocked in device activity and alerts, have completed the CAPTCHA reset, and are confident that IMAP is enabled, it's time to try the famous versions of the "unplug it and plug it back in" solution. Delete and then restore your Gmail account on your iPhone.
Gmail servers typically store all of a person's email. That means that if you delete your Gmail account from your iPhone, nothing is deleted from the server, and when you reactivate your account, all of your email, contacts, and notes will be restored.
Go to Settings, tap on your Gmail account, tap Delete Account, and then tap Delete from my iPhone to erase your Gmail account from your iPhone or iPad. Return to Settings -> Mail, Contacts, Calendars, tap Add Account, and then select Google, and fill out your account information.
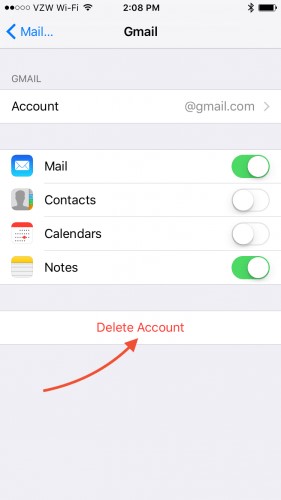
Solution 5: Check the Gmail Website for Alerts
While your iPhone won't tell you what went wrong when you tried to sign in, visiting the Gmail website may be of assistance to fix iPhone Gmail not working. Use a computer if feasible because the Gmail website is easier to navigate on a larger screen.
Using Chrome, Safari, or another internet browser, go to Gmail.com and enter your password and email address. You may see a display asking you to download an app on your iPhone, but now is not the time. At the bottom of the page, click the "mobile Gmail site" link.
When you log in, keep a close eye out for an email or alert box that says something like "Someone has stolen your password" or "Gmail has blocked your attempt to sign in". You can click the "That Was Me" or "Review Your Devices Now" link, or any other similar links, if you receive an email or a box like this.
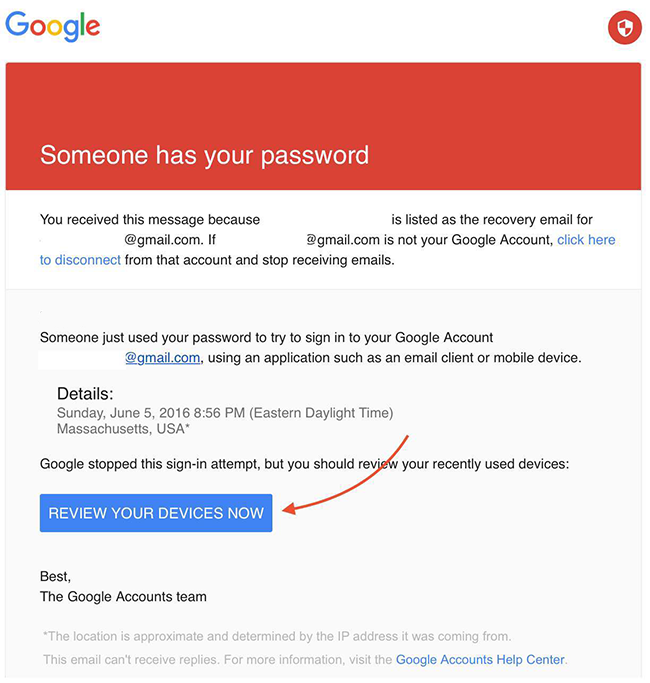
Solution 6: Force Close the Mail App
When an app acts improperly, forcing shutting and reopening it sometimes helps. Swipe up from the bottom of your iPhone screen and hold to force exit the mail app. If your iPhone has a front-facing Home button, press it twice fast. Drag the email app card all the way to the top to force it to close. Relaunch the email app and wait a few seconds for it to refresh.
Solution 7: Restart Your iPhone
A quick restart can sometimes effectively eliminate minor issues like iPhone Gmail not working. If the mail does not refresh on iOS, the device may need to be restarted. Go to Settings > General and tap Shut Down. Allow the iPhone to completely shut down, then wait 30 seconds before tapping the Power button to restart it.
Solution 8: Disable iPhone Restrictions
When restrictions are activated, they might prevent websites and third-party apps like Gmail from working properly. As a result, removing limits from your iPhone's settings may be the key to address the problem.
Follow these steps to solve Gmail for iPhone not working:
Step 1: Tap Settings from your Home screen.
Step 2: Choose Screen Time.
Step 3: Select Content & Privacy Restrictions from the drop-down menu.
Step 4: Toggle the switch to the off position to turn off the feature.
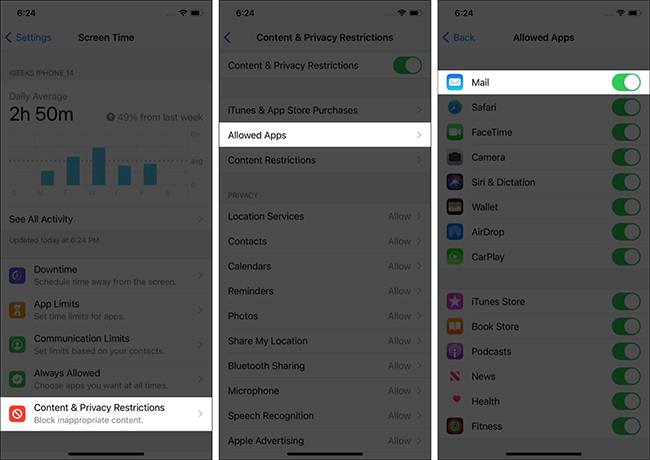
Return to the Home screen after making the appropriate modifications to your iPhone's restriction settings, and then retry loading the Gmail app to verify if it's already operating.
Solution 9: Update Your Gmail
Third-party apps frequently get new upgrades shortly after or before a major iOS update. These updates often include software improvements to ensure that the app works smoothly in the newly installed platform or system interface.
If you haven't set your Gmail app to auto-update, you may have missed out on vital upgrades. As a result, after installing the iOS upgrade, the Gmail app has gone insane. Manually installing app updates on your iPhone, especially Gmail app upgrades, is suggested in this instance.
To do so, long-press the App Store icon and select Updates from the menu. To reload the page, pull down this screen. Finally, tap UPDATE next to Gmail or your preferred email app.
Solution 10: Update Your iPhone
Third-party email apps can be updated. But what about the Mail app that comes pre-installed on iOS? Additionally, things work more smoothly when the applications and operating systems are updated. To do so, go to the Settings app and select General. Then, on your iPhone, hit Software Update to acquire the most recent version of iOS.
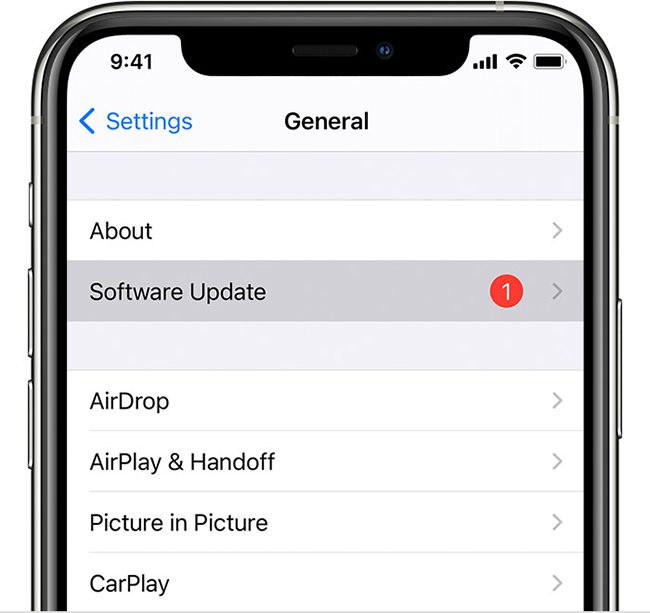
Solution 11: Use Joyoshare UltFix to Repair the iOS System
Have you tried all of the above methods, but the problem persists? Why not use a professional tool to fix the Gmail app on the iPhone not working entirely and effectively? The one I'd like to recommend is Joyoshare UltFix, which specializes in fixing all iOS difficulties such as iPhone stuck on the Apple logo, iPhone won't switch on, can't receive calls or emails, and so on with a high success rate.
Most importantly, using it will not result in any data loss. It's also simple to use; with just a few clicks, you may restore your iOS device and apps to their previous state, and you can swiftly resolve a variety of iOS difficulties at home. Now, to fix "Gmail app not working iPhone," simply follow the steps below.
Key Features of Joyoshare UltFix iOS System Recovery:
Get 150+ iOS issues fixed with ease
Free enter/exit recovery mode with one click
Two repair modes available
Fix Gmail not working for iPhone with no data loss

Step 1: Open the Joyoshare UltFix iOS repair tool and connect your iOS device to your computer. To go to the next step, click the "Start" button.
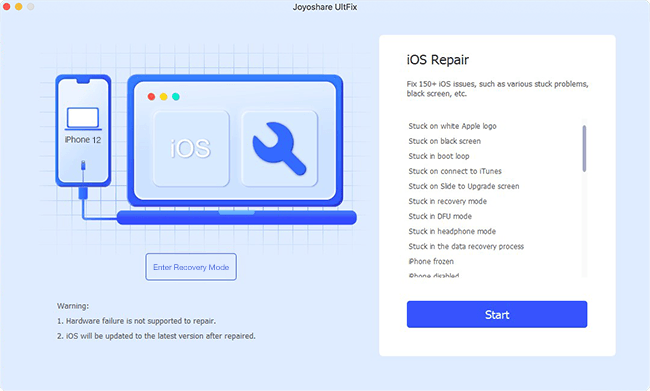
Step 2: You can now choose between two repair modes: Standard Mode (no data loss) and Advanced Mode (data loss). It's also possible to set your iPhone to DFU or Recovery Mode manually.

Step 3: Launch Joyoshare UltFix, select "Start" > choose a repair mode > press "Next" > connect your iOS device > select your device model > follow the on-screen instructions to put your device into DFU/Recovery Mode. Select "Next" and prepare to download the firmware package. Continue to click "Download" after carefully verifying your iOS device information. Wait patiently for the Joyoshare software to complete the firmware package download and verification.
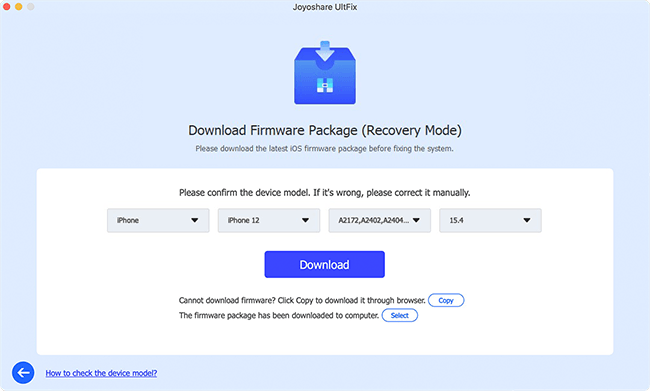
Step 4: After that, simply click the "Repair" button to begin fixing the iOS system. Joyoshare UltFix for Windows will immediately assist you in unzipping the firmware and repairing the iOS. Remember to keep the iOS device connected throughout the repair process. After that, check to see if the device can boot normally.

Solution 12: Reset all Settings
Last resort to fix the Gmail app iPhone not working is to reset all settings. Personal data such as apps, music, images, and videos will not be deleted. All settings, however, will be removed and reset to default. Wi-Fi, Bluetooth, VPN, and other features are included.
Step 1: To begin, go to your iPhone's Settings app.
Step 2: Next, scroll down and tap "General".
Step 3: After that, scroll down and tap "Reset".
Step 4: Select "Reset All Settings" from the drop-down menu. Set up Gmail after this process is complete, and it should operate perfectly.

Conclusion
We recognize that this may upset you when you are requested to enter the correct password or username even though you have already done so. You may have an urgent need to check your email, but your Gmail has stopped operating due to server troubles. Several other issues have been mentioned above as to why Gmail app for iPhone not working.
This post is worth reading if you've ever had an issue with Gmail. We'll go over some possible solutions that you can try while this is going on. If you utilise Joyoshare UltFix, you will have a much easier experience. You will be able to use your Mail app successfully in no time.
