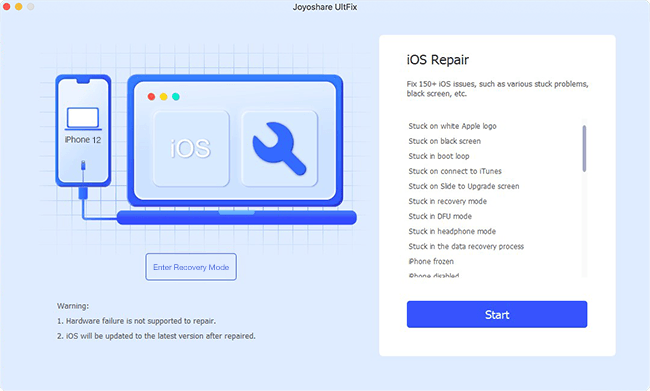Q: "Why are my GIFs not working on iPhone Safari? I have tried a few different methods but nothing nice happens. Imminently, it is a problem necessary to be solved. Hence, whatever solutions you know, please share with me without hesitation. Thanks a lot!" – Judy Wang from Unity Forum
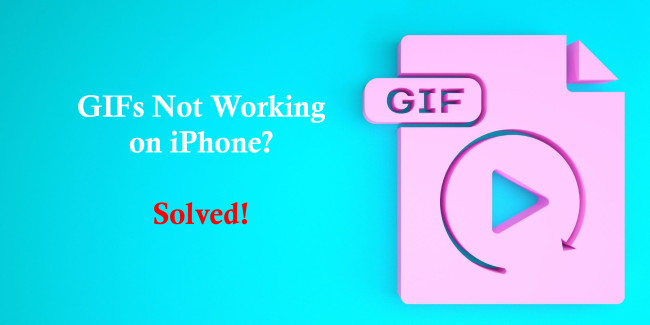
In fact, GIFs not working on iPhone is not a rare issue, which occurs more often after updating iOS to the latest version. Well, you should have realized that this feature is not available in all regions. So before racking your brains for a potentially useful solution, you have to figure out whether the area you are in supports using this function. If your territory supports GIFs function but you still fail to use it, maybe there is something bad with your iPhone. In this post, you will find 10 reliable tips to sort out this problem with no difficulty.
- Part 1. Why Are My GIFs Not Working on iPhone?
- Part 2. Video Tutorial: How to Fix GIFs Not Working on iPhone
- Part 3. How to Easily Fix GIFs Not Working on iPhone?
- Way 1. Repair iOS System for iPhone – Joyoshare UltFix [Hot]
- Way 2. Reset Language & Region
- Way 3. Disable Reduce Motion Function
- Way 4. Enable #images
- Way 5. Re-add #images
- Way 6. Check Network Connection
- Way 7. Relaunch Messages App
- Way 8. Make More Memory Space
- Way 9. Update iOS
- Way 10. Restore iPhone to Factory Settings via iTunes
- Part 4. Warm Tips about GIFs on iPhone
- Part 5. Conclusion
Part 1. Why Are My GIFs Not Working on iPhone?
We should first examine the reasons of this issue and then adopt the problem-oriented strategy. Software problems can largely account for this problem. This means you do not need to worry about any damage to the phone's hardware.
Unstable Internet
Poor network connections can sometimes prevent GIFs from working on mobile devices. Download the GIFs again after checking the network.
Storage
If you want to successfully save GIFs, ensure that your iPhone has sufficient storage.
Outdated iOS Version
iOS versions that are outdated should be updated as soon as possible. If not, your phone would suffer from numerous bugs and issues as well as not working GIFs.
Part 2. Video Tutorial: How to Fix GIFs Not Working on iPhone
We have made the solution into a video, so that you can conveniently and effortlessly overcome your problem. Let's go with it without any hesitation!
Part 3. How to Easily Fix GIFs Not Working on iPhone?
Way 1. Repair iOS System for iPhone – Joyoshare UltFix [Effective & Hassle-Free]
If you are searching for an effective solution to fix this issue without the risk of damaging data, here Joyoshare UltFix helps you shake off it with no data loss. This intelligent repairing program fixes whatever problems you have on iPhone, iPad, iPod touch, and Apple TVs, like Bitmoji not working on iPhone, iPhone keeps turning off, iPhone not making calls, etc. By the way, it provides a free option to enter or exit recovery mode during the process.

- Repair iPhone GIFs not loading without data loss
- Provide enter/exit recovery mode with one click for free
- Offer Standard Mode and Advanced Mode to fix iOS issues
- Fully compatible with all iOS devices and the recent iOS version
Below are the specific steps to resolve the problem with Joyoshare UltFix on Windows. Operations on Mac are the same as those on Windows.
Step 1 Launch Joyoshare and Connect your iPhone
To begin with, you must launch Joyoshare UltFix on your computer and plug the iPhone into it with a USB cable. You can tap the "Start" button to move on when this program detects your device;

Step 2 Select Repair Mode
This step asks you to choose one repair mode. In order not to lose data, it is better to click on "Standard Mode". If this mode fails to function, you can select "Advanced Mode". Then, proceed with the "Next" button;

Step 3 Get iPhone into Recovery Mode for Free
Follow the indications given on the window to put your iPhone into recovery mode. If your iPhone has some trouble entering recovery mode, you can change to DFU mode by clicking the link at the bottom of the same interface;

Step 4 Download Firmware Package
Now, Joyoshare UltFix will recognize all info on your iPhone. You ought to confirm it if there is nothing incorrect. Then, hit on "Download" to download the firmware package and verify it;

Step 5 Fix GIFs Not Working on iPhone
When verification comes to end, you should click on "Repair" to make the firmware package unzipped. In a while, Joyoshare UltFix will automatically repair GIFs not working on iPhone issue.

Way 2. Reset Language & Region
It is known that #image offered by Apple is the country-specific function on iPhone. Sometimes it is the incorrect region setting that leads to iPhone GIFs not working issue. If you stay in a country that allows this feature to be used, you ought to change the region to your country. Or choosing America as a region and English as a language is also an alternative method. Follow the steps below to do.
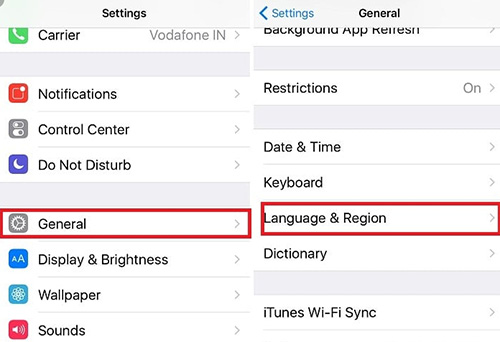
Step 1: In the first step, you should go into "Settings" and then scroll down to choose "General";
Step 2: Now, click on "Language & Region" to change the settings. After resetting, get back to the home screen to check if this problem is handled properly.
Way 3. Disable Reduce Motion Function
Reduce Motion is designed to turn off screen movement or motion effects on iPhone, which can save battery while operating your device. However, this feature can also reduce certain functions on your iPhone. When Reduce Motion is enabled, animation and effects in some applications are disabled. That's another reason why are GIFs not working on iPhone. Therefore, trying to turn off Reduce Motion may let GIFs work normally on iPhone. Here is how to operate it.
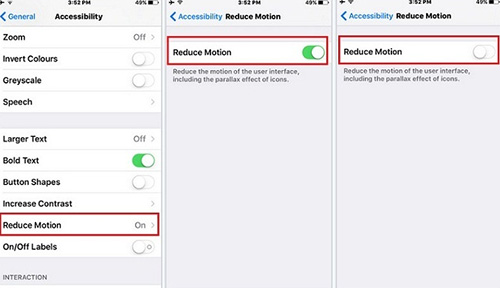
Step 1: First of all, just head to "Settings" and followed by "General";
Step 2: In the "General" options, you need to select "Accessibility";
Step 3: Afterwards, you should scroll down the screen to hit on "Reduce Motion";
Step 4: If enabled, please click to turn off "Reduce Motion". Similarly, it is needful to test whether this issue persists, after all, that is done.
Way 4. Enable #images
As noted above, you must make sure the #images feature is enabled if you would like to make use of GIFs on your iPhone. Sometimes this function is off by default, causing #images not to work. So, you have to get it turned on before using it. To do it, you are demanded to navigate to "Settings" and then tap on "Cellular" to click #images to switch it on.
Way 5. Re-add #images
Generally speaking, toggling on #images will make GIFs work normally. If failed or GIFs not loading on iPhone Messages app, re-adding #images may be a feasible method to solve it. In such a case, you ought to touch the Messages app icon to run it at first. Then, just open the app drawer and click on the icon "+" in the Messages interface. At last, there is a need for you to select the "Manage" option. Then, tap to remove #images and add it again.
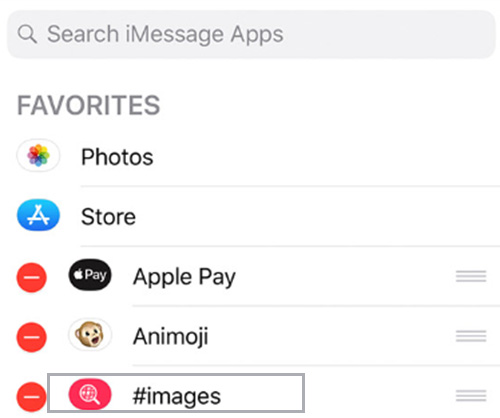
Way 6. Check Network Connection
Why are GIFs not working on iPhone? Honestly, it's sometimes caused by your bad and poor Internet connection. Hence, it's suggested to have a check and ensure there is a good network connection.
* Reconnect Wi-Fi or change another Wi-Fi to establish the connection;
* Turn off the power source and replug it in to restart your Wi-Fi router;
* Switch on and switch off the Airplane mode on iPhone;
* Turn on your "Cellular Data" on settings to directly use it.
Way 7. Relaunch Messages App
If your Messages app has been working for a long time, you might as well restart it to see whether GIFs work on iPhone.
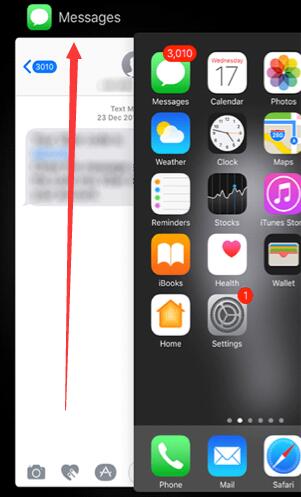
Step 1: Double-click your Home button on iPhone to let all recently used apps show;
Step 2: Find Messages app and swipe it upwards to close it;
Step 3: A moment later, re-open it on your phone and check if GIFs function.
Way 8. Make More Memory Space
Is there limited or inadequate storage space on your iPhone that leads to GIFs not working on iPhone? If so, it's better to free up the memory space by clearing the cache.
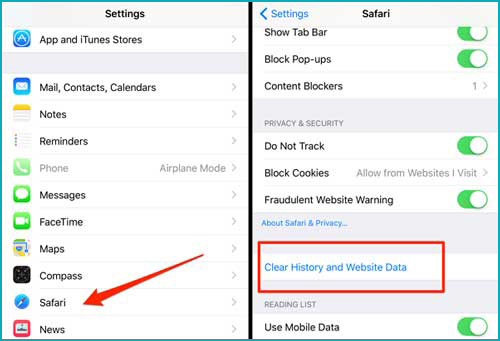
Step 1: Run the "Settings" app and find "Safari";
Step 2: Tap on the Safari option and click "Clear History and Website Data";
Step 3: Confirm to clear the cache and make more possible room for your iPhone.
Way 9. Update iOS
We have also heard some users complain about GIFs not working on iPhone iOS 15. In this case, your iPhone may have potential software bugs, errors, or glitches that cause GIFs not working, you're able to update the device to the latest iOS version. If you have no idea, just check out the steps below:

Step 1: Head to Settings → General → Software Update;
Step 2: Hit the "Download and Install" button to update to the latest iOS software.
Way 10. Restore iPhone to Factory Settings via iTunes
Another common way to repair GIFs not working on iPhone is applying iTunes to factory reset the device. Some failures probably exist on your iPhone system. Restoring can assist you in repairing such glitches with the iPhone system. One thing you should know is this action will erase all the content and settings of your iPhone. It is bitterly necessary to back up all iPhone data so that you do not risk losing any data. The way to operate is stated below.

Step 1: Open iTunes and connect your iPhone to the trusted computer with original USB;
Step 2: Click the iPhone icon after it displays on the screen and then taps on "Summary";
Step 3: If you don't back up before, you can choose "Back Up Now";
Step 4: After backup, you just press on "Restore iPhone" to factory reset your device. Don't forget to touch the "Restore Backup" button to get all data back to your iPhone.
Part 4. Warm Tips about GIFs on iPhone
How to Add a GIF from #images?
GIFs can be found and shared on your contacts' phones using #images in the Messages app. Below are the steps:
Step 1: Run Messages on iPhone, touch on the ![]() . Then enter a contact or touch an existing conversation. Tap
. Then enter a contact or touch an existing conversation. Tap ![]() .
.
Step 2: Tap Find images and enter a keyword to search for a specific GIF.
Step 3: Add the GIF to your message by tapping it. Tap on ![]() to send it.
to send it.
How to Save a GIF?
GIFs that you receive in a message can be saved to your iOS device's Photos app. To do so, follow these steps:
Step 1: Run Messages app. To save the previously sent GIF, open the message where it was sent.
Step 2: Hold down the GIF, then tap Save.
Step 3: With the iPhone 6s and later, you can use 3D Touch to save a GIF. Long-pressing the GIF, swipe up, and tap Save after.
What to Do If #Images Is Missing from App Drawer?
Ensure that the #images app is turned on:
Step 1: On the app drawer, swipe left.
Step 2: Tap on···→ Edit → ![]() to add #images app.
to add #images app.
Step 3: Check that the language and region on your keyboard are supported. Navigate to Settings → General and tap Language & Region.
Part 5. Conclusion
Through viewing the solutions illustrated in this article, you will solve GIFs not working on iPhone problems whenever you encounter them. With common methods, problem-solving may be accompanied by the risk of losing data. To hedge this risk, you can take advantage of Joyoshare UltFix to get the problem resolved. After all, the professional software is equipped with some incomparable features. Sure, we welcome you to share what you think is effective in the comment section below.