
Wi-Fi calling on iPhone is a feature that allows you to make calls under the Wi-Fi connection. As a phone call backup, it is useful even without the coverage of mobile data. If you want to improve your phone call experience, it is definitely a good alternative when you are unable to make a call at most cases. However, under some circumstances, iPhone Wi-Fi calling may become not working. Are you concerned about this issue right now? Well, take it easy, as almost all effective solutions to solve Wi-Fi calling not working on iPhone will be listed below. Here we go.
- Way 1: Enable Wi-Fi Calling on iPhone
- Way 2: Check Wi-Fi Connection
- Way 3: Disable Cellular Data
- Way 4: Reset Network Settings
- Way 5: Force Restart iPhone
- Way 6: Update Carrier Settings
- Way 7: Fix Wi-Fi Calling iPhone Not Working with Joyoshare
- Way 8: Contact Carrier Service
Part 1. Enable Wi-Fi Calling on iPhone
It is observed that many iPhone users use Wi-Fi calling without turning it on and they naturally regard the function as destroyed. In this case, you have to enable it through navigating to Settings app on iPhone and choosing Phone > Wi-Fi Calling, then switching the feature on.
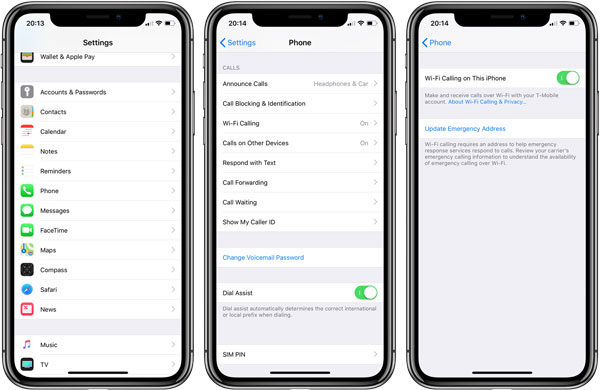
Part 2. Check Wi-Fi Connection
A stable Wi-Fi connection is the prerequisite for a successful iPhone Wi-Fi calling. If you also haven't toggled Wi-Fi button on or have your iPhone connected to a weak Wi-Fi connectivity, then it's time to do something to make correction. To ensure that, please head to Settings > Wi-Fi and make sure it is switched on. Besides, switch to another stronger Wi-Fi connection if necessary.
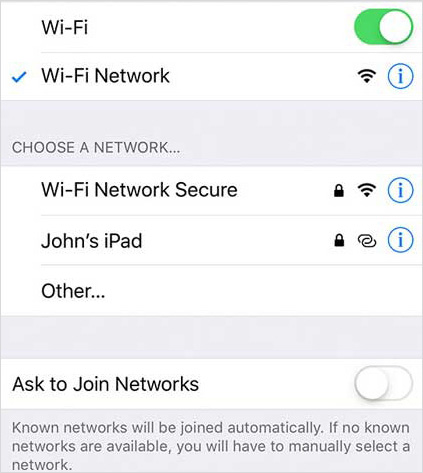
Part 3. Disable Cellular Data
It's infeasible to make an iPhone Wi-Fi calling under cellular data connection. So you need to launch the control center of your device and find the mobile data icon to close. Or you can divert to Settings and locate Cellular Data button to disable it. After that, check whether the Wi-Fi calling becomes functioning on your iPhone.
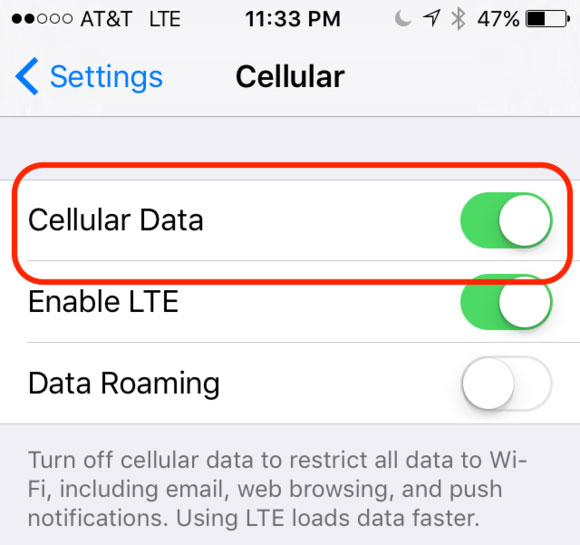
Part 4. Reset Network Settings
Alternatively, you could do a reset about the network settings to fix your iPhone Wi-Fi calling not working. As implied, this method will clear all settings your iPhone connected including Wi-Fi, cellular and Bluetooth. But it will not cause you any data loss rather remove unknown network bugs and errors. To complete the process, just go to Settings > General > Reset and select Reset Network Settings to proceed.
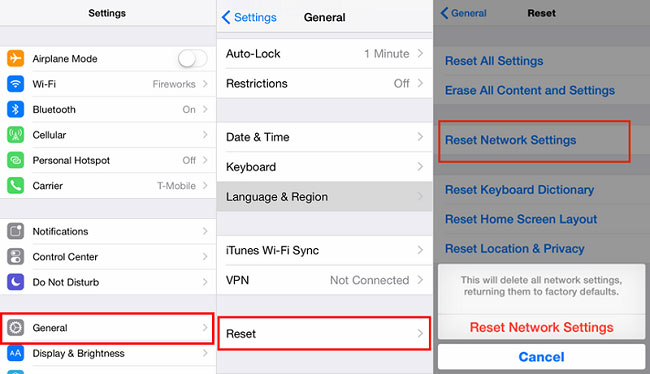
Part 5. Force Restart iPhone
If you are unwilling to reset all network settings on your iPhone, then you could try to force restart your device to bring iPhone Wi-Fi calling back to normal.
To force reboot iPhone 8 and newer, press down and release the Volume Up button first and the Down button after, then hold the Side button until the Apple logo appears.
To force reboot iPhone 7 and iPhone 7 Plus, simultaneously press down and release the Volume Down and Sleep buttons until the Apple logo appears.
To hard reboot iPhone 6, iPhone SE or older, simultaneously hold down and let go of the Home and Power buttons till Apple logo appears.

Part 6. Update Carrier Settings
Carrier update is necessary for both iPhone and network upgraded. Otherwise, it might give rise to some problems including Wi-Fi calling not working on iPhone. To correct it, simply open Settings, click General, and tap on About option. Then a piece of message that requires you to install a new carrier will pop up. In this way, just click on Update button.
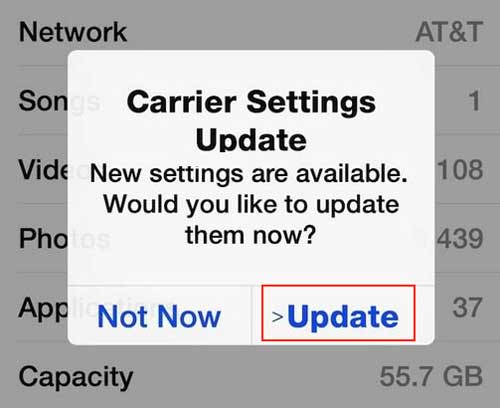
Part 7. Fix Wi-Fi Calling iPhone Not Working with Joyoshare
When you have read here, it seems that the above ways don’t help you to deal with Wi-Fi calling iPhone not working. Such being the case, you will not hope to miss the usage of third-party iOS repair tools to troubleshoot iOS 12/13/14 Wi-Fi calling not working. Here Joyoshare UltFix iOS System Recovery is recommended. This powerful software is able to resolve different iPhone call problems including the one discussed as well as iPhone not making calls. Please do the following steps to see how Joyoshare UltFix solves Wi-Fi calling not working on iPhone with several clicks while leading to no data loss.
Key Features of Joyoshare UltFix iOS System Recovery:
Fix iOS and Apple TV issues
One-click to enter/exit recovery mode for free
Feature with two repair modes -- Standard/Advanced mode
Compatible with all iOS versions
Support downgrading iOS versions

Step 1: Install Joyoshare UltFix and run it. Then connect your iPhone to the computer and click the "Start" button to go further after this software detects your device.

Step 2: Choose standard mode to repair the issue in this interface. Once done, touch "Next" to the next section.

Step 3: Select your iPhone model on the screen. Then you will be asked to manually make your iPhone into recovery mode or DFU mode.

Step 4: Now, all your iPhone info will be displayed. Before downloading and verifying the firmware package with the "Download" icon, you need to make a confirmation about the info.

Step 5: Finally, hit "Repair" to unzip the firmware package, and after a while, your iPhone Wi-Fi clling not working issue is going to get fixed.

Part 8. Contact Carrier Service
At this part, it usually gets to the final resort, that is what we called seeking professionals for help. If the issue can't be easily fixed by those methods, then iPhone Wi-Fi calling not working may be due to a few deep-rooted troubles. If so, it is suggested that you contact the carrier customer service.
Conclusion
As we can conclude from the above description, Wi-Fi calling not working on iPhone could result from wrong settings, iOS/software, carrier glitches and more. To get it resolved, try out these 8 workable solutions and hope you can receive a wonderful problem-solving experience.
