Q:" How do you easily fix the iPhone white screen of death?" – From Quora
iPhone white screen of death is a typical issue that most iOS users may encounter, typically after software updates, factory resets, jailbreaking, etc. In this situation, your screen becomes completely blank, showing nothing. There are no icons, apps, or clickable entries that you can access. What can you do to restore everything to normal and make it visible again? If you are currently in this confusion, follow us in this article to understand the reasons and learn practical solutions.

- Part 1. Why Is My iPhone Screen White?
- Part 2. How to Fix iPhone White Screen of Death
- Solution 1. Disable Zoom Feature via Three-Finger Tap
- Solution 2. Repair iPhone White Screen without Data Loss
- Solution 3. Force Restart
- Solution 4. Try Home + Volume Up + Power
- Solution 5. Use Recovery Mode
- Solution 6. Try DFU Mode
- Solution 7. Contact Apple for Support
- Part 3. Final Words
Part 1. Why Is My iPhone Screen White?
If your iPhone gets stuck on the white screen, your device cannot boot into the home screen and function properly, only to leave a blank space. Finding out why can assist you in choosing a more appropriate solution. So, dig out the causes behind it first.
- 1. Misused Accessibility Feature
- If you accidentally enable the Zoom feature under Accessibility, you may magnify a specific area on the screen, resulting in a white screen.
- 2. Software Issues
- An incomplete iOS software update or unknown software errors can cause the screen to display abnormally.
- 3. Jailbreaking
- Jailbreaking your iPhone may bring about some unexpected problems, such as software glitches, instability, and malwares, which lead to a white screen.
- 4. Hardware Failures
- Physical damage to the iPhone or disconnections of internal cables can cause the screen to malfunction.
Part 2. How to Fix White Screen on iPhone
Let's take a close look at the proven solutions to fix white screen of death on iPhone. You can get started with the basic workarounds. If the issue persists, try more advanced methods.
Solution 1. Disable Zoom Feature via Three-Finger Tap
There is a slight possibility that the "Zoom" feature has been inadvertently enabled on your iPhone, causing a magnification of a specific area of the screen and giving the appearance of a white screen. In this scenario, the iPhone is not actually stuck on the white screen but rather misconfigured in its Settings. To resolve this display issue, you can disable the Zoom feature and turn off magnification.
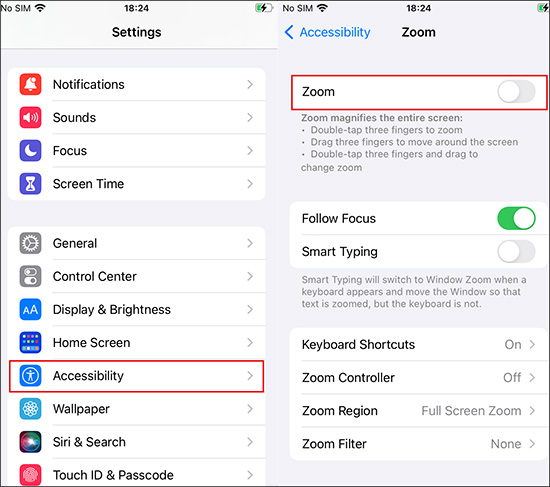
- Step 1: Double-tap three fingers on your iPhone screen to toggle off the Zoom level.
- Step 2: Head to Settings and then Accessibility.
- Step 3: Select Zoom and turn off the option to bring your iPhone back to the normal view.
Solution 2. Repair iPhone White Screen without Data Loss
The white screen on iPhone sometimes is closely related to software glitches or errors. The most straightforward way to fix it is by repairing iOS system with a professional tool such as Joyoshare UltFix. This software can fix more than 150 types of iOS problems, including but not limited to white screen of death, white lines, black screen with spinning wheel, screen moving on its own, etc. The whole repair process can not only get your iOS system back to normal but also protect your personal data from loss.
- Fix any iPhone screen display issues, including white screen
- Zero data loss during the whole system repairing process
- Get iPhone/iPad/iPod touch into or out of recovery mode for free
- Update or downgrade iOS devices to desired software versions
- Compatible with all iOS device models and iOS versions
Step 1 Connect iPhone to Computer
Download Joyoshare UltFix from official website and complete installation. Launch the program and then connect your iPhone to a computer using an original USB cable. In the main interface, click on iOS System Repair section, followed by the Start button.

Step 2 Select Standard Repair Mode
Now, you can select the Standard Repair mode to fix iPhone stuck on white screen of death without losing any data. If the program indicates that the device is not detected, you have to manually boot it into the recovery mode or DFU mode.

Step 3 Download and Verify Firmware Package
Confirm your device information and click the "Download" button to start downloading a compatible firmware package. When the download completes, the firmware package will be automatically verified.

Step 4 Start to Fix iPhone White Screen of Death
Simply click on "Start Standard Repair" button to let Joyoshare UltFix unzip the firmware package and fix white screen issue for your connected iPhone. Wait for the completion of the repair process. Then you can use your device as normal.

Solution 3. Force Restart
iPhone stuck on white screen without responding to your touch? You can perform a force restart to refresh the iOS system and clear potential software bugs. This works magically to bypass the usual shutdown process and restart from scratch.

For iPhone 8 and later: first press and release Volume Up button quickly, then press and release Volume Down button quickly; finally press and hold the Side button until you see the Apple logo.
For iPhone 7/7 Plus: press and hold Sleep/Wake button and Volume Down button for about 10 seconds. Release them when Apple logo displays on the screen.
For iPhone 6s or former: press and hold Sleep/Wake button and Home button simultaneously until you see the Apple logo on the screen.
Solution 4. Try Home + Volume Up + Power
If the traditional force restart doesn't work, you can try another combination of buttons (Home + Volume Up + Power). However, this method is only applicable to iPhones with a physical Home button.
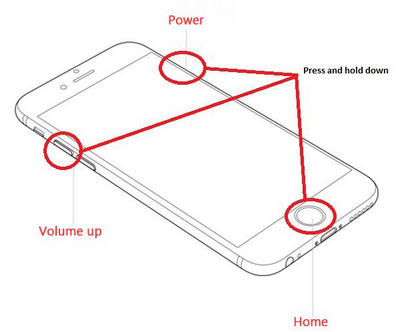
- Step 1: Press the Home button, Power button and Volume Up button synchronously for several seconds.
- Step 2: Keep holding these three buttons until the Apple logo appears on the screen.
- Step 3: Once the Apple logo comes out, you can release all buttons and allow the device to restart.
Solution 5. Use Recovery Mode
If the basic solutions, such as force restart, cannot address white screen of death on your iPhone, you can try to put it into the recovery mode. This can fix various software problems in some abnormal state.
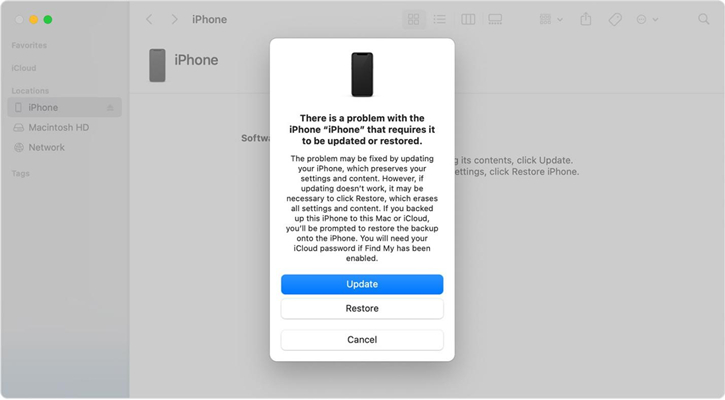
- Step 1: Open the latest version of iTunes or Finder on your computer.
- Step 2: Afterward, plug your iPhone to the computer with a USB cable and manually put it into recovery mode:
- For iPhone 8 and later: quickly press and release Volume Up button and do the same with the Volume Down button. Next, hold the Side button until the Connect to computer screen shows.
- For iPhone 7 and 7 Plus: press and hold Top/Side and Volume Down buttons until the Connect to computer screen appears.
- For iPhone 6s and former: hold the Home and Top/Side buttons at the same time for 10 seconds. Keep holding them until you can see the Connect to computer screen.
- Step 3: iTunes will detect your iPhone in recovery mode and ask you to "Restore" or "Update" it. You can Restore your iPhone to factory status or Update it to reinstall the iOS system.
Solution 6. Try DFU Mode
DFU (Device Firmware Update) mode is always used to fix stubborn software issues on iOS devices. If the recovery mode cannot do the trick, further try DFU mode to resolve iPhone white screen issue.
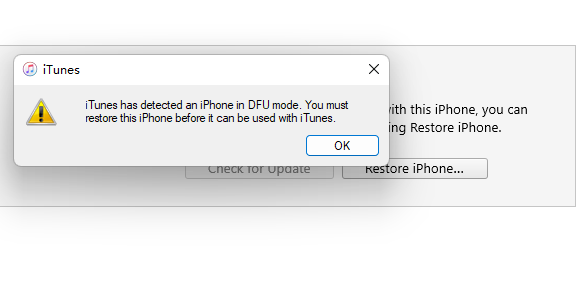
- Step 1: Connect your iPhone to computer and run iTunes or Finder.
- Step 2: Manually put your iPhone into DFU mode.
- Step 3: iTunes or Finder can detect your iPhone in DFU mode and pop up different options. You can either Restore or Update iPhone to fix the screen display issue.
Solution 7. Contact Apple for Support
If you have tested all aforementioned solutions but in vain, it's possible that the iPhone white screen has little to do with software issues. It is time for you to get in touch with the Apple support team by visiting a local Apple Store or making an appointment online. The professional technician can assist in diagnosing any hardware-related issues and repair the device for you.

Part 3. Final Words
It can be alarming when iPhone white screen of death happens. Fortunately, with the various solutions introduced in this article, you can resolve the problem by yourself. Firstly, ensure that the Zoom feature is not activated to magnify a white area on your device screen. Then, you can deal with software glitches either through basic workaround methods or use an advanced tool like Joyoshare UltFix. If all these attempts fail to work, handle the hardware issue with the assistance of the Apple support team.
