It's a common problem that iPhone stuck on Home critical alerts, saying "Home would like to send you critical alerts". And when it appears, your iPhone is like a brick because the screen is frozen. It must be annoying. Then, why would this happen and what can we do when encounter this? In this article, we explored the main reasons and concluded 10 effective ways to troubleshoot this bug.

- Part 1. Why Is My iPhone Stuck on Critical Alerts?
- Part 2. Easiest Way: Use Joyoshare UltFix to Repair iOS System [Hot]
- Part 3. How to Fix iPhone Stuck on Home Critical Alerts?
- Way 1. Reboot iPhone
- Way 2. Force Restart iPhone
- Way 3. Stop Running the Home App
- Way 4. Turn Off Critical Alerts in Settings
- Way 5. Reset HomeKit Configuration on Another iOS Device
- Way 6. Update iOS System
- Way 7. Restore iPhone via iTunes
- Way 8. Put iPhone into Recovery Mode [Free]
- Way 9. Put iPhone into DFU Mode
- Part 4. Conclusion
Part 1. Why Is My iPhone Stuck on Critical Alerts?
Critical Alerts are particular notifications that can bypass both the Focus mode and the Silent mode. This feature is provided by Apple to guarantee that you can receive time-sensitive notifications. Yet, only a few apps have access to this feature, including the "Home" app.
The situation that your iPhone stuck on "Home would like to send critical alerts" might be a consequence of an iOS software bug, unsuitable app settings, or even a fault in the hardware. Moreover, incorrect configurations of notifications could also be the reason behind this problem.
Part 2. Easiest Way: Use Joyoshare UltFix to Repair iOS System [Hot]
The most common reason for iPhone stuck on Home critical alerts is an iOS system issue. Here we recommend you repair the iOS system using a professional tool named Joyoshare UltFix, with which you can fix the problem thoroughly with a few clicks at home. All you need is a computer and a USB cord. It's designed for various iOS problems and is compatible with different models of iPhone, iPad, and iPod touch. Even though you know nothing about iOS software, there is no need to worry for it requires no tech skills.
- Fix iPhone stuck on Home critical alerts
- No data loss during standard repair mode
- Support repairing a variety of software problems, up to 150+
- Free option to get into and get out of recovery mode
- Device manager to help reset, upgrade and downgrade devices
Step 1Open Joyoshare UltFix and Select iOS System Repair
Begin by linking your iPhone to your computer using a USB cord, then initiate Joyoshare UltFix on your computer. Once you're on the software's main interface, opt for iOS System Repair and hit the Start button.

Step 2Select Standard Repair to Fix without Data Loss
Select the Standard Repair option for mode selection. If your device isn't detected successfully, you need to put your iPhone in DFU or recovery mode manually. Just follow the instructions displayed on the screen to accomplish this.

Step 3Download and Verify the Firmware Package
Proceed to verify the device details displayed on the screen. If necessary, manually adjust the device information. Following this, you can hit the Download button to download a matching iOS firmware package for your iPhone.

Step 4Start to Repair iPhone Stuck on Home Critical Alerts
Once the firmware package has been successfully downloaded to your computer, you can click the Start Standard Repair button. Following this, Joyoshare UltFix will extract the firmware and begin to address the issue.

Part 3. How to Fix iPhone Stuck on Home Critical Alerts?
In addition to seeking the help of a professional tool, there are some common ways provided for you to try. Even if your problem has been solved temporarily by rebooting your iPhone or other ways, here are some things you can do to prevent it from happening again, such as adjusting the settings. Now follow us and make your iPhone run smoothly.
Way 1. Reboot iPhone
When "Home would like to send critical alerts" stuck on screen, you can try to reboot your iPhone. This way can close all the running apps and services on your iPhone. Check whether the critical alert still exists after rebooting.

- Step 1:
- iPhone X, 11, 12, 13, or later: Press and hold on either the volume button along the side button, then drag the slider when it appears on the screen.
- iPhone 6, 7, 8, SE, or earlier: Press and hold the power button, then drag the on-screen slider.
- Step 2:
- Press and hold the power button to turn your iPhone on.
Way 2. Force Restart iPhone
Force restarting an iPhone is different from simply rebooting it. It's especially useful when your iPhone is frozen and doesn't respond at all when you touch it. Below is a step-by-step guide.

- On iPhone 8, SE 2/3 or later:
- Step 1: Press the volume up button and quickly release it.
- Step 2: Press the volume down button and quickly release it.
- Step 3: Press and hold the power button on the side for about 10 seconds.
- On iPhone 7/7 Plus:
- Steps: Press and hold the volume down button and the side button for about 10 seconds until the Apple logo appears on the screen.
- On iPhone 6s, SE 1 and earlier:
- Steps: Press and hold the Home button and the power button on the side or at the top until you see the Apple logo.
Way 3. Stop Running the Home App
Your iPhone won't clear any app running in the background automatically. But if the "Home" app always sends you critical alerts and makes your iPhone stuck, you can manually clear it and see whether it solves the problem.

- Step 1: Swipe up from the bottom of the screen and you can see the apps running in the background. (For iPhone 8 and earlier, press the Home button).
- Step 2: Swipe left and right to find the "Home" app.
- Step 3: Swipe up on the "Home" app to stop it from running.
Way 4. Turn Off Critical Alerts in Settings
As mentioned before, the "Home" app has access to Critical Alerts. If you are always bothered by the situation that Home would like to send critical alerts stuck on screen, you may consider disabling it.

- Step 1: Open Settings on your iPhone, find and tap Notifications.
- Step 2: Scroll down to find Home and tap on it.
- Step 3: Toggle off Critical Alerts.
Way 5. Reset HomeKit Configuration on Another iOS Device
If you have connected another iOS device to your iCloud account, you may try to reset the HomeKit configuration on the other device, which can clear problematic settings. Ensure both devices are using the same iCloud account.

- Step 1: On your other Apple device, open the "Home" app and tap the "Home" icon.
- Step 2: Tap the three-dot icon and then choose Home Settings.
- Step 3: Tap Remove Home and follow the steps to confirm.
Way 6. Update iOS System
Keeping your iOS system up to date is crucial. Since you may not be able to update in Settings because of screen is stuck, we'll show you the way to update through iTunes.
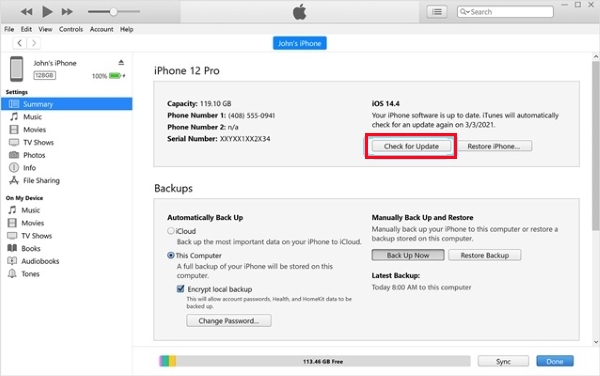
- Step 1: Launch the latest iTunes on your computer and connect your iPhone.
- Step 2: Click the "phone" icon.
- Step 3: Click Summary to open the page, and select the Check for Update.
Way 7. Restore iPhone via iTunes
Restoring your iPhone via iTunes can be a powerful solution to more persistent problems. We'll guide you step-by-step through the process. It won't cause any data loss.

- Step 1: Launch the latest iTunes on your computer and connect your iPhone.
- Step 2: Click the "phone" icon.
- Step 3: Open the Summary page and click Restore iPhone.
Way 8. Put iPhone into Recovery Mode [Free]
Recovery mode is a more advanced troubleshooting step. It helps to tackle software issues. The steps are different between different iPhone models if you want to enter recovery mode manually. However, Joyoshare UltFix can help you enter or exit recovery mode with just one click and it's free. Here are the steps:

- Step 1: Launch Joyoshare UltFix, and connect your iPhone.
- Step 2: Choose Enter/Exit Recovery Mode.
- Step 3: Click Enter Recovery Mode, and if you want to exit recovery mode, just click the option.
If you want to enter recovery mode manually, you can go to Apple Support to find more details.
Way 9. Put iPhone into DFU Mode
Device Firmware Update (DFU) mode makes changes to the software and firmware running your device to get it working again. It's usually used when fixing stubborn issues. Here we'll explain how to enter DFU mode.

- Step 1: Connect your iPhone to the computer.
- Step 2: Press and release the volume up button quickly, then press and release the volume down button.
- Step 3: Press and keep holding the power button until the screen turns black.
- Step 4: Press and hold the power button along with the volume down button for about 5 seconds.
- Step 5: Release the power button but keep holding the volume button for about 10 seconds.
If the above steps do not apply to your iPhone model, you can find more details on this page: How to enter and exit DFU mode.
Part 4. Conclusion
In conclusion, dealing with an iPhone stuck on Home critical alerts can be frustrating, but with the right methods, it's manageable. Some common solutions like rebooting your iPhone are worth trying. And if you want a more easy and quick way, Joyoshare UltFix is here for you. Whether you opt for the ease of a professional tool or prefer manual troubleshooting methods, this article provides you with detailed steps to help you get your iPhone back to its smooth, uninterrupted performance.
