
Seeing your iPhone 7 frozen and unable to respond will probably make you want to dump it. The issue can be quite frustrating and can arise due to some different causes. A common reason which can cause an unresponsive iPhone 7 is insufficient storage space. Also, if you have multiple apps running at the same time on your iPhone, and any one of them becomes unresponsive, it can cause your iPhone to freeze. Sometimes, an older version of the iOS can cause a frozen iPhone. A problem in your iPhone's software might also be what's causing the iPhone to be unresponsive, particularly if the firmware gets corrupted.
- Method 1: Reboot Your Phone
- Method 2: Force Quit Unresponsive Apps
- Method 3: Uninstall Troublesome Apps
- Method 4: Use Joyoshare UltFix
- Method 5: Reset All Settings
- Method 6: Perform a Hard Reset
- Method 7: Restore from Recovery Mode
- Method 8: Factory Reset via iTunes/Finder
- Wrapping up
Method 1: Reboot Your Phone
The first thing to try is to simply reboot your iPhone 7. To reboot, follow the instructions provided below.
• Press and hold the Power button on your iPhone 7;
• Keep holding the button, and move the slider to power off your iPhone;
• After some time, press and hold the power button again to turn on your device.

Method 2: Force Quit Unresponsive Apps
Apps that get stuck frequently or become unresponsive can cause an unresponsive iPhone 7. To force quit an unresponsive app on your iPhone 7, here is what you should do:
• Double-click the Home button. This will display all the apps that you have used recently;
• Swipe left or right and find the unresponsive app;
• You need to swipe up on the preview of the application to close it.
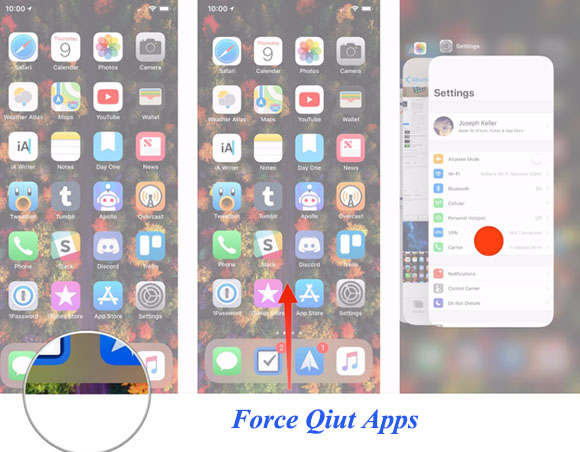
Method 3: Uninstall Troublesome Apps
Force-quitting apps might not be a permanent and effective solution for an iPhone 7 unresponsive screen. Hence, you might need to uninstall an app that is causing trouble and reinstall it. Here is how to do that.
• Tap and hold on to the app icon on the home screen until it wiggles;
• Then, tap on the little x icon and confirm deletion of the app;
• Reinstall the app if needed.
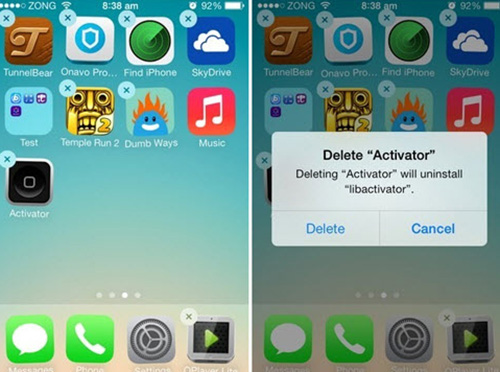
Method 4: Use Joyoshare UltFix
An easy and quite efficient method to get your iPhone 7 fixed is using Joyoshare UltFix iOS System Recovery. It is a third-party app that lets its users fix many problems and troubles related to iOS. This powerful iOS recovery program is considered to be one of the best tools to fix multiple iOS-related problems.
Joyoshare UltFix prides itself on fixing around 50+ issues of iOS devices, including iPhone stuck on Apple logo, recovery mode, DFU mode, etc. It does so without having to lose your precious data, which is a key aspect of it. The program features a secure database, meaning that your data is entirely safe within its ranks. Joyoshare has a high success rate and some admirable features in its 2 recovery modes, including Standard (with no data loss) or Advanced Mode, whichever is best suited to your various needs. Moreover, it has other features, like downgrading iOS or enter/exit recovery mode freely.

- Fix iPhone 7 frozen with a few clicks
- Uniquely designed with dual repair mode
- Zero data loss to guarantee maximum data protection
- It can repair 30+ possible iOS problems
- Free exit or get into recovery mode quickly
-
A step-by-step guide
In this part, we are going to show you the detailed steps to fix iPhone 7 frozen.
Step 1 Launch UltFix and connect iPhone to your computer
Connect your iPhone 7 to your computer, and launch Joyoshare UltFix on the desktop. Once the program detects your iOS device, tap on Start.

-
Step 2 Select a repair mode
Now choose a suitable repair mode, advisably Standard mode, as there is no data loss. Then you need to put your iPhone into DFU or Recovery mode. You can do it either manually or by clicking on Enter Recovery Mode on the interface to do it automatically.
.

-
Step 3 Download the firmware package
On the program's interface, confirm your device's info and click on Download to enable the program to download the firmware.

-
Step 4 Start to repair
Finally, click on the Repair button and wait for the software to repair your phone. If it does not work, you might have to start again and choose the Advanced Mode.

Method 5: Reset All Settings
In some cases, you might need to reset all the settings on your iPhone to unfreeze it. To do so, follow these steps:
• Open Settings on your iPhone and go to General;
• Under it, tap on Reset and then select the option Reset All Settings;
• Enter your passcode or Apple ID password to proceed.

Method 6: Perform a Hard Reset
You can hard reset your iPhone 7 to get it to unfreeze. To do so, you need to:
• Press and hold the Power button, and then press and hold the Volume Down button along with it;
• Keep holding the buttons as your iPhone shuts off and turns back on;
• When the Apple logo appears on the screen, then release the buttons.

Method 7: Restore from Recovery Mode
If the above-mentioned methods to fix iPhone 7 frozen screen do not work, you might have to put your iPhone into Recovery Mode. Doing so will erase all data, so be mindful of that.
• Connect your iPhone 7 to your computer, and launch iTunes/Finder;
• Following this, you need to press and hold the Sleep/Wake and Volume Down button simultaneously;
• Keep holding even after you see the Apple logo until you see the Recovery screen.
An error message will appear on the screen, asking you to update or restore the device. Click on Restore, and once the process has ended, reboot your iPhone.

Method 8: Factory Reset via iTunes/Finder
You can factory reset your iPhone using iTunes/Finder to erase all data. To do so, simply
• Connect your iPhone to a computer and launch iTunes/Finder;
• When iTunes/Finder recognizes your device, click on Restore iPhone in the Summary panel. If iTunes/Finder does not recognize your device, you will need to put it into recovery mode;
• Confirm the process, and iTunes/Finder will install a new iOS.

Wrapping up
iPhone is a great companion to have, up until it starts freezing now and then. Hopefully, with the above read, you now know what to do in situations when you have an iPhone 7 screen unresponsive at hand. Try any of the above-mentioned methods and see what works best for you. Our recommended fix is using Joyoshare UltFix iOS System Recovery that will surely get your iPhone fixed in no time, saving you a lot of trouble. Try it to increase your chances to fix all of your iOS related problems, including an unresponsive iPhone 7.
