No matter how carefully you protect your phone; there is always a chance that it can get lost. In recognition of this, Apple launched the Find My iPhone App. This app tracks the location of your iPhone and allows you to share the location of the phone with your friends to make it easier to track the lost phone. Your smartphone should be easily locatable if you had the foresight to activate Find My iPhone. While this seems brilliant, some users have occasionally given feedback on this application failing to share the location. If this is what you are bothering about, you are required to take a sneak peek into the below-noted guide. Here's the complete guideline for why and how to fix Find My iPhone not sharing location online.
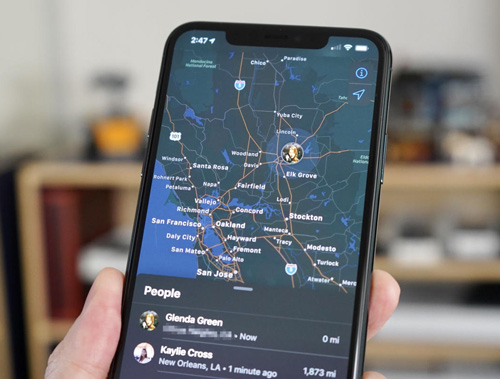
- Part 1. Why Does Find My iPhone Say Online but Not Sharing Location?
- Part 2. How to Fix Find My iPhone Says Online Not Sharing Location?
- 1. Enable Location Services
- 2. Allow Permission to Find iPhone
- 3. Sign into Your Cloud Account
- 4. Factory Reset iPhone [Data Loss]
- 5. Restart your iPhone
- 6. Try Hot Repair Program [Data Security]
- 7. Contact Apple Support
- Part 3. Wrapping Up
Part 1. Why Does Find My iPhone Say Online but Not Sharing Location?
If Find My iPhone Say Online but Not Sharing Location, there must be some issue. It might be that the location service isn't functioning correctly. Besides GPS, the application is dependent upon the phone's location service. If anything goes wrong, the app might make a few tweaks. The GPS and location tracking system may not work properly if the phone's internal operation has any problems. Simple mistakes or severe issues could result in major problems. Therefore, the app won't be able to share location.
Part 2. How to Fix Find My iPhone Says Online Not Sharing Location?
1. Enable Location Services
The Find My iPhone Application does not work automatically. It is subject to many settings such as the location service. When your Find My iPhone not sharing location, you have to check if the location services option is disabled. If this is the situation, you should proceed to enable it because this will trigger tracking of the location of the phone. You can easily enable the location services by doing this: go to Settings → Privacy → Location Services and then toggle on the Location Services.
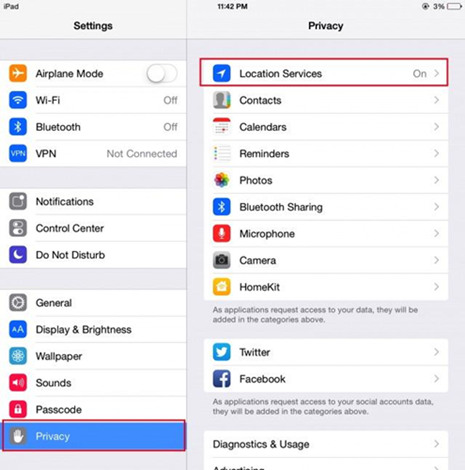
2. Allow Permission to Find iPhone
You can decide which apps should have access to your location data on an iPhone. Make sure the Location Services are enabled for Find iPhone. Here's how:
Step 1. On your iPhone home screen, open Settings → Privacy → tap on Location Services.
Step 2. Step 2: Tap Find iPhone and choose "Always" or "When Using".
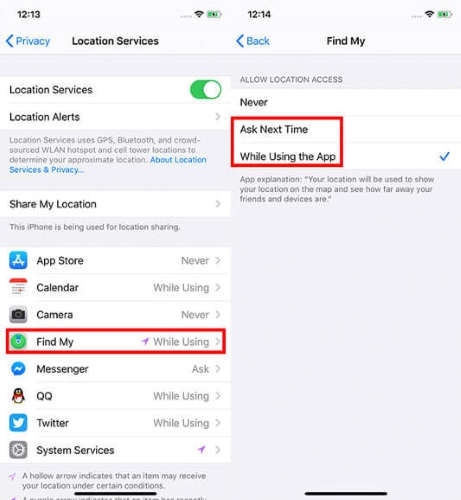
3. Sign into Your Cloud Account
Find My iPhone online but not sharing location? Under such circumstances, you should log into the iCloud account on iPhone and ensure that Find My iPhone settings are set appropriately in this account. It may sound complicated, but just follow the steps below and you can do it easily.
Step 1. On your iPhone, open Settings app.
Step 2. Tap on the top of Your Name shows.
Step 3. Next, you should enter your Apple ID and password and sign in to your iCloud account.
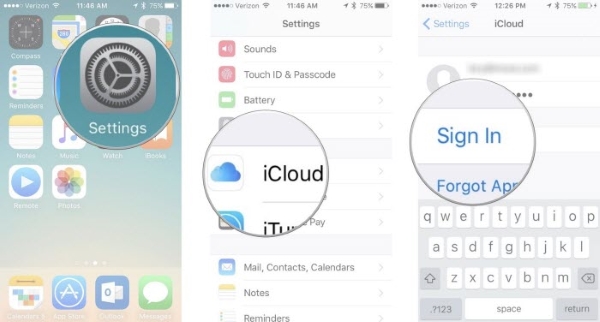
4. Factory Reset iPhone [Not Recommended]
The third option to fix Find My iPhone online but not sharing location is resetting your iPhone. By doing this, you are basically returning the mobile phone to its original state to get rid of the problem. But it should also be well noticed that this will also erase all the data on your iPhone, so make sure you back up the phone before resetting it.
To do it is quite simple. All you need to do is go to the General tab in the Settings and hit the Reset All Settings button. Minutes later, your phone will be reset to its factory status and Find My iPhone will back to normal.

5. Restart your iPhone
Restarting the phone is an easy and effective solution to many iOS problems, especially for small glitches like the one we are dealing with now, Facebook, Snapchat, or Twitter not working. It will help the phone adapt to the changes made after the factory reset.
Step 1. Start power off slider.
For iPhone X, 11, 12, or 13, press and hold either Volume button and the Side button;
For iPhone SE (2nd generation), 8, 7, or 6, press and hold the side button;
For iPhone SE (1st generation), 5, or earlier, press and hold the top button.
Release the buttons until you see the power off slider appears.
Step 2. Drag the slider, then wait for some seconds for your device to turn off.
Step 3. To turn your device back on, press and hold the Power button again until the Apple logo appears.

6. Try Hot Repair Program - Joyoshare UltFix [Easy & Effective]
If all the previous solutions fail to work, it is recommended to fix the problem with Joyoshare UltFix iOS System Recovery. Basically, this powerful program will resolve over 150 iOS issues on all iOS devices. During the whole process, all you need to do is to click a few buttons, which makes it easy even for users with no experience repairing iPhone. The best thing about it is that your data on the phone will not be harmed.
The team behind Joyoshare UltFix really think for the customers. We specially provide a free service to put your iOS devices into the recovery mode. Also, you can flexibly upgrade or downgrade your device to any available iOS version.

- Get Find My iPhone fixed without data loss
- Support the latest iOS and all iOS devices
- Usher iPhone into/out of recovery mode for free
- Downgrade and upgrade iOS versions
Step 1 Connect iPhone to Computer
Download, install and launch Joyoshare UltFix on the computer. Connect your iPhone to it. Once your phone is detected, click the iOS System Repair button and click Start to continue.

Step 2Choose the Repair Mode
To fix the problem without data damages, it would be better to select the Standard Repair mode and click on the Next button to proceed.

Step 3Download and Verify the Firmware
Check all the info on the screen to see if it matches your device. If not, correct the wrong ones in their drop-down menus. Then, press the Download button to download the firmware and verify it.

Step 4Start Fixing Find My iPhone Online Not Sharing Location Issue
After the verification, press on the Repair button to unzip the firmware package. In a while, it will start fixing your annoying problem.

7. Contact Apple Support
It's most likely a hardware issue that prevents Find My iPhone from sharing location online if all the methods listed above don't work. Apple Support can assist you in this case. They offer the most comprehensive support options to help you resolve any hardware problems.
Part 3. Wrapping Up
Adhering to all these following steps in order will help you resolve Find My iPhone says online not sharing location problem. If you face any trouble during the process or do not want to indulge in technicalities, simply try Joyoshare UltFix. Its interface makes it easy to use even for people without any technical knowledge. Plus, it trusted by a proliferation of users worldwide for its high success rate. We hope you have successfully troubleshooted your problem and are not facing any other issues. By the way, we have deployed professional help to assist you in resolving all iOS-related errors. Contact us now!
