Find My iPhone is an amazing and crucial feature of iOS devices since it aids in the recovery of lost or stolen handsets. If Find My iPhone isn't working, it might be a stressful scenario if you misplace your iPhone. If the individuals reading this post find themselves in a similar predicament, they will learn how to fix the problem of Find My iPhone not working. The "Find My iPhone" feature on an iPhone is a fairly nice and handy tool. It helps you locate your device and allows you to share your position with friends and family while you're out and about. So, what should you do if you try to utilize the Find My iPhone function and discover that it isn't updating your location? In this blog, we'll go over all of that and more. Let's get started!
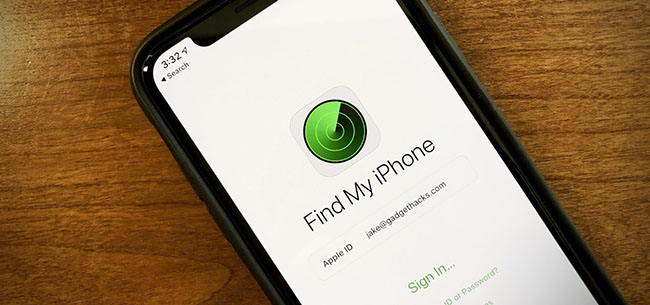
- Why Is Find My iPhone Not Working?
- How to Use Find My iPhone?
- Way 1: Charge iPhone
- Way 2: Correct Date & Time
- Way 3: Update iPhone
- Way 4: Check Network Connection
- Way 5: Disable Don't Allow Changes
- Way 6: Turn on Location Services
- Way 7: Turn on Fetch New Data
- Way 8: Check Apple ID
- Way 9: Use iOS System Recovery
Why Is Find My iPhone Not Working?
Of course, before we get into the various methods for locating your misplaced item, it's critical to first comprehend the probable causes of your predicament. Here's a list of the most typical causes of the Find My iPhone problem to assist you in figuring out the answer.
1An error in the date
A reason for Find My iPhone not working might be that the date on your smartphone is incorrect. Like iTunes and other iOS services, the functionality requires that devices be configured to the right date; otherwise, issues locating the lost device are possible.
2Not connected to the Internet
One widespread misunderstanding that irritates iOS users is that Find My iPhone does not operate while they are offline. People are surprised to learn that Find My iPhone only works via Internet. Users will not be able to discover the current position of the lost device if it has gone out of range or is in Airplane Mode.
3iCloud or Find My iPhone not turned on
This may sound silly, but a broken Find My iPhone feature is usually the result of your iCloud or the fact that Find My iPhone is turned off. Because the service requires both iCloud and Find My iPhone to be turned on in the device, turning them off will prevent the function from identifying a misplaced Apple device to fix Find My iPhone not working.
4The iPhone is either dead or has been turned off
One of the most significant drawbacks of the Find My iPhone function is that it can only work if the device is turned on. If you've tried to find your smartphone using the service and been unsuccessful, it's possible that the device has been switched off or has run out of battery life.
How to Use Find My iPhone?
You're probably tense if you need to utilize Find My iPhone like your iPhone has been misplaced or stolen. If Find My iPhone isn't working, the issue becomes even worse. How to get Find My iPhone on Mac? Find My iPhone is an excellent application for tracking down stolen or lost iPhones and iPod touches. It helps you find your devices on a map by integrating the built-in GPS on your iPhones with the web services provided by iCloud.
Way 1: Charge iPhone
To say the obvious, if your gadget is out of power, "Find My iPhone" will no longer be able to monitor its present position. You must charge your gadget if the battery is dead or low to fix Find My iPhone not working. The good news is that if you set up Find My iPhone according to the instructions, your device is already set to transmit the last location update when the battery is dangerously low.

Way 2: Correct Date & Time
If date and time are incorrect, your Find My iPhone location will not update, a regular problem among Apple customers. Apple servers are programmed to function with devices with their time and date correctly configured. So, if your iPhone's date and time change for whatever reason, take these procedures to repair it and avoid it interfering with Find My iPhone:
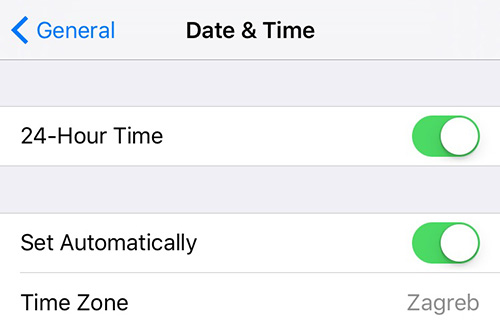
- Step 1: Go to the Settings menu.
- Step 2: Select General.
- Step 3: Choose the Day & Time tab.
- Step 4: Turn on the "Set Automatically" slider (it turns green). If that doesn't resolve the issue of Find My iPhone not updating its location, go on to the next one.
Way 3: Update iPhone
System upgrades are required for mobile devices to work properly. Find My iPhone location isn't showing up might be due to a problem, which could be fixed with an iOS update. If you're having problems with your iPhone, you can see if you have the newest iOS version.
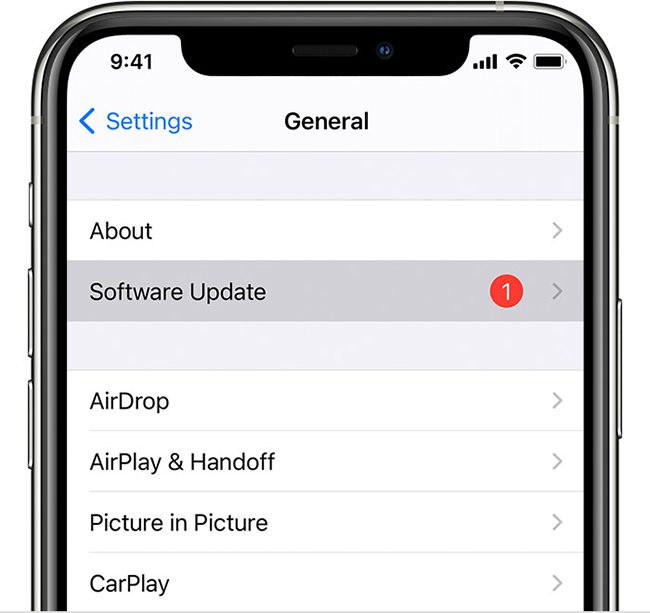
- Step 1: Navigate to the Settings menu. After that, go to General.
- Step 2: Select Software Update from the General menu. If you get a message to update your iOS, go ahead and do so; this should resolve the Find My iPhone not working problem.
Way 4: Check Network Connection
Make sure you have a solid mobile data and Wi-Fi connection, not airplane mode, because the tracking procedure requires an Internet connection. Turn on and off your Wi-Fi/Cellular to see whether you have a solid connection, then try using Find My iPhone again.
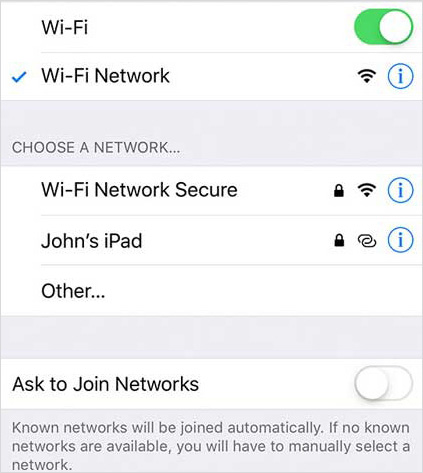
Way 5: Disable Don't Allow Changes
In some cases, leaving iPhone in "Don't Allow Changes" mode will stop Find My iPhone from locating your lost iPhone. It's best to disable your device's "Don't Allow Changes" feature to prevent Find My iPhone not working issue from happening.
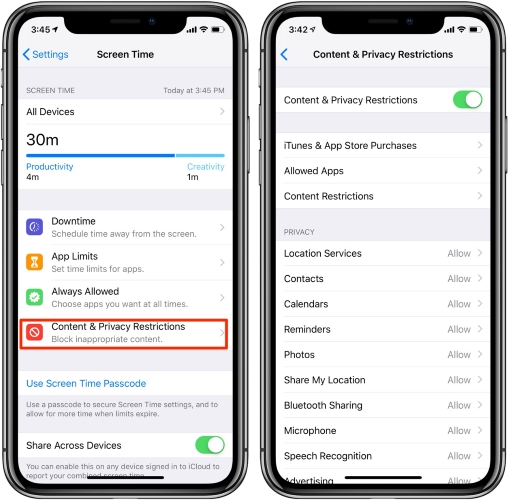
- Step 1: Go to Settings - General - Screen Time.
- Step 2: Then select Location Services under Content & Privacy Restrictions.
- Step 3: Uncheck the box next to "Don't Allow Changes".
Way 6: Turn on Location Services
Turning on the device's Location Services is another easy cure to repair Find My iPhone not working. We usually forget to switch it on since we are preoccupied with other things on the smartphone. You have to go to Settings - Privacy - Location Services and switch on this feature.
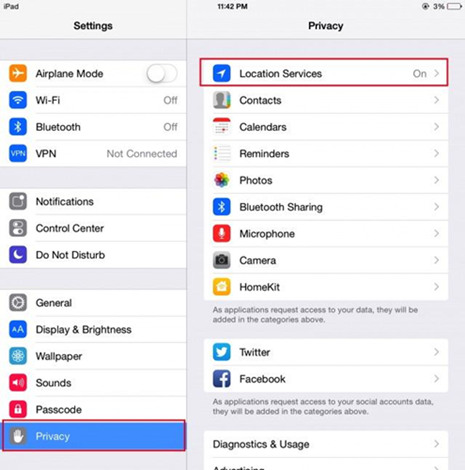
Way 7: Turn on Fetch New Data
You may also alter the Fetch New Data frequency to get the most recent location update on a lost or stolen iOS device. Go to Settings, then to Mail - Accounts, then to Fetch New Data, then to Push - 15/30 minutes should be tapped regularly.
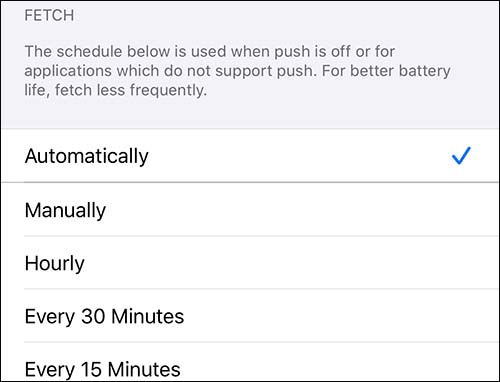
Way 8: Check Apple ID
Apple uses Apple ID to monitor devices, so make sure you're logged in with the same ID and that it's correct. Find My iPhone not working problem occurs when you cannot locate your device rather than when you are unable to locate pals. If you have logged in with a different ID, you may not be able to locate your device. If you're checking the location of your iPhone on your computer, use the same Apple ID that your device does.
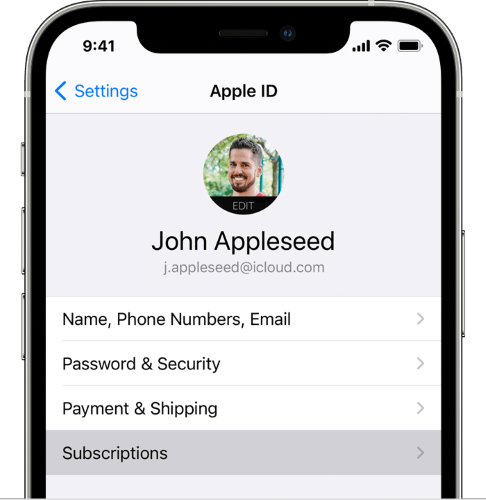
Way 9: Use iOS System Recovery
With its expertise in iOS system repair, Joyoshare UltFix could quickly resolve any iPad/iPod/iPhone system problem, such as a black screen, a white Apple logo, a stuck in a boot loop, Find My iPhone not working, an iPhone that won't power on, an iPad that won't switch on, and so on. Furthermore, this iOS system recovery program has both Standard Mode and Advanced Mode to fulfill various purposes, allowing you to utilize it as needed. Now is the moment to take expert action to get yourself out of system difficulty.

- Dual repair mode is included in the design
- With no data loss, fix 150+ potential iOS bugs
- Compatible with all iOS devices, including iOS 15
- One-click recovery mode entry and exit
- Fix iPhone-related issues like Find My iPhone not sharing location online
Step 1 Connect iPhone to the computer
Simply open Joyoshare UltFix iOS repair tool and connect iOS device to your computer. Click the Enter Recovery Mode to put your iPhone into Recovery Mode easily. To go to the next stage, click the "Start" button.

Step 2 Choose a repair mode
Now, you should choose between two repair modes: Standard Mode (no data loss) and Advanced Mode (data loss). To fix Find My iPhone not working problem, simply select Standard Mode.

Step 3 Download the firmware package
Now, you can find that information related to your iPhone appears on your screen. Check and confirm the information to download the right firmware package.

Step 4 Repair issue related to iPhone
Select "Next" and unzip the firmware package. Then, click the Repair button to begin repairing the iOS system.

Conclusion
You've just learned about the numerous methods for resolving the issue of Find My iPhone not working. With all of the techniques listed above, you are strongly recommended to make frequent backups. You never know when you'll misplace, lose, or have your iPhone stolen. When it comes to selective restoration, Joyoshare UltFix will be your best friend!
