Have you ever experienced the sickening feeling of realizing your iPhone is missing, only to find Find My iPhone not updating location? It's a moment of panic mixed with frustration, mainly when you rely on this tool to keep track of your device's whereabouts. Well, worry no more because you are just in the right place. This comprehensive guide will explore why Find My iPhone may fail to update its location and offer some practical solutions to rectify the issue. Whether you're facing network hiccups, software glitches, or system errors, we've got your back with detailed steps to troubleshoot and resolve this perplexing problem.
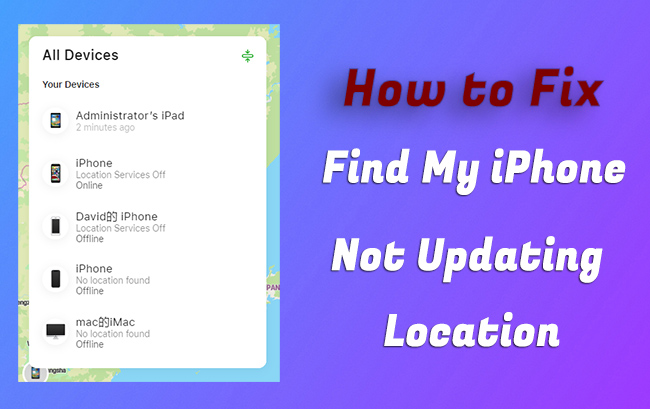
- Part 1. Why Is Location Not Updating on Find My iPhone?
- Part 2. Solutions to Find My iPhone Location Not Updating
- Solution 1. Restart iPhone
- Solution 2. Check Network Connection
- Solution 3. Disable and Re-enable Find My iPhone in Settings
- Solution 4. Check and Turn On Location Services
- Solution 5. Refresh Find My iPhone App or Webpage
- Solution 6. Update iOS Software in iPhone
- Solution 7. Repair iOS System Errors [No Data Loss]
- Solution 8. Reset Location & Privacy Settings
- Solution 9. Reset Network Settings
- Part 3. Final Thought
Part 1. Why Is Find My iPhone Not Updating Location?
Picture this: you're out and about and suddenly realize you've misplaced your iPhone. You open the Find My iPhone app, only to discover it's not showing the latest location updates. What could be causing this frustrating glitch? Well, there are several potential reasons. One is network connectivity issues, such as spotty Wi-Fi or weak cellular signal, which may hinder the app's ability to communicate with your device. Additionally, if you've disabled Location Services or haven't updated your iOS software in a while, these factors could contribute to the problem. Sometimes, even underlying system errors can throw a wrench into the works, preventing Find My iPhone from functioning as intended.
Part 2. Solutions to Find My iPhone Location Not Updating
Now, let's roll up our sleeves and tackle location not updating on Find My iPhone head-on with some workable solutions.
Solution 1: Restart iPhone
It may sound simplistic, but an excellent old-fashioned restart can resolve minor software glitches. Rebooting your iPhone gives it a fresh start, which might kick the Find My iPhone feature back into action. Below is a guide on how to restart an iPhone based on models:
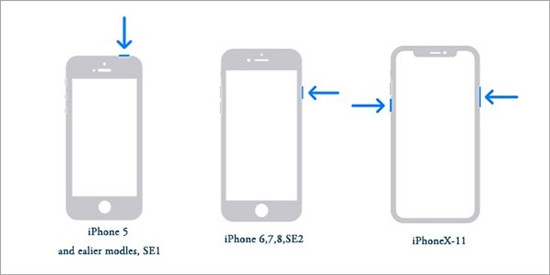
- For iPhone X and later models:
- Press and hold the Side and one Volume buttons simultaneously until the power-off slider appears on the screen. Drag the power-off slider from left to right to shut down your iPhone. After your iPhone powers off completely, press and hold the Side button again until the Apple logo appears on the screen. Release the button and allow your iPhone to restart.
- For iPhone 8, 8 Plus, or earlier models:
- Press and hold the Top (or Side) button until the power-off slider appears on the screen. Drag the power-off slider from left to right to turn off your iPhone. Once your iPhone is off, press and hold the Top (or Side) button again until the Apple logo appears. Release the button and wait for your iPhone to restart.
Solution 2: Check the Network Connection
Your iPhone's ability to update its location via Find My iPhone highly depends on a stable internet connection. Take a moment to ensure that your device is connected to Wi-Fi or cellular data, as this is crucial for the app to communicate with Apple's servers and fetch the latest location data. If the current connection is not stable enough, try to switch to another stronger one.
Solution 3: Disable and Re-enable Find My iPhone in Settings
Sometimes, toggling a setting off and then back on again can magically fix things. Navigate to the Settings app on your iPhone and then head to [Your Name]. Locate the Find My option, and try flipping the switch of Find My iPhone option. Wait a moment and turn on it again to see if this jumpstarts the location updates.
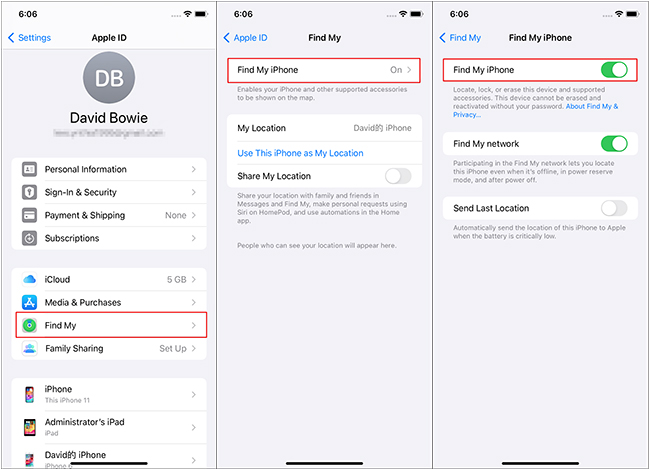
Solution 4: Check and Turn on Location Services
Find My iPhone is rendered powerless without access to your location data. Head over to the Settings → Privacy & Security on your iPhone and ensure that Location Services option is enabled. This will allow the app to pinpoint your device's whereabouts accurately. Scroll through the list of apps and ensure that Location Services is activated for "Find My iPhone." This will allow the app to accurately locate your device in case it's lost or stolen.
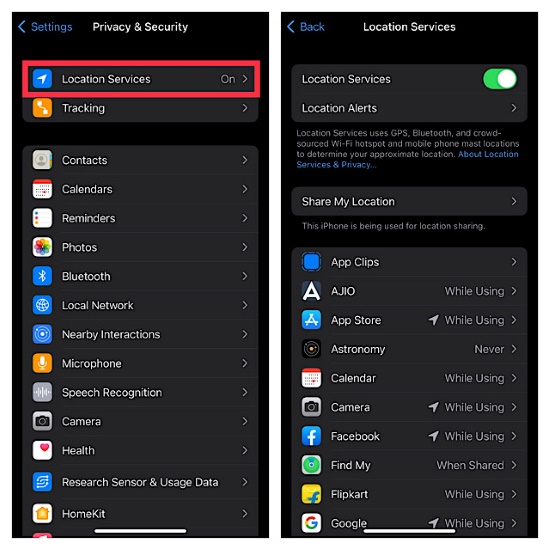
Solution 5: Refresh the Find My iPhone App or Webpage
If you're accessing Find My iPhone via the app or a web browser, try refreshing the interface to force it to fetch the latest location updates. Sometimes, a simple refresh is all it takes to bring the app back to life.
Solution 6: Update iOS Software on the iPhone
Keeping your iPhone's software up to date is essential for ensuring smooth operation and compatibility with apps like Find My iPhone. Check for any available iOS updates in the Settings app and install them promptly to iron out any wrinkles that might be causing the location updates to stall. Here's a complete guide on how to update iPhone software:

- Step 1: Open the Settings app on your iPhone and tap on "General".
- Step 2: Tap on "Software Update". This will display information about the currently installed iOS version and check for any available updates.
- Step 3: If an update is available, you'll see the version number and details of the update. Tap on "Download and Install" (if the update is large) or "Install Now" (if the update is smaller).
- Step 4: If prompted, enter your passcode to proceed with the download and installation. Your iPhone may restart during the update process. Don't interrupt it and wait for it to complete.
Solution 7: Repair iOS System Errors [No Data Loss]
Here's where things get more technical. Joyoshare UltFix iOS System Repair is a powerful tool designed to tackle many iOS system issues, including those that may interfere with Find My iPhone's functionality, such as Find My iPhone online not sharing location, not updating location and more. Its intuitive interface and advanced repair capabilities make it a go-to solution for resolving complex software glitches.
One of the biggest fears when dealing with system repairs is the possibility of losing precious data. Thankfully, Joyoshare UltFix prioritizes data preservation, ensuring that your photos, messages, and other personal information remain untouched throughout the repair process. Whether rocking the latest iPhone or an older device, Joyoshare UltFix has you covered. It boasts broad compatibility with various iOS devices and software versions, making it a versatile solution for users.
- Repair 150+ software issues without risking any data loss
- Wide compatibility to different iPhone, iPad, and iPod models
- Upgrade or downgrade iOS versions without jailbreaking
- Free exit and enter recovery mode with only one click
- Help restore iPhone to factory settings without iTunes
Go to Joyoshare UltFix's official website, download and install the software on your computer. You don't need to be a tech whiz to navigate the repair process. Its user-friendly interface guides you through each step, making it accessible to users of all skill levels.
Step 1 Connect iPhone and Run Joyoshare UltFix
Use a USB cable to connect your iPhone to the computer. Then launch Joyoshare UltFix, click to choose iOS System Repair in the main interface, and then go further with Start button.

Step 2 Select Standard Repair Mode
Select the appropriate repair mode based on your needs. If Find My iPhone does not update location on your device, you can choose Standard Repair mode first. This won't cause data damage. If you're informed that your device is not detected, follow the prompts to put your iPhone in either recovery or DFU mode.

Step 3 Download and Verify the Firmware Package
The device information bundled with your connected iPhone can be shown in the interface. Check it and click Download button to get a suitable firmware package if there is nothing wrong.

Step 4 Repair FMI Not Updating Location
Now you can click on Start Standard Repair button. Please relax as Joyoshare UltFix works its magic, fixing any underlying iOS system errors hindering Find My iPhone's functionality.

Solution 8: Reset Location & Privacy Settings
Resetting your iPhone's Location & Privacy settings can be a helpful troubleshooting step if you're experiencing issues like Find My iPhone not updating your device's location. It's important to note that doing this will erase all your location permissions for apps and you'll need to re-enable location access for apps you want to use it with.

- Step 1: Open the Settings on your iPhone. Scroll down and tap on "General".
- Step 2: Scroll down again and tap "Transfer or Reset iPhone".
- Step 3: On the next screen, tap on "Reset". You'll be presented with a list of different reset options. Choose "Reset Location & Privacy".
- Step 4: Enter your iPhone passcode when prompted to confirm the reset. You will see a confirmation pop-up asking you to confirm again. Tap "Reset Settings".
- Step 5: Your iPhone will restart, and your Location & Privacy settings will be reset to their defaults. To use location services again, reset it as you usually do.
Solution 9: Reset Network Settings
When all else fails and you're still grappling with persistent connectivity issues that prevent Find My iPhone from updating its location, it may be time to consider resetting your iPhone's network settings. Simply go to Settings → General → Transfer or Reset iPhone → Reset. Choose "Reset Network Settings" and enter your passcode to confirm.
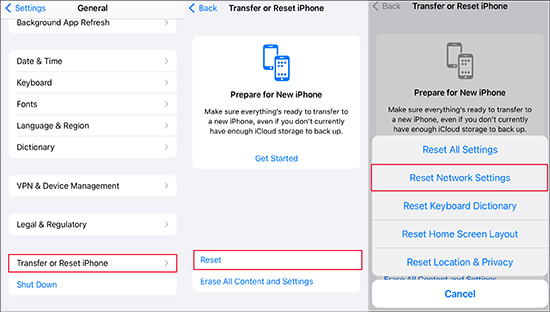
Part 3. Final Thought
In closing, encountering issues with Find My iPhone not updating location can be a nerve-wracking experience, but it's not an impossible challenge. By following the troubleshooting steps outlined in this guide, you can systematically diagnose and address the root cause of the problem, restoring the functionality of this indispensable feature. Whether it's a simple restart or a more in-depth repair using tools like Joyoshare UltFix, there's a solution tailored to fit your needs. So, the next time your iPhone goes MIA, rest assured that you have the knowledge and tools to track it down and reclaim your peace of mind.
