If you are an iPhone user and want to make a video call, FaceTime is one of the most-used apps. Many users use FaceTime because of its simplicity; however, you will experience some issues while using this app. Imagine the frustration that will set in when you are making a video call with your friend, then all of a sudden, it starts lagging. This problem is known as FaceTime Lagging, and it is one of the problems that users of the app usually face. Unless the lagging problem is resolved, making another video call will seem impossible. Thus, this article is meant for you if you are experiencing this issue. Likewise, if you are an iPhone user and use FaceTime, you don't want to go without reading this article.
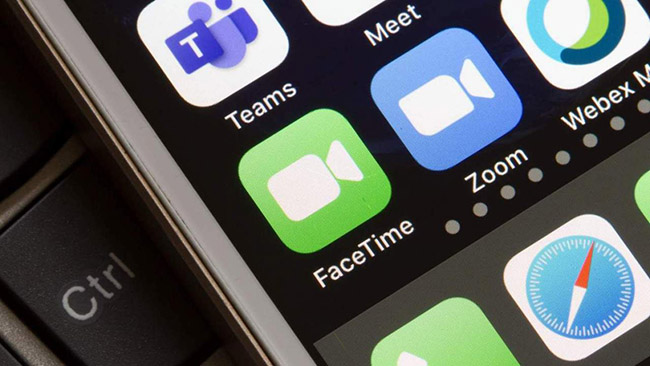
- Part 1. Why Is My FaceTime Lagging?
- Part 2. How to Fix FaceTime Lagging on iPhone
- Way 1: Use Joyoshare UltFix iOS System Recovery
- Way 2: Update iPhone to the Latest Version
- Way 3: Close the FaceTime App and Reopen
- Way 4: Disable and Enable FaceTime
- Way 5: Delete and Reinstall FaceTime App
- Way 6: Check Internet Connection
- Way 7: Check iPhone Storage
- Way 8: Disable Low Power Mode
- Way 9: Restore Your Device Data Using iTunes
- Way 10: Reset All iPhone Settings
- Part 3. Conclusion
Part 1. Why Is My FaceTime Lagging?
Like the saying that everything has a cause, the same thing applies to FaceTime lagging issue. Below are the most common reasons for this problem.
- Presence of bugs on the device
- Temporary occurrence of glitches
- Presence of bugs in the network settings
- Not enough storage space on iOS device
- Low Power Mode is on
Part 2. How to Fix FaceTime Lagging on iPhone
Way 1: Use Joyoshare UltFix iOS System Recovery
As stated earlier, iPhone users can encounter some problems with their devices, which is frustrating when they cannot access important apps. Some users will discard the device, while others will want to repair and solve problems. If you are among the latter, you don't have to bother yourself too much. All you need to do is download Joyoshare UltFix, and you will have solutions to more than 150 issues on your iPhone. The software can help resolve the inability of your iPhone to update, unresponsiveness of iMessage, and sticking of iPhone in DFU mode. Joyoshare UltFix offers dual modes for repairing. Standard repair mode is designed for common iOS problems while deep repair mode is for serious system errors. The software is compatible with different iOS devices, including iPad and Apple TV. You are able to take advantage of Joyoshare UltFix to enter or exit recovery mode with a single click for free and factory reset your device without password. Additionally, it is qualified to downgrade and upgrade iOS system effortlessly.

- Fix many FaceTime-related issues on iPhone like iPhone FaceTime not working
- Fix FaceTime lagging and iPhone lagging with data preserved
- Can resolve 150+ iPhone issues within few clicks
- Enter and exit recovery mode with one click
- Compatible with all iOS versions like iOS 17
Step 1 Connect iPhone to the Computer
Download and install the Joyoshare UltFix software and connect your device to your computer using a USB cable. Choose iOS System Repair on the home screen and click on Start.

Step 2 Choose Standard Repair Mode
There are standard repair mode and deep repair mode available depending on the issues you want to resolve. If the FaceTime lagging is a simple one, click on the former one. When your device is detected without problem, you will enter the next screen. Or you need to put your iPhone into recovery mode or DFU mode and then click the right arrow.

Step 3 Download the Firmware Package
Confirm the correctness of the information you provided, then click on Download. This is required to help with downloading and verifying the firmware package.

Step 4 Repair FaceTime Lagging Issue
Click on the "Repair" icon to unzip the firmware package by the software. You can now successfully use your FaceTime without experiencing lagging.

Way 2: Update iPhone to the Latest Version
When the iOS system of your iPhone is not the latest version, you will experience some bugs and will not be able to use all the additional features and upgrades. Apple usually releases updates for her devices, so check your settings for the updating option. Updating your device will help remove bug, which is one of the issues that cause FaceTime lagging.
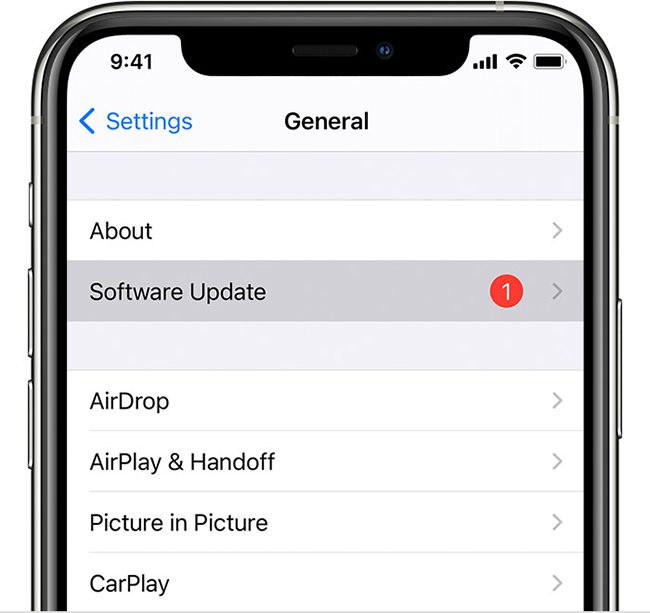
- Step 1: After launching your device, go to your device Settings.
- Step 2: Select the General option from your Settings.
- Step 3: Select the Software Update.
- Step 4: Update to the new version by downloading and installing.
Way 3: Close the FaceTime App and Reopen
When FaceTime lagging, it is wisdom to consider that the app itself is malfunctioning. In this case, you could force close the FaceTime app from the background system and reopen it. For iPhone with Home button, press the Home key to enter the background system screen; for iPhone with Face ID, swipe up from the bottom of the screen to achieve this. Then, find FaceTime, tap the minus icon at the upper-left corner or swipe up from the bottom to close it. By doing so, the FaceTime app will be refreshed.
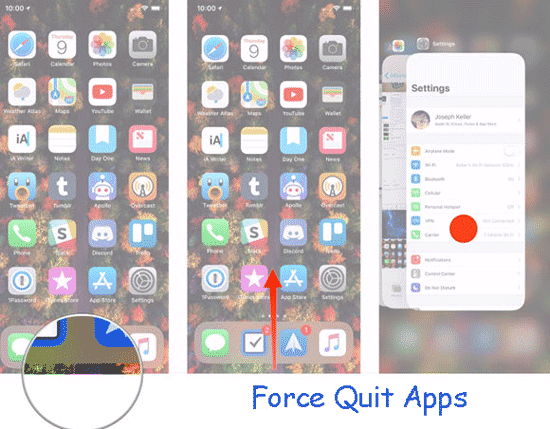
Way 4: Disable and Enable FaceTime
Turning off and on FaceTime can also help fix the glitches that occur during calls. To get rid of the FaceTime lagging issue, follow the steps below:
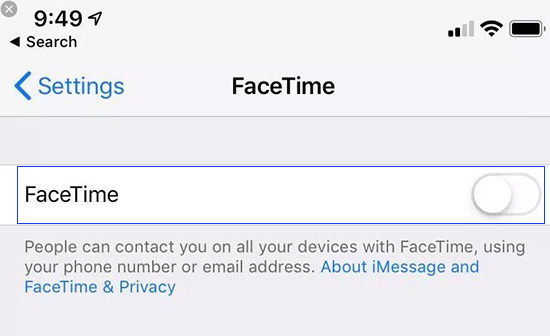
- Step 1: After launching your device, go to the Settings.
- Step 2: Under the Settings, look for the FaceTime app.
- Step 3: Press on the FaceTime app.
- Step 4: The app settings will display, and from it, you will see the option to turn off the app. Then, select it.
- Step 5: After turning it off for some minutes, turn on the app by hitting on the same option.
Way 5: Delete and Reinstall FaceTime App
Sometimes you experience issues when using your FaceTime app efficiently, one of the possible causes is the incomplete installation of the app. Also, if you install a damaged app, you will experience the issue. Thus, you need to delete the app and reinstall a new one. To do this, follow the steps below:
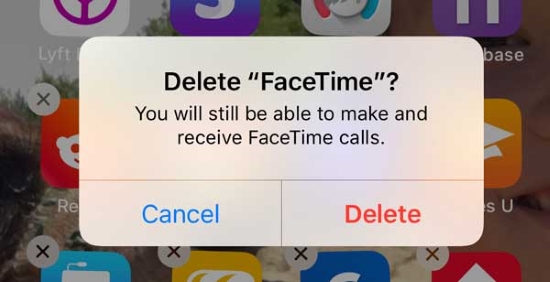
- Step 1: After pressing the app continuously, you will notice the appearance of an X mark on top of the app icon.
- Step 2: Delete the app by pressing on the X mark, appearing on top of the app.
- Step 3: Download and install the FaceTime app through your device App Store.
- Step 4: Launch the app and start using it without hindrance.
Way 6: Check Internet Connection
Internet connection is one of the key for using FaceTime. When you are making video calls in a poor network condition, there is a great possibility that FaceTime lags. Hence, when it comes to the problem, go to Settings to check the Internet condition. For Wi-Fi network, toggle it off and back on again. Also you could select the network you connect to, tap Forget This Network and join it again or add a new one. You need to make sure that you are connected to a stable Wi-Fi network, otherwise, enable the Cellular instead.
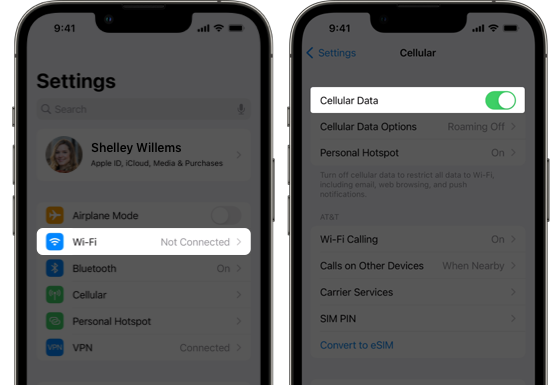
Way 7: Check iPhone Storage
When your iPhone is running out of memory, the software speed will be slowed down, which could explain why FaceTime lagging. Thus, you need to ensure that there is sufficient storage for running FaceTime. Head to Settings, tap General, and choose iPhone Storage. If the memory is less than 3G, do as the RECOMMENDATIONS shows and delete some information you don't need anymore.
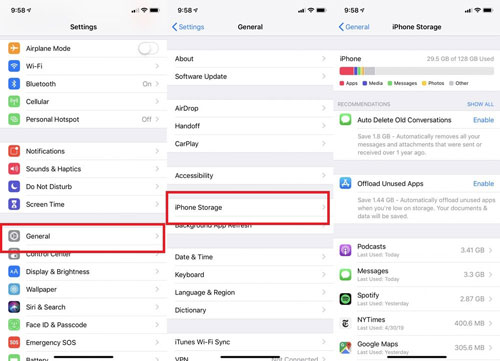
Way 8: Disable Low Power Mode
When Low Power Mode is on, it will save your battery life and make the device work for a very long time, unlike when it is disabled. However, turning on this power mode will hinder the effective working of the FaceTime app. Therefore, if you are experiencing "FaceTime lagging on iPhone" issue while using the app, ensure to check the Low Power Mode option is turned on and if it is, turn it off. You can disable the Low Power Mode option by following the steps below:
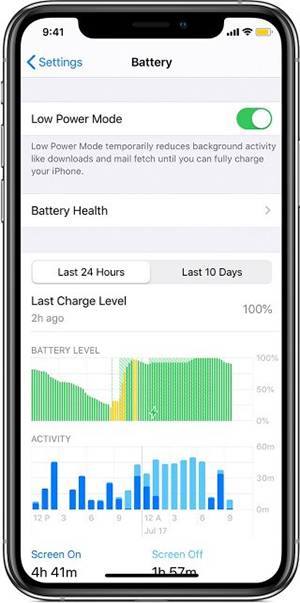
- Step 1: Navigate to the Settings after launching your device.
- Step 2: Under the Settings, search and press on the Battery section.
- Step 3: The Low Power Mode button will display, turn it off by tapping on the option.
- Step 4: Restart your FaceTime app.
Way 9: Restore Your Device Data Using iTunes
Losing some necessary data on your iPhone can result in FaceTime lagging. Therefore, to resolve it, you need to restore the data. Restoring lost data is possible by using the iOS software after connecting your iPhone to it. Likewise, it is possible to back up your iPhone data on iTunes because once you restore your iPhone, the data will also erase. If you want to restore your iPhone using iTunes to fix this issue, follow the steps below:

- Step 1: Use a USB cable to connect your device to computer.
- Step 2: Regardless of the operating system of your computer, start the iTunes app and click on the device option.
- Step 3: Select the Summary option to bring out the Restore iPhone option, which you need to select for the restoration.
Way 10: Reset All iPhone Settings
If you have tried some of the solutions mentioned above and none of them work, you can also try resetting the iPhone settings to take everything back to default settings. Once it is at default, the FaceTime app will function properly with no glitch. If you want to reset all your settings, follow the steps below:

- Step 1: After launching your device, head to the Settings option.
- Step 2: Search for the General option and press on it.
- Step 3: After reaching to "Transfer or Reset iPhone" option, you'll need to press on it.
- Step 4: Press on the Reset option highlighting, then select the Reset All Settings option to reset all settings.
- Step 5: Before resetting, you will need to input your password. Then, the settings change back to default.
- Step 6: Start the FaceTime app and start using it successfully.
Part 3. Conclusion
iPhone users will testify to the usefulness of the FaceTime app and its amazing features. However, the common problem it usually has is lagging. Many methods you can use to resolve the issue of FaceTime lagging are specified in this article. You could operate the 10 conventional fixes when FaceTime works abnormally. In case all the free workarounds are invalid, Joyoshare UltFix is encouraged as it helps iPhone users resolve iOS issues without resulting in data loss.
