Q: "Trying to sell this iPhone as I have a new carrier but all buyers want it to be reset. When it asks for my password, I put in the correct one but nothing happens, sometimes it says verification timed out." – from Apple Community
When your iPhone encounters some problems, especially system errors, you could fix them by erasing all data on your iPhone. By factory resetting, your iPhone will go back to the default state. Meanwhile, this operation is essential before selling an iPhone, which could prevent your personal information from leaking. However, it is strange that the Erase All Content and Settings button is not working when you start factory resetting your iPhone. To know why this problem happens, you could continue to read this article which explains the reason in detail. Most importantly, many effective solutions are listed to help you fix Erase All Content and Settings not working issue.
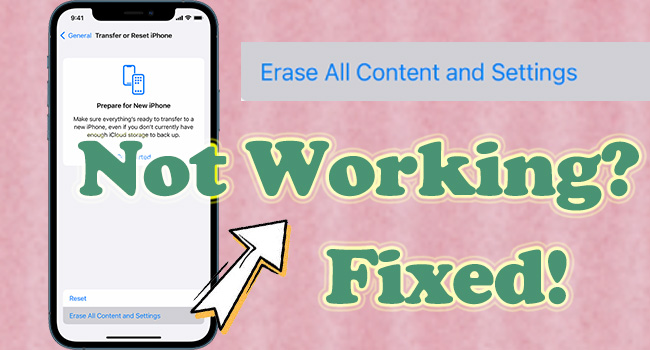
- Part 1. Why Is Erase All Content and Settings Not Working
- Part 2. How to Fix Erase All Content and Settings Not Working
- Part 3. Erase All Content and Settings via iCloud
- Part 4. Erase All Content and Settings with iTunes
- Part 5. Erase All Content and Settings from Another Device
Part 1. Why Is Erase All Content and Settings Not Working
You could check the reasons listed below to know why the Erase All Content and Settings is not working.
- No Internet connection. You may not be able to erase your iPhone if the network is disabled.
- No SIM card inserted. Sometimes, SIM card is required to erase all content and settings on your iPhone.
- iOS System Error. In most cases, that iPhone won't be erased is caused by system problems, especially on the outdated iOS version.
Part 2. How to Fix Erase All Content and Settings Not Working
Solution 1. Check Internet Connection
As mentioned before, the first thing you need to check is whether the Internet is connected without problem. Make sure the Airplane mode and the VPN are disabled on your iPhone. Then, go to Settings to enter the Wi-Fi interface, turn off Wi-Fi and turn it back on again. Also, you could tap the info icon next to the network you connect to, and tap the Forget This Network. After that, you can add a stable Wi-Fi network instead. Additionally, if there is no available Wi-Fi network, you could turn on your Cellular and disable the Low Data Mode.
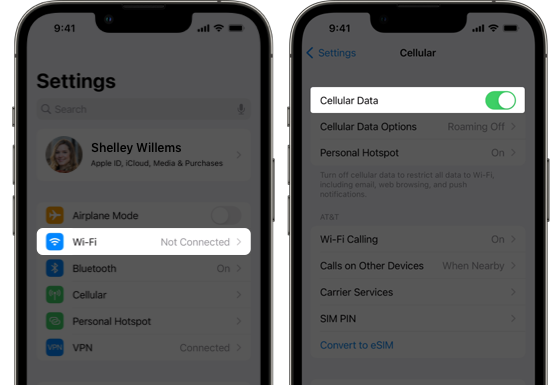
Solution 2. Reset Network Settings
There is a possibility that connecting to a stable network is useless for fixing Erase All Content and Settings not working. In this situation, you may need to reset the network settings on your iPhone first. Open the Settings app, tap General, choose Transfer or Reset iPhone, hit the Reset option, and select Reset Network Settings. After entering your passcode, the network on your iPhone will be refreshed.

Solution 3. Force Restart iPhone
Force restarting iPhone is a more effective method to refresh the iOS system so as to fix iPhone Erase All Content and Settings not working. Locate the method to force restart your device below.

- iPhone 8 and later: press and release Volume Up, followed by Volume Down, hold the Side button for seconds, and release it until you see the Apple logo.
- iPhone 7 and 7 Plus: press the Volume Down button and the Home button simultaneously, and release them when the Apple logo appears.
- iPhone 6 and earlier: hold the Home button and the Wake button at the same time, and release them once the Apple logo occurs.
Solution 4. Use Repair Tool to Fix Factory Reset Not Working
Joyoshare UltFix is not only able to directly factory reset your iPhone, but also fix Erase All Content and Settings not working issue and then erase all iPhone data. The Reset Device function consists of Standard Reset and Factory Reset, and the latter is equal to the Erase All Content and Settings button on iPhone, which could be utilized to erase your iPhone as well. Alternatively, you could take advantage of the Standard Repair mode to get rid of iPhone Erase All Content and Settings not working problem, which will not cause data loss. After your iPhone is repaired, all your information is erased at the same time. Aside from these two features, Joyoshare UltFix offers a free channel to help you enter or exit the recovery mode with one click. And you could use it to upgrade or downgrade your iOS system effortlessly.

- Fix iPhone stuck on factory reset without losing data
- Reset iPhone, iPad and iPod touch easily and safely
- Upgrade/downgrade iOS system with a high success rate
- Free to get into or out of recovery mode with one click
Step 1 Run Joyoshare UltFix and Plug iPhone
With Joyoshare UltFix installed and launched, plug your iPhone into the computer, choose iOS System Repair and click the Start button.

Step 2 Select Standard Repair
Select the Standard Repair mode, and you will get to the next page if your iPhone is recognized successfully. If it fails to be detected, you need to follow the on-screen guide to put your iPhone into DFU mode or recovery mode. After that, click the right arrow to enter the next step.

Step 3 Download and Verify Firmware Package
Click on the Download button if you are sure that the device information is correct. Then, the firmware package will be downloaded and verified.

Step 4 Fix Erase All Content and Settings Not Working Issue
When you see the Repair button, click it to start unzipping the firmware package and repairing the iOS system. When the process is completed, your iPhone is fixed and your data is erased successfully.

Solution 5. Insert SIM Card
If you are using an iPhone without SIM card, it might not allow you to erase all content and settings. To solve this problem, you could insert a SIM card and then try to factory reset iPhone again. Now, use an ejector to insert into the hole in the card slot, push it toward the card tray, and put your SIM card into it. In case iPhone SIM card is not detected, or it says no invalid SIM card, you would consider repairing your iPhone.

Solution 6. Update iOS System
If you are not running the latest iOS 17 system, the problem of Erase All Content and Settings not working possibly emerges due to the system bugs on the previous system version. Hence, it is suggested to go to Setting → General → Software Update → Download and Install to make your iPhone up to date.

Solution 7. Turn Off Find My
In fact, the enabled Find My feature is needed for erasing iPhone on other devices. But it could also be the trigger of the malfunctioning factory resetting. If you want to use the Erase All Content and Settings button on iPhone to erase data, it is advisable to turn Find My off. Run the Settings app, tap your Apple ID, choose the Find My option, and turn it off by typing in your Apple ID password. Then, you can go back to erase your iPhone.
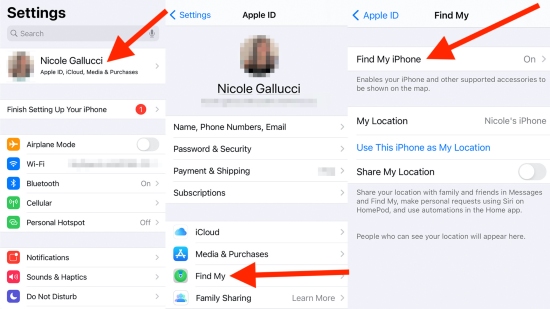
Solution 8. Sign Out of Apple ID
Before erasing your data, you will be asked whether to make a backup. If it fails to erase your iPhone on account of backing up failure, you could make an attempt to sign out of your Apple ID. Head to Settings, tap Apple ID, and scroll down to the bottom to hit the Sign Out button. Enter your password to sign out and try to erase all content and settings again.

Part 3. Erase All Content and Settings via iCloud
If Erase All Content and Settings is not working on your iPhone, you could use iCloud on the browser to complete the erasing process. Here is how to do it.
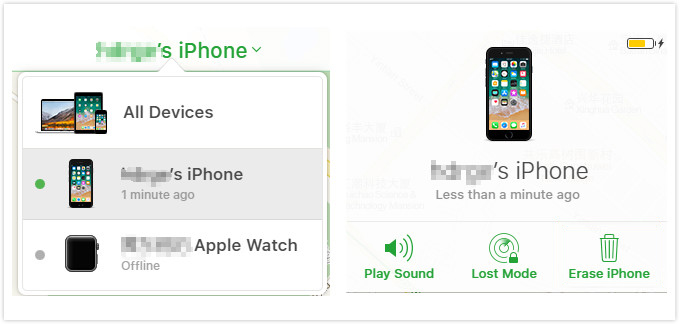
- Step 1: Visit the iCloud page, and sign in with your Apple ID.
- Step 2: Click on the Apple ID section, and look for the Find Devices link.
- Step 3: Click on All Devices, and choose the device you want to erase from the drop-down list.
- Step 4: Select the Erase iPhone option and enter Apple ID password to finish the whole progress.
Part 4. Erase All Content and Settings with iTunes
When iPhone Erase All Content and Settings poorly functions, another method to erase all data is to connect your iPhone to the computer and launch iTunes. Follow the steps below to operate it.

- Step 1: Run the latest iTunes on computer and plug iPhone into it.
- Step 2: When iPhone is detected by iTunes, click on the iPhone icon from the top menu.
- Step 3: Enter the Summary module and click on Restore iPhone.
- Step 4: Confirm your action by clicking Restore again, and wait for all your content and settings being erased.
Part 5. Erase All Content and Settings from Another Device
Without using computer, there is still a workaround to erase all content and settings from other devices. A precondition that should be satisfied is that the Find My feature is turned on. If so, take another Apple device signed in with the same Apple account to start.

- Step 1: Open the Find My app on the other device, and tap on the Devices tab.
- Step 2: Choose your iPhone that needs to be erased.
- Step 3: Tap the Erase iPhone option or the Erase This Device option.
Summary
Why is iPhone Erase All Content and Settings not working? This article lists several reasons for you to check. And up to 8 solutions are provided here so that you can operate them one by one and step by step. In the meantime, if you cannot erase data through the Erase All Content and Settings button on iPhone, iCloud, iTunes and other Apple devices are available to erase iPhone. In case you want to fix the system issue, Joyoshare UltFix readily assists you. It offers two functions – reset device and iOS system repair, both of them are capable of dealing with this problem.




