With the installation of iOS 15/14, several customers have reported a variety of faults and troubles that they have encountered. One of the issues discussed in this article is the inability to get email notifications on iPhone. Your iPhone can fail to alert you of incoming emails due to some unknown reasons. If you are facing the email notification on iPhone not working issue, don't worry. In this article, you'll discover some of the finest ways to solve this issue. Let's get started!
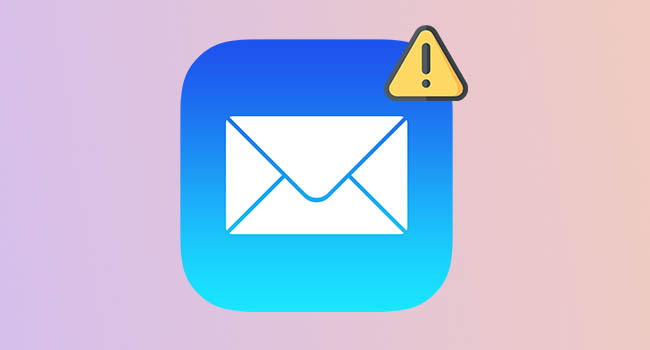
- Why Won't My Email Notifications Work?
- How to Get Email Notifications on iPhone?
- Way 1: Check Notifications for Mail
- Way 2: Disable Do Not Disturb
- Way 3: Restart Mail
- Way 4: Unmute Email Thread Notifications
- Way 5: Enable Fetch New Data
- Way 6: Disable Low Power Mode
- Way 7: Restart iPhone
- Way 8: Reinstall Mail
- Way 9: Use iOS System Recovery
- Way 10: Contact Apple Support
Why Won't My Email Notifications Work?
Before we dive into the solutions, we should know what causes this problem in advance. If you don't utilize Push notifications for your emails, you might face email notifications cannot function error in the Mail app on your iPhone. Also, there are many other causes behind this issue, including, disabled notification for Mail, Do Not Disturb function, bad Internet connection and many more. To solve this error with ease, simply scroll down and pick up a solution that suits you best.
How to Get Email Notifications on iPhone?
If you open up the Mail app, you can customize your notification settings, including selecting which mailboxes and email threads you want to get alerts from.
- Step 1: To access the Settings program, choose it from the home screen of your iPhone.
- Step 2: Scroll down to locate and choose Mail, then Notifications from the drop-down menu.
- Step 3: To get the email notification on your iPhone, turn the Allow Notifications switch to the on position.
Way 1: Check Notifications for Mail
To fix the iOS Mail not showing notifications issue, you need to check for the Mail notifications in your Settings app. It is possible that you haven't allowed the Mail notifications on your iPhone. To check the notifications for Mail in the Settings app, follow these steps:
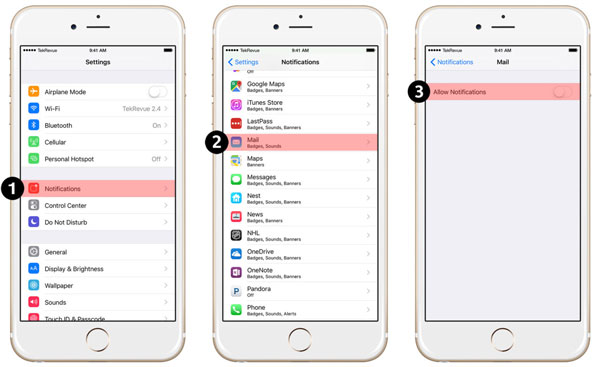
- Step 1: On your iPhone, go to the Settings.
- Step 2: Scroll down until you see the Notifications, and click on it. After that, select Mail from the next page.
- Step 3: Toggle the Allow Notifications, Lock Screen, Banners and Notification Center options to allow the Mail to send push notifications.
Way 2: Disable Do Not Disturb
Do Not Disturb feature turns off all types of disturbances, such as incoming phone calls and notifications. Thus, we urge that you use Do Not Disturb with caution and only when needed. Nonetheless, you may have this option activated on your iPhone, causing the iOS 15 email notifications not working. If you're experiencing the same, we have a solution, which is turning off the Do Not Disturb mode. To disable the Do Not Disturb option on your iPhone, follow these steps:
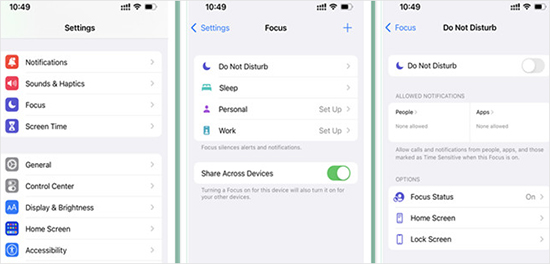
- Step 1: On your iPhone, go to the Settings menu.
- Step 2: Scroll down until you see and click Focus - Do Not Disturb.
- Step 3: Now, turn the Do Not Disturb option off to fix the issue.
Way 3: Restart Mail
Restarting the Mail application is also a wonderful approach to refresh the application and restore the functionality of email notifications. To restart the Mail app to fix iPhone email notification sound not working, follow these steps:
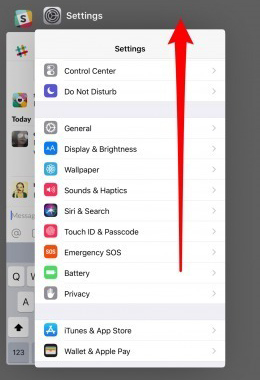
- Step 1: To get a preview of the applications you've used, swipe up from the bottom of your screen.
- Step 2: Swipe left to seek the Mail app, and when you find it, swipe up to dismiss it.
- Step 3: Reopen the application and check to see whether the issue has been resolved after a few minutes.
Way 4: Unmute Email Thread Notifications
Apple added the option to mute email threads with iOS 15 so that you don't get alerts anytime someone taps the Reply All button. The possibility exists that you mistakenly silenced an email thread, causing your Mail app alerts to stop operating. There are various methods for muting or unmuting an email thread, but the quickest and most straightforward is the following one.
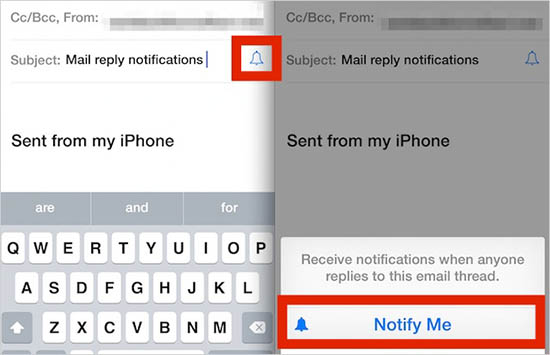
- Step 1: Open the Mail application and check for any recent emails. These are the discussions you choose to mute.
- Step 2: Click the bell symbol and choose Notify Me option.
Way 5: Enable Fetch New Data
Your iPhone employs two protocols to receive fresh emails: Fetch and Push. With Fetch, your iPhone checks the server for fresh emails at predefined intervals. When you use Push, the server sends fresh emails to your iPhone as soon as they arrive. If your Apple mail notifications not working or your emails aren't arriving on time, switch the email account to Push:
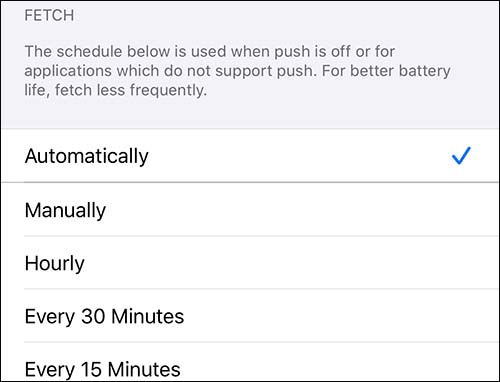
- Step 1: Navigate to Settings.
- Step 2: Scroll down until you get the Mail option; click on it and choose Account - Fetch New Data.
- Step 3: At the top of the screen, choose Push.
- Step 4: Set the scheduling to Push.
Way 6: Disable Low Power Mode
If your iPhone has the Low Power Mode enabled, it stops several services behind the scenes to save battery life. A few of these services are responsible for sending you email alerts, which might clarify why they aren't functioning. Examine the battery icon in the top-right corner of the screen to see whether your iPhone is in Low Power Mode. If it's yellow, it means Low Power Mode is on. To turn off the Low Power Mode on iPhone, follow these steps:
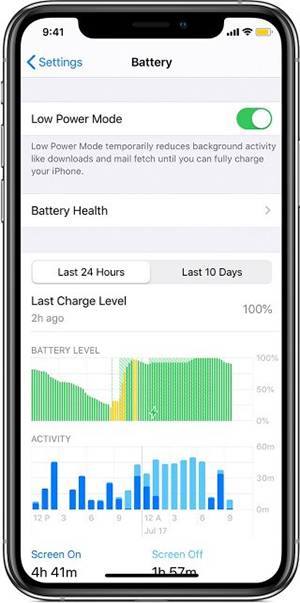
- Step 1: On your iPhone, navigate to Settings.
- Step 2: Navigate to the Battery menu now.
- Step 3: After that, disable the Low Power Mode.
Way 7: Restart iPhone
If your iOS 15 email notifications not working still exists, you need to restart your iPhone. Your iPhone might have some glitches or many background features running, which you can refresh by restarting your iPhone. To restart iPhone, follow these steps:

- Step 1: Hold the Power button for some seconds.
- Step 2: A slider will appear; slide from left to right to power off your iPhone.
- Step 3: Now, power on your phone by holding the Power button again.
Way 8: Reinstall Mail
If email notifications still do not function with iOS 15/14 after using the previous solutions, we recommend that you delete the Mail app and reinstall it to remedy iPhone email notification sound not working issue.
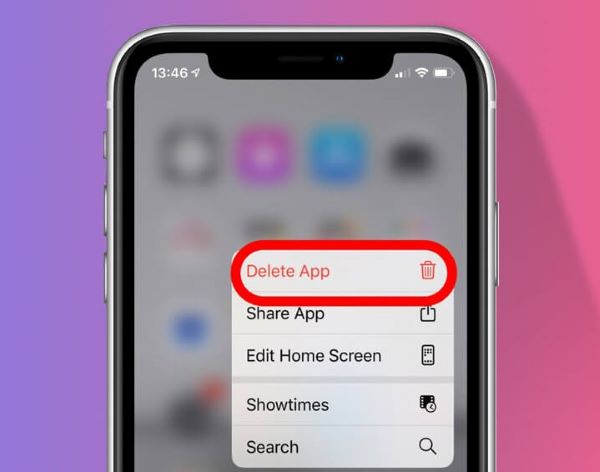
- Step 1: Hold down the mail icon for a few seconds, and a Delete App will appear in the upper left corner.
- Step 2: You can remove the Mail app by using the Delete App button.
- Step 3: Go to the App Store, then download and install the most recent Mail app.
Way 9: Use Joyoshare UltFix
If none of the previous solutions work, there may be something wrong with your iPhone's system. Thus, you will want an extra tool to resolve the iPhone email notification not working issue. Joyoshare UltFix iOS system recovery is preferred above other system repair software because of its unique and strong features. Joyoshare UltFix was created with outstanding repair functions and is capable of repairing a variety of common iOS system faults while causing no data loss. This world's leading software can even recover the iPhone from booting failure issues and black screen without losing data. You can reset your iOS device with a single click without any password needed.

- Fix a broken iPhone Mail app is easy
- Repairing can be done in Standard Mode and Advanced Mode
- Both Windows and Mac users can easily use it to solve iPhone issues
- It is compatible with iOS 15 and all iPhone and iPad devices
- Resolve iPhone can't get mail, can't connect to App Store, etc.
Step 1 Connect iPhone to the computer
The first step is to download and install Joyoshare UltFix. Then, connect your faulty iPhone to the computer and press the Start button to proceed after clicking Enter Recovery Mode button.

Step 2 Choose a repair mode
To fix your iPhone Mail problem without data loss, pick Standard mode. After you've made your selection, click Next.

Step 3 Download the firmware package
Joyoshare UltFix will detect your iPhone model and prompt you to confirm information. Then, by selecting Download option, you can download and validate the firmware package.

Step 4 Repair Mail notifications not working issue
To unpack the firmware package, click the Repair button. After a time, it will automatically resolve your iPhone Mail notifications not working issue.

Way 10: Contact Apple Support
If, after trying all the solutions, your iPhone email notification sound is not working issue is not resolved, there might be a problem with hardware of your iPhone. You need to contact Apple Support on their original website to get it solved.

Conclusion
Since the majority of the companies, universities, colleges, and other workplaces communicate with the staff through Mail, having an email notification on iPhone not working issue on iPhone can be quite frustrating. However, we hope you know how to fix this issue after reading this article. Moreover, we recommend using Joyoshare UltFix to solve iPhone Mail notification not working problem. Besides the user-friendly interface, it can solve 150+ iOS issues, which makes it an all-in-one solution.
