Apple releases iPhone updates fairly regularly. Along with a major update every year, there are generally several incremental updates throughout the year. Improving existing software, adding functionality and also fixing bugs, and updating the mobile system are just so powerful. It's a great way to keep the phone compatible with the most recent hardware and software available for your phone.
The process of updating iOS tends to be simple and seamless. Usually, users can easily download software updates on an iPhone via over-the-air updates. But sometimes things might not go as planned and a "Checking for Update" iPhone error might show up. This could happen due to various reasons. Here in this article, we'll explore various techniques to resolve it.
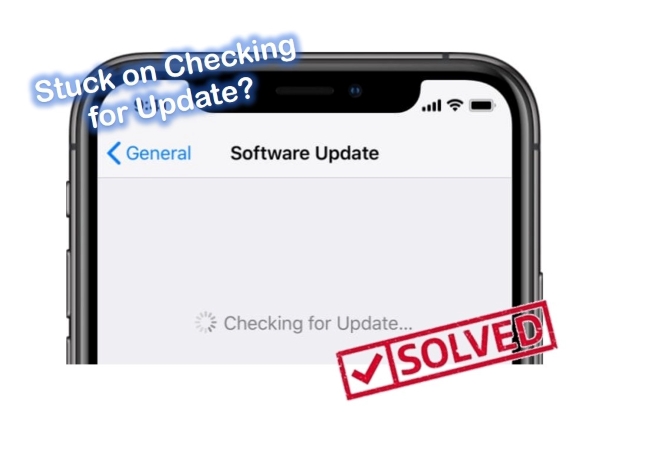
- Method 1. Check Compatibility
- Method 2. Free up Enough Storage
- Method 3. Charge Your Battery
- Method 4. Enable Wi-Fi and Ensure Strong Signal
- Method 5. Reset Network Settings
- Method 6. Restart Your iPhone
- Method 7. Repair iOS system with Reliable Tool [HOT]
- Method 8. Check Apple Servers
- Summary
Method 1. Check Compatibility
The latest version of iOS, iOS 18 beta, is now available for iPhone SE (2nd generation or later), iPhone XR, iPhone XS/XS Max, iPhone 11 and later. You're out of luck if you still use an older device. Your phone is not available for updating that's why your iPhone software update stuck on checking for update.
Method 2. Free up Enough Storage
It's a good idea to clear enough space on your iPhone before checking for updates. In this way, you'll give your iPhone enough room to install iOS updates. So now let's check the available space on your iPhone:
Step 1. Open the Settings app. Touch General.
Step 2. Choose iPhone Storage.
Step 3. At the top of the iPhone Storage page, you'll see the amount of storage you have available.
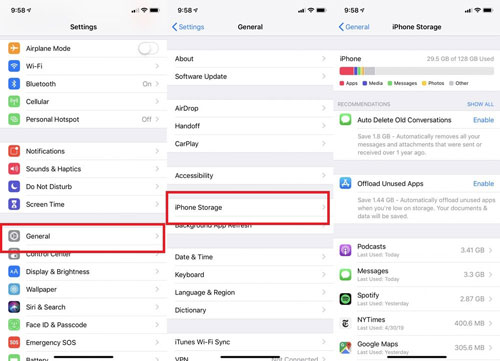
Method 3. Charge Your Battery
There are sometimes small things that keep an iOS update from working. At least half the battery life needs to remain on your iPhone. Before starting your update, make sure your phone is connected to a dock or charger.

Method 4. Enable Wi-Fi and Ensure a Strong Signal
The most common issues encountered are problems connecting to a Wi-Fi network and weak Wi-Fi signals. When you start an update, you should have a strong network connection to prevent disconnecting in the middle of the process. Ensure that the Wi-Fi on your phone is on and that you are connected to the network you want to connect to.
Step 1. Firstly, go to the Settings app.
Step 2. You should see Wi-Fi. Tap on it.
Step 3. Make sure the switch next to Wi-Fi is toggled ON and you're connected to the network.
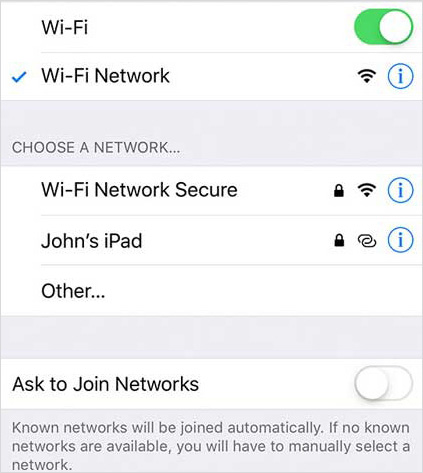
Method 5. Reset Network Settings
Perhaps the Network settings are to blame for the issue. If this is the case, resetting the network may be able to resolve iPhone stuck on checking for update problem.
Step 1. Run the Settings app. Open General.
Step 2. Scroll down and tap on the Transfer or Reset iPhone.
Step 3. Now, choose the Reset → Reset Network Settings option. You should enter your device's password to confirm the action.

Method 6. Restart Your iPhone
Any number of small glitches can be solved by restarting your iPhone. Such as corrupted files or other bugs interfering with an iOS update.
If you have an iPhone X, iPhone 11, iPhone 12, or iPhone 13,
· Press and hold both the Power button and either of the Volume buttons.
· When a slider labeled slide to power off appears, drag it to the right.
· Wait a while for the iPhone to completely turn off, press and hold the Power button until the Apple logo appears.
If you have an iPhone SE, iPhone 8, or earlier,
· Press and hold the Power button.
· Drag slide to power off to the right to turn off your iPhone.
· Press the Power button until the Apple logo appears.

Method 7. Use Best-in-Class Tool – Joyoshare UltFix iOS System Recovery [Easy & Effective]
Do not worry if you don't have any software or technical expertise. Numerous Apple device owners all over the world attest to the simplicity and effectiveness of this method. Developed by a well-known company, the program is called Joyoshare UltFix iOS System Recovery, and it is a solution for more than 150 iOS-related issues. It is also one of the most comprehensive and versatile toolkits available at the moment.
To put it simply, this software has been developed over thousands of hours to ensure that you won't require tedious operations. Therefore, you don't waste your time figuring out what's going on, it detects unknown errors for you automatically. iPhone stuck on checking for update? iPhone stuck on update completed screen? iPhone is stuck on press home to update? Solved! You are able to address iPhone stuck on any embarrassing update stage in a lossless way with this tool.

- Fix iPhone stuck on checking for update with simple steps
- Compatible with the latest iOS version and devices
- With a free option to get into or out of Recovery Mode
- Resolve 150+ errors with no data loss
To help you use Joyoshare iPhone Data Recovery quickly, you should go through the below-instructed lines:
-
Step 1Preparation: Download and Installation
On the official website, you can download, install and activate the program. Both Mac and Windows versions are available. Also, there is a trial version you can download before purchasing a license.

-
Step 2Connect iPhone and Select Standard Mode
Open the software and connect your iPhone to the computer with an original cable. On the main screen, you should see the iOS System Repair → "Start" button and then choose Standard Mode.

-
Step 3Download iOS Firmware
After selecting the correct model of your device, you must select the firmware you want to download. To get started, click the "Download" button below.

-
Step 4Start Fixing iPhone Stuck on Checking for Update
When the download is complete, tap "Repair" to fix any issues. With this fix, I believe your phone is ready to work again. If rebooting doesn't work, try the procedure a second time.

Method 8. Check Apple Servers
From time to time, servers may go down. Once you have ensured that your network connection and network settings are correct, it is time to see if Apple servers are working properly. Check Apple servers by visiting the Apple System Status web page. There might be a problem with the server if it is yellow, and that's why the update is not appearing. Green status symbols indicate that everything is fine.

Summary
After reading all of the above-mentioned instructions carefully, you might have found the solution to the iPhone stuck on checking for update problem. Among all the methods, Joyoshare UltFix iOS System Recovery stands out from the rest. With its easy-to-use interface, its repair process is enjoyable and also hassle-free. Simply put, the way Joyoshare is provided is not difficult to follow and yields effective results in most cases. However, if you still face the same issue, it's best you get in contact with our professional support services by leaving your comment below. No matter how difficult your situation is, we are here to help.
