Q: "When I toggle the Find My iPhone setting and press Turn Off, after a few seconds I just receive the error notice. Then I can't disable Find My iPhone, and I can't Restore iPhone in iTunes. How can I proceed?" - From Apple Community
Find My iPhone is absolutely an essential and dedicated feature that attracts many users to buy iOS devices. It is designed for locating your device and sharing your position with important people, especially when your iPhone is lost. Nevertheless, many people find they can't turn off Find My iPhone when they need to do such an operation for various reasons. In this case, you may be frustrated and have no idea to fix it. Don't worry, in this article we handpick 6 simple solutions to fix this error. Let's read on and try them one by one.
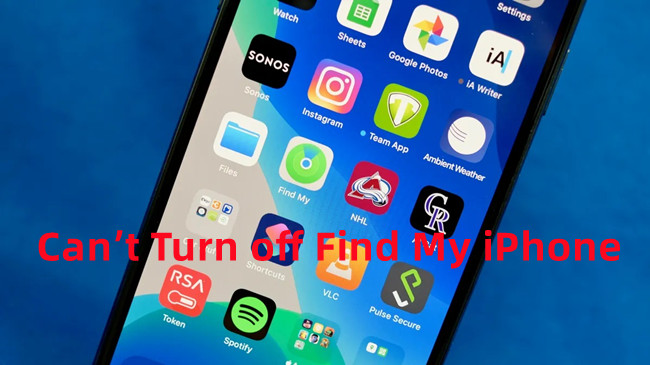
- Part 1. Why Won't Find My iPhone Turn off
- Part 2. How to Fix Unable to Disable Find My iPhone Issue
- Part 3. Conclusion
Part 1. Why Won't Find My iPhone Turn off
Before presenting possible reasons for this problem, it's critical to first comprehend when Find My iPhone won't turn off occurs. When you are trying toggling the Find My iPhone setting, there are some error messages appearing:
● Verification Failed. There was an error connecting to iCloud.
● There was a problem deregistering this iPhone with iCloud.
● Username or password is incorrect.
These errors may occur due to many reasons. For better understanding, we enumerate some possible reasons.
● Something on your iPhone is corrupted, for instance, applications, settings, and so on.
● There are mistaken files stopping Find My iPhone from turning off regularly.
● Your iPhone are undergoing a boot loop process.
● There may exist a hardware issue.
Part 2. How to Fix the "Cant Turn off Find My iPhone" Issue
Way 1. Turn Off Find My iPhone via App or iCloud Website
Obviously, the first idea comes into your mind is to turn off it via official access. On the one hand, you can disable Find My iPhone directly via the app if available on the latest iOS version and the latest Mac OS release. Open Find My, view the list of iOS devices and select the device you want to remove and then you can turn off this feature hopefully.
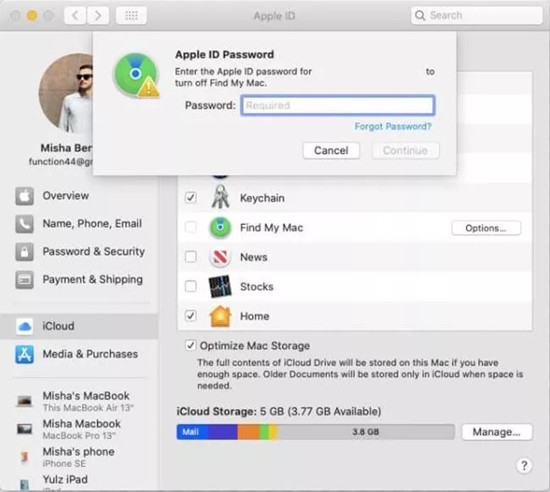
On the other hand, you can fix this problem with remote control by logging in to iCloud. Make sure that you can provide the correct Apple ID and password attached to the device.
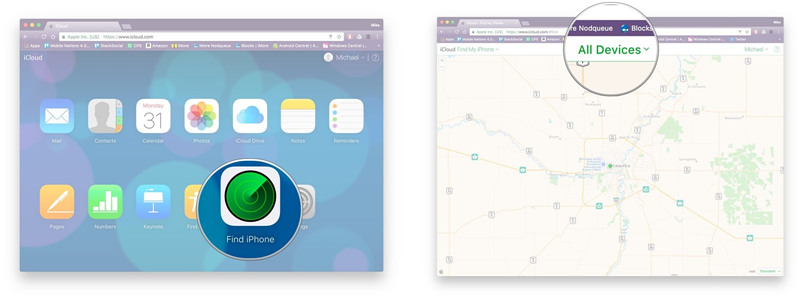
- Step 1: On the Mac or PC, log in to iCloud.com and insert your iCloud account.
- Step 2: Click on Find iPhone icon. Then from the main toolbar on the top middle of screen, tap on All Devices option and select iPhone that you want to operate.
- Step 3: You can select Remove from Account or alternatively choose to Erase iPhone. It will solve iPhone can't turn off find my iPhone error perfectly.
Way 2. Check Apple's System Status
Visiting Apple's System page may take effect to fix this issue. This service is freely available for all iOS users to check whether their device gets Find My iPhone activated or not. You can check the system status and inspect the Find My entry. But it needs you to remember your IMEI number.

Way 3. Force Restart iPhone
Force restart iPhone is always the quickest and simplest solution to fix most basic system issues. It can clear all temporary files and shut applications. Also, some corrupted contents may be eliminated and then the problem possibly can be fixed.

For iPhone 8 and later:
● Press and release the Volume Up button and the Volume Down button swiftly in succession. Then hold the Side button until you see the Apple logo.
For iPhone 7 models:
● Holding the Volume Down button and Sleep/Wake button simultaneously. Release them when your iPhone force restart.
For iPhone 6 and previous models:
● Just make sure that you hold the Sleep/Wake button and the Home button at the same time. Once the Apple logo appears, release them.
Way 4. Reset All Settings
If the above suggestions can't solve "find my iPhone won't turn off" issue, this method may be applicable. As it will lead to erasing all the data on your iPhone, try to consider whether it is suitable for you before operating it.
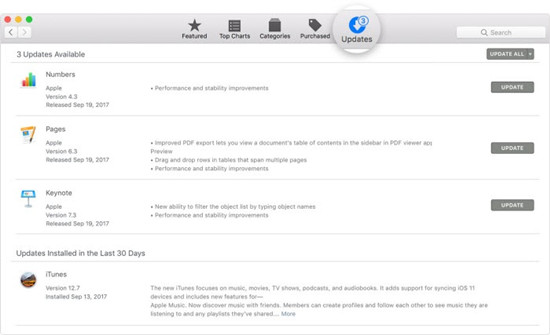
- Step 1: Go to Settings, move down and look for General tab. And then click on the Reset option in General page.
- Step 2: Hit on Erase All Content and Settings. Enter your Apple password to proceed to the next step.
- Step 3: Run your iPhone and confirm whether Find My iPhone is closed properly.
Way 5. Restore Your iPhone with Recovery Mode
What's more, restoring your iPhone via recovery mode is a good choice to fix fundamental stuck errors and iOS updating issues. Likewise, it will eradicate all data and settings. Be sure to install the latest version of iTunes in advance. The following steps are presented below:
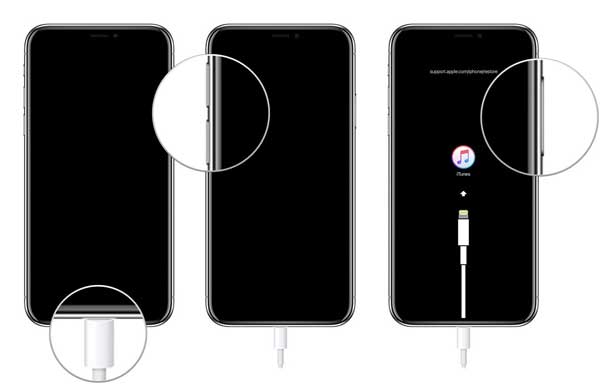
- Step 1: Connect your iPhone with your computer. Launch the latest iTunes.
- Step 2: After pressing the Volume Up button, press the Volume Down button quickly.
- Step 3: Continuing holding the power button even if the Apple logo appears on the screen.
When you are in the recovery mode, you are easily to fix this problem by restoring your device in iTunes. Tap on the device icon and choose "Restore iPhone…" option under the summary tab. It will remove all data and reset your iPhone as a new one.
Way 6. Fix Find My iPhone Won't Turn off with Joyoshare UltFix
If these suggestions still can't work well on the issue of "cant disable find my iPhone", there is the most advanced tool - Joyoshare UltFix. It is specifically designed for fixing 150+ iOS system issues on all iOS devices. It features two repair modes to better address your plight. For ordinary and similar issues like Find My iPhone not working, standard mode is more than enough to repair them without data loss. With advanced mode, it allows users to deal with complex and severe system problems, like iPhone passcode forgotten, locked or disabled iDevice, etc. and reset iDevice to factory settings.

- Free to enter and exit recovery mode in one-click
- Support all iOS devices, including the latest iOS 15 and iPhone 13
- The whole repair process can be completed within three steps
- Intuitive interface and detailed instructions are easy to operate for inexperienced users
Step 1 Connect Your iPhone to Computer
Simply launch Joyoshare UltFix and connect your device to your computer. Hit on the "Enter Recovery Mode" to put your iPhone into recovery mode and then click the "Start" button.

Step 2 Choose Advanced Mode
In order to remove Find My iPhone, you can erase all settings and contents by factory reset. So, choose "Advanced Mode" to solve the issue. Furthermore, if you fail to enter the recovery mode at first, you can manually select recovery mode or DFU mode following the guide.
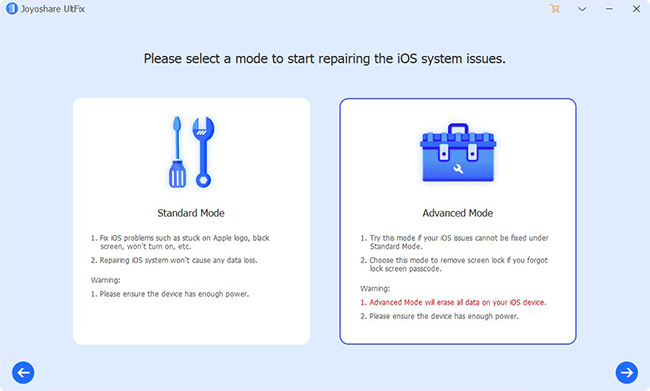
Step 3 Download the Firmware Package
Now, some device information can be displayed on the screen. Check and confirm the device information to download the matching firmware package. After hitting on the "Download" button, wait for some seconds to unzip the package.

Step 4 Fix Unable to Disable Find My iPhone
Click the "Repair" button to begin repairing this error. After showing "Done" button, you can close the software and confirm the situation of your iPhone.

Part 3. Conclusion
After knowing the numerous methods of repairing the "can't turn off Find My iPhone" issue, we hope your problem can be solved successfully. In conclusion, these tips have covered a wide range of requirements and different situations. But if you want to directly fix your problem and don't spend time on trying the solutions one by one, you can resort to Joyoshare UltFix. However, if these 6 solutions can't take any effect, you need to contact Apple Support center for more help.
