Q: "My iPhone will not let me delete apps. How can I delete apps I'm not using? How do you delete apps if your iPhone doesn't let you check the apps if they are removed?" – from Apple Community
Some of you may need to save the storage on your iPhone/iPad by deleting apps you don't use any more. If you delete apps in an incorrect way, they still exist on your device and the storage is not expanded. It turns out a mistake that iPhone or iPad did not let you delete apps. However, there is a real situation where you can't delete apps on iPhone and iPad. The causes that result in this problem can be various. In order to figure out why it happens and what to do when unable to delete applications, this article provides a comprehensive guide for you as a reference. Keep reading it.
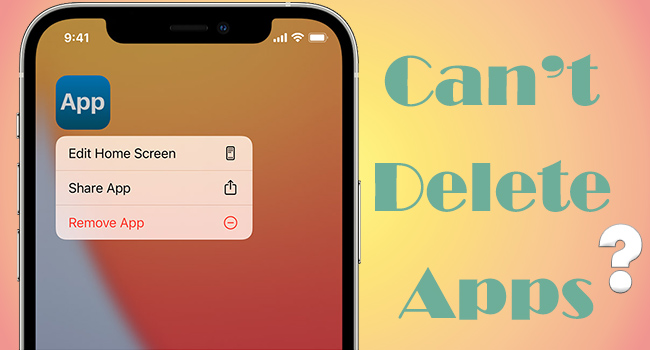
- Part 1. Why Can't I Delete Apps on My Device
- Part 2. How to Delete Apps on iPhone/iPad
- Part 3. What to Do When Unable to Delete Apps
- Part 4. Other Questions You May Ask
Part 1. Why Can't I Delete Apps on My Device
You may wonder about the exact factor causing the apps deletion failure when they cannot be uninstalled. Here list some triggers for you to check.
- Default apps. There are many built-in applications installed on your device since you purchase iPhone or iPad. Some of them are allowed to be deleted while some are not. Particularly, the core system apps, like Settings, Camera, Messages, etc. cannot be uninstalled.
- Screen Time limit. If an iPhone or iPad is controlled by Screen Time or parental control, it is possible that deleting apps is forbidden.
- Remote management restrictions. In case your device is configurated with an MDM profile, there is a great possibility that you are restricted to delete some apps or download other things.
- System errors. Excluding the problem of the app itself, you may consider the errors from the operating system on your iPhone or iPad. Any system glitch has the potential leading deletion failure.
Part 2. How to Delete Apps on iPhone/iPad
Workaround 1: Delete Apps on Home Screen/App Library/Settings
First it is essential to ensure that you delete apps in the correct way. There are three methods to achieve this operation. Choose one of them and try to delete the app you no longer need again.
- On the Home screen: long press the app icon → choose Remove App → select Delete App → tap Delete in the prompt
- On App Library: swipe left to enter the App Library → find the app you need or directly search it → hold the icon → choose Delete App → touch Delete again
- On Settings: open Settings → tap General → locate iPhone Storage → scroll to the app you want → hit the Delete App option
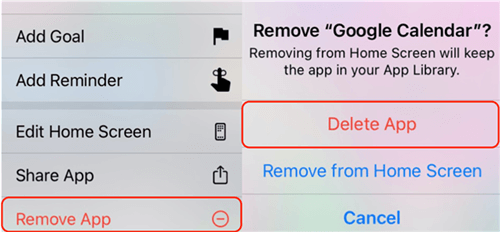
Workaround 2: Bypass MDM to Delete Apps
To rule out the possibility that your device is restricted by remote management, you should check if there is an MDM profile installed on your device. Go to Settings, choose General, scroll to VPN & Device Management, and tap the profile if there is one. If you can get authorization from the administrator, hit the Remove Management button to get rid of the restrictions. Then, you could delete apps without hassle.
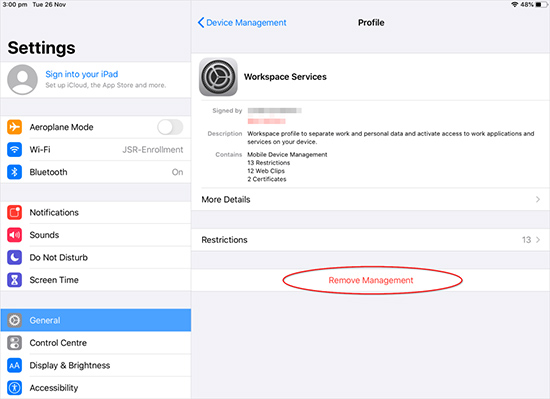
Workaround 3: Stop Download Apps Instead of Deleting
When the "Loading" or "Waiting" message remains, the app stops downloading because of bad internet conditions or for other reasons. Meanwhile, the "Remove App" option cannot be found in the menu when you touch and hold the app icon. If there are apps that do not complete their download, or fail to be installed, you can't delete them on iPhone or iPad. In this case, you could choose "Cancel Download" to delete this app.
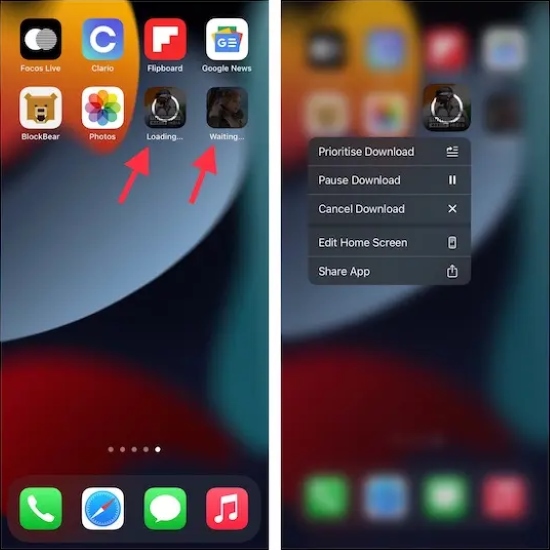
Workaround 4: Remedy Screen Time to Delete Apps
In the vast majority of cases, the "can't uninstall apps" issue comes from the Screen Time limit. If the "Don't Allow" option for deleting apps is chosen, Screen Time won't let you delete apps on iPhone/iPad. To remedy this feature, head to Settings, find Screen Time, select Content & Privacy Restrictions, tap iTunes & App Store Restrictions, choose Deleting Apps and tick the Allow option. Then, you can delete apps smoothly. But if you have not turned Screen Time on, continue to check other methods.
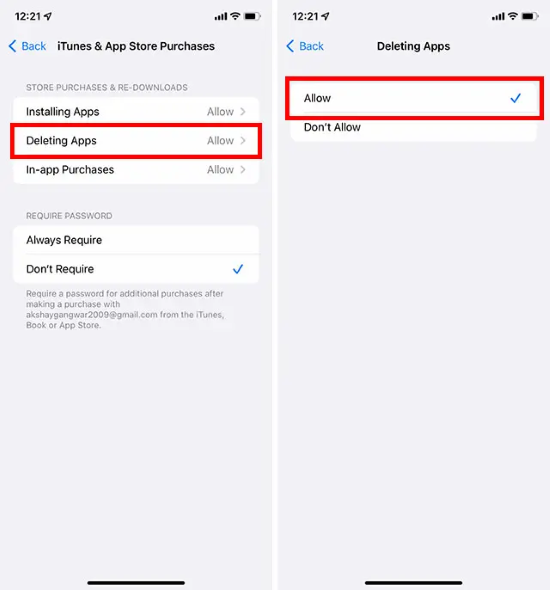
Workaround 5: Adjust 3D Touch/Haptic Touch
Many of you may delete apps on the Home screen by tapping the cross or minus icon in the upper-left corner of the app, then the deletion failure might show up, which could be led by touch sensitivity. To solve this, you could adjust the settings in Accessibility. Open Settings → choose Accessibility → tap 3D/Haptic Touch → choose Fast or Slow. In fact, this feature holds the least chance of blocking you from deleting apps. When you found it is ineffective, it's time to consider the system software problem.
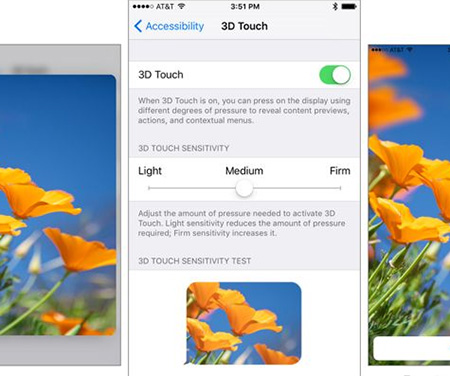
Part 3. What to Do When Unable to Delete Apps
Solution 1: Update System Software
When you can't delete apps on iOS 15 or earlier, the culprit may be incompatible or outdated system software. It is easy to be fixed. You only need to update your iPhone or iPad to the latest system version. Go to the Settings app, choose General, tap Software Update, and hit the Download and Install button. Make sure your iOS or iPadOS is up to date, then delete apps again.
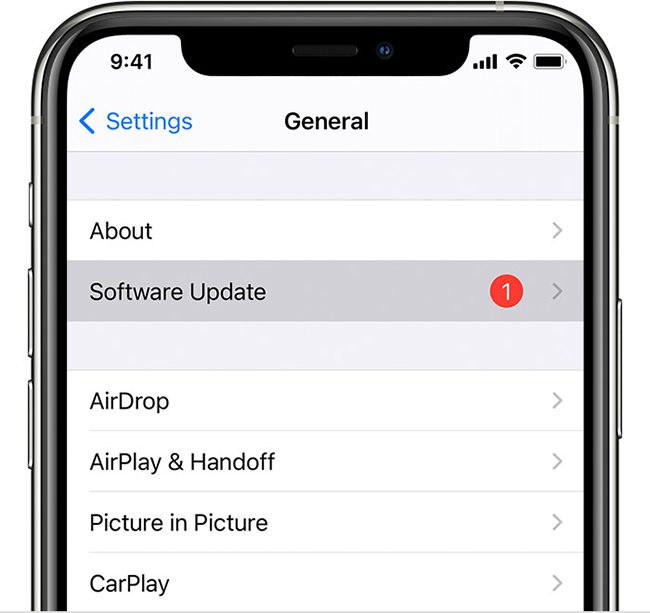
Solution 2: Log out and Log in with Apple ID
Apps you purchased cannot be deleted? It is recommended to sign out of your Apple account to give it a refreshment. On Settings, tap your Apple ID and scroll down to tap the Sign Out option. After waiting a while, enter your account and password again to log in. As this operation will not cause any data loss, you could take it into consideration.

Solution 3: Force Restart iPhone/iPad
Another simple way to fix system errors on iPhone and iPad is to force restart your device. It will also refresh your system when you are unable to delete apps. For different models, there are different methods to force restart.
- iPhone 8 and later, iPad with Face ID: press Volume Up and release it, do the same to the Volume Down button, hold the Side button and release it when you see the Apple logo.
- iPhone 7 series: long press the Side button and the Volume Down button at the same time, and then release them until the Apple logo occurs.
- iPhone 6 and earlier, iPad with Home button: hold the Home and the Power buttons for a while, and undo them when the Apple logo appears.

Solution 4: Reset All Settings
If the problem persists when you re-turn on your iPhone or iPad after force restarting, try to reset all your device settings and put it into the default status. Launch Settings → General → Transfer or Reset iPhone (iPad) → Reset → Reset All Settings → enter the passcode. It is inevitable to erase the settings data by applying this method, which indicates that you need to re-customize settings later.

Solution 5: Fix Apps Deletion Problem via Recovery Tool
To help you out of the dilemma when you can't delete apps on iPhone and iPad, the ultimate solution, Joyoshare UltFix, is waiting for you. You can take advantage of this program to fix plenty of system problems on iPhone, iPad and iPod touch, including iPhone won't download apps, iPhone can't delete apps, etc. Joyoshare UltFix offers two choices for you – standard repair and deep repair. The former will preserve your data well while the latter could fix severer errors. Within a few clicks, iOS system could be safely repaired without obstacles. Moreover, Joyoshare UltFix can be used to downgrade iOS system, reset Apple devices, and put device into recovery mode for free.

- Fix more than 150 system problems on iPhone/iPad/iPod touch
- Enter/exit recovery mode for free
- Upgrade/downgrade iOS to the previous version
- Compatible with all versions of iOS/iPadOS system
Step 1 Connect Device to Computer
Install and launch Joyoshare UltFix on your trusted computer, plug your iPhone or iPad into the computer and enter the iOS System Repair module. Click the Start button to begin.

Step 2 Get into Standard Repair Mode
If your device is successfully detected, choose standard repair and you can enter the next screen. If it fails to be recognized, you will be asked to put your device into DFU or recovery mode in advance. After following the on-screen tutorial to get into either mode, click the right arrow to continue.

Step 3 Download and Verify Firmware Package
Your device information will be displayed on the screen for you to check. If they are correct, click the Download button to get eh matching firmware package. Then it will start verifying automatically.

Step 4 Fix Apps Deletion Issue on iPhone/iPad
Click the Repair button to begin fixing system errors on your device. When the whole process finishes, your iPhone or iPad will restart again. Then, check if you can delete apps.

Part 4. Other Questions You May Ask
Q1: Do "Remove App" and "Delete App" mean the same?
A: No. The former means you remove the app from the Home screen and it is still installed on your device. The latter is the option that deletes the app on your device permanently.
Q2: How to delete apps on iPhone that are hidden?
A: You can delete it on Settings by managing iPhone storage or search it to delete it on App Library.
Q3: What should I do before deleting apps?
A: If you have saved some information from this app, remember to make a backup in advance. Also, when you want to delete a purchased app, don't forget to cancel subscriptions. On Settings, tap your Apple ID, choose Subscriptions, select the one you need, and hit the Cancel Subscription button.
Conclusion
In this article, you can learn about why you can't delete apps on iPhone or iPad. As you know the possible factors, you could take measures to uninstall apps after applying the workarounds that remedy some simple settings problems. In case the deletion failure remains, you need to consider refreshing your device in order to repair normal system errors. Besides, the eventual solution is recommended for you. Using Joyoshare UltFix is an efficient way to get you out of the app deletion error. If you have other problems related to app deletion, leave your comment below and we'll try to help you.
