Can't Add Card to Apple Pay? 8 Quick Fixes for You
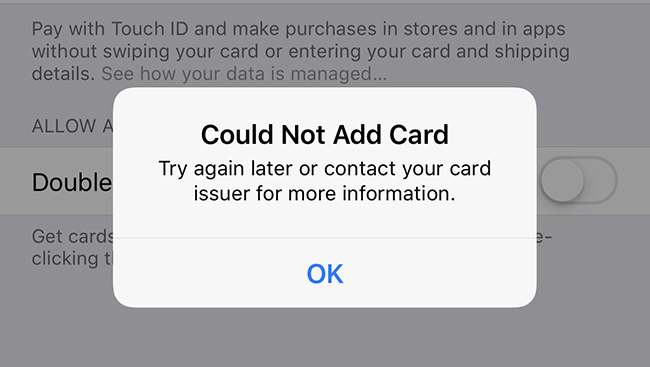
Developed by Apple, Apple Pay enables you to make payments through your iPhone directly without putting your device at the POS machine. The function really simplifies the process of paying bills and brings a lot of convenience to people's lives.
To use Apple Pay, you need to add cards to Apple Pay for the payment first. However, you may fail to finish it sometimes. What leads to this issue? What to do if you can't add card to Apple Pay? Just read this post, and try the 8 fixes to help you out.
Part 1: Why Can't I Add a Card to Apple Pay?
When you fail to add a card to Apple Pay, you might know little about what leads to this issue. Actually, there are a few reasons for this Apple Pay error. In this part, I'll show you some commonly seen causes of can't add card to Apple Wallet issue.
1. The bank that issues your card may not support Apple Pay.
2. There is something wrong with Apple's Servers.
3. The iOS version on your iPhone is rather old.
4. Some system errors may occur on your iPhone that disturb your adding.
Part 2: What to Do When You Can't Add Card to Apple Pay
Way 1: Check Apple Pay Status
When you are unable to add card to Apple Pay, you can head to the Apple's Systems Status page to check whether this function is down. If the sign next to Apple Pay & Wallet is green, this service is available. If the sign is red, it means that there is something wrong with Apple's servers. What you can do is to wait for this error to be solved by Apple.
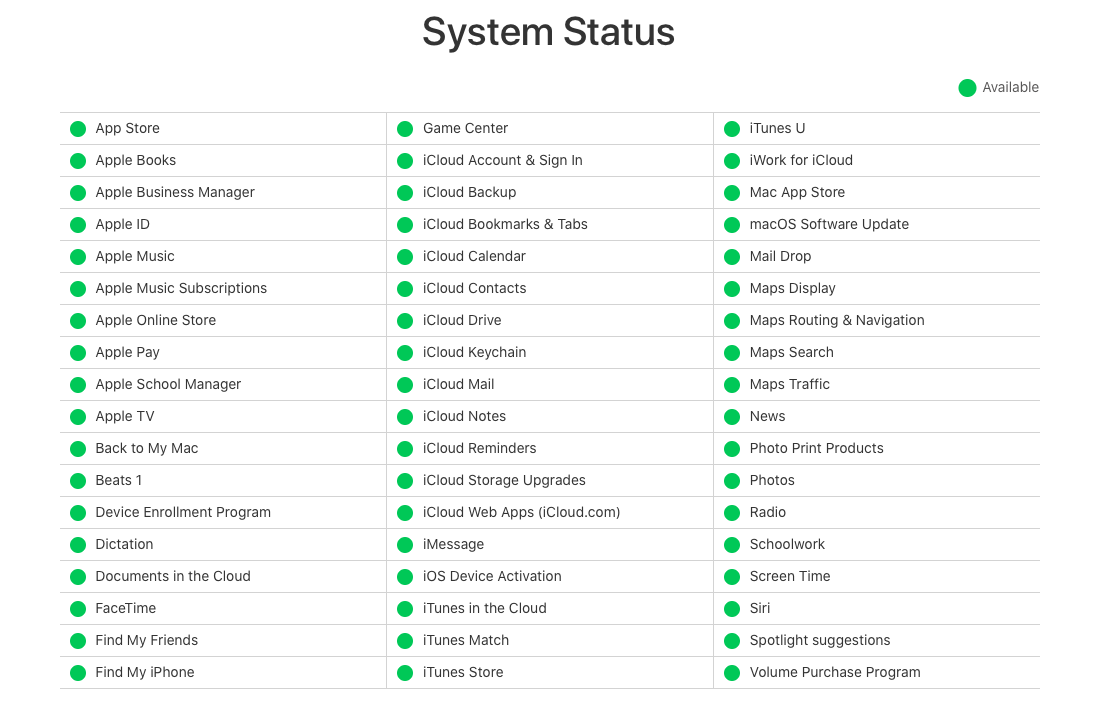
Way 2: Check Network Connections
Adding a card to Apple Pay requires that your iPhone has a normal network connection. Either Wi-Fi or cellular connection can help you finish the adding process. If the network connection of your iPhone is not active enough, you can try to fix it by turning on the Airplane Mode and then turning it off. To conduct this, you can swipe down from the top of the screen and open Central Control. Then, click on the little icon of Airplane Mode to turn it on, and disable it by tapping the icon again. After that, you can check whether you can add card to Apple Wallet now.
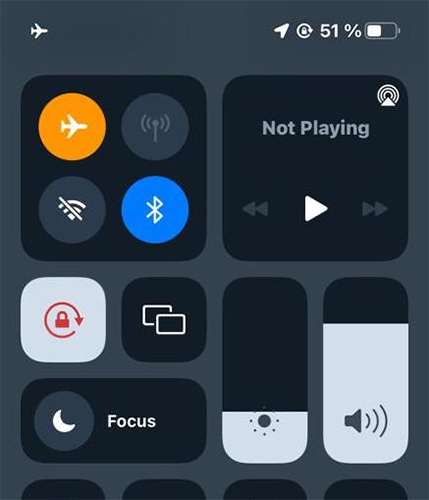
Way 3: Contact Your Card Issuer
Sometimes, the card you use doesn't support Apple Pay. In this case, there will be a pop-up message saying that "Your Issuer Does Not Yet Offer Support for This Card". In this case, you need to contact the card issuer for help. What's more, you can also click on Learn More to check whose debit and credit cards support Apple Pay in your country.
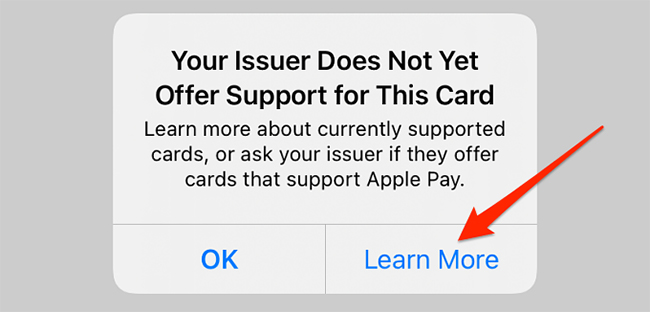
Way 4: Delete Some Cards
Apple enables you to add up to 12 cards to Apple Pay if you use iPhone 8 or later. If you use iPhone 7 or earlier, you are only allowed to add 8 cards. Thus, if you have already reached the upper limit, you need to delete the card you use least before you add a new one. You can go to Settings and choose Wallet & Apple Pay. Then, select the card you want to delete and tap Remove This Card.
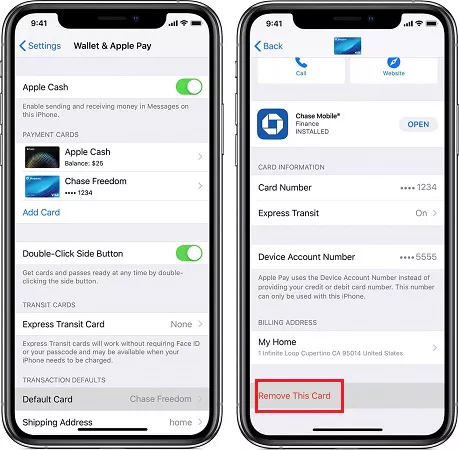
Way 5: Turn Off VPN on Your iPhone
Apple Pay is available in selected areas. If you use VPN to access region-restricted websites, the region settings on your iPhone may change to somewhere not supports Apple Pay. Therefore, you had better change the VPN server location to a supported country, or disable the VPN directly when you want to add a card to Apple Pay.
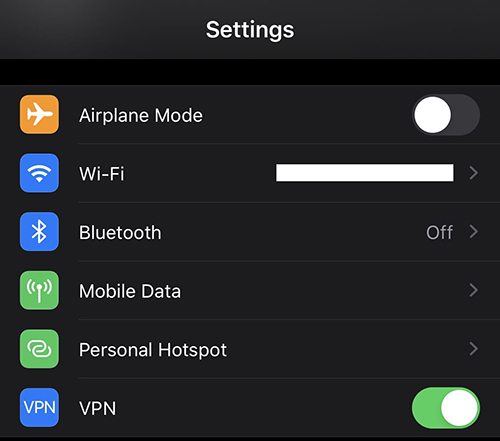
Way 6: Disable iPhone Passcode and Enable it Again
If you cannot add card to Apple Pay, you can also try to disable your iPhone passcode and enable it again to fix it. You can follow the steps below to see if it helps.
Step 1: Head to Settings > Face/Touch ID & Passcode, and enter your passcode to go on.
Step 2: On the next interface, click on Turn Passcode Off followed by Turn Off.
Step 3: Input your Apple ID password to verify and click Turn Off.
Step 4: Then, go to Settings > Wallet & Apple Pay, and choose Add Card.
Step 5: Click on Set Up Face ID & Passcode when the window pops up.
Step 6: Scroll down to choose to Turn Passcode On, and enter your new passcode.
Step 7: Sign in with your Apple ID password and try to add card to Apple Pay now.
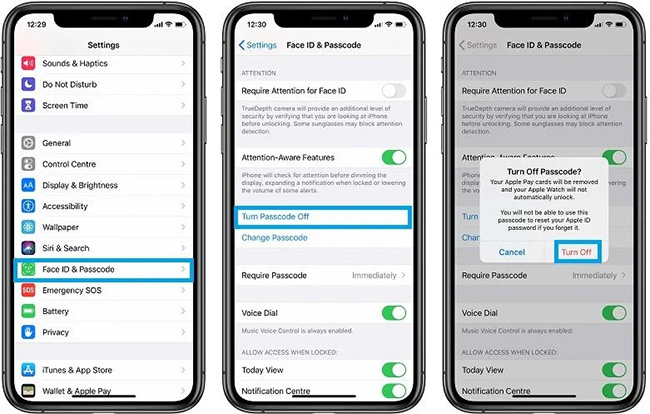
Way 7: Factory Reset Your iPhone
Factory resetting your iPhone is also a viable way for you when can't add card to Apple Pay. This method will erase all data on your iPhone, so you had better back up your data before conducting it. To factory reset your iPhone, you just need to go to Settings > General, and choose Erase All Content and Settings.
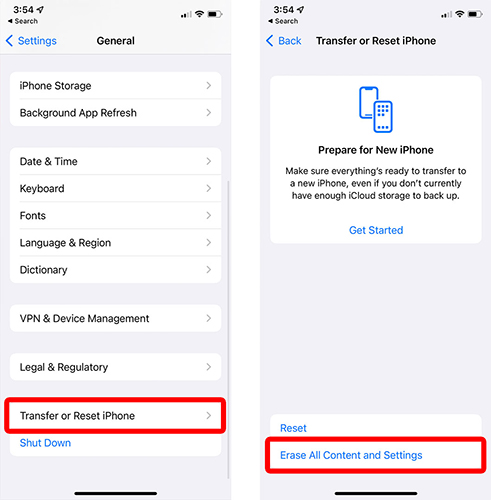
Way 8: Use TunesKit iOS System Recovery
Try all the methods above but fail? You are likely to meet an iOS system error on your iPhone that disables you to add a card to Apple Pay. Therefore, you need an iOS system repair tool to help you.
In this case, TunesKit iOS System Recovery is the best choice for you. It can fix over 150 system problems, including can't add card to Apple Wallet, Apple CarPlay not working, AirPlay not working on iPhone, iPhone stuck on disabled screen, and more. Once you get this tool, there's no need for you to worry about any iOS system issues on your iPhone/iPad/iPod. You can easily get rid of disabled iPhone with several simple steps.
Characteristics of TunesKit iOS System Recovery
- Fix can't add card to Apple Pay easily and instantly
- It enables you to get rid of 150+ iOS issues with ease
- Fix your iPhone/iPad/iPod/Apple TV without data loss
- Supports the latest iOS versions including iOS 16
- One Click to enter or exit Recovery mode
Tap Download to download TunesKit iOS System Recovery and follow the steps below to fix your iPhone when you are unable to add card to Apple Pay.
Step 1: After installing and running TunesKit iOS System Recovery on your PC, use a fitted cable to connect your iPhone to it. Then, tap on iOS System Repair on the main interface.
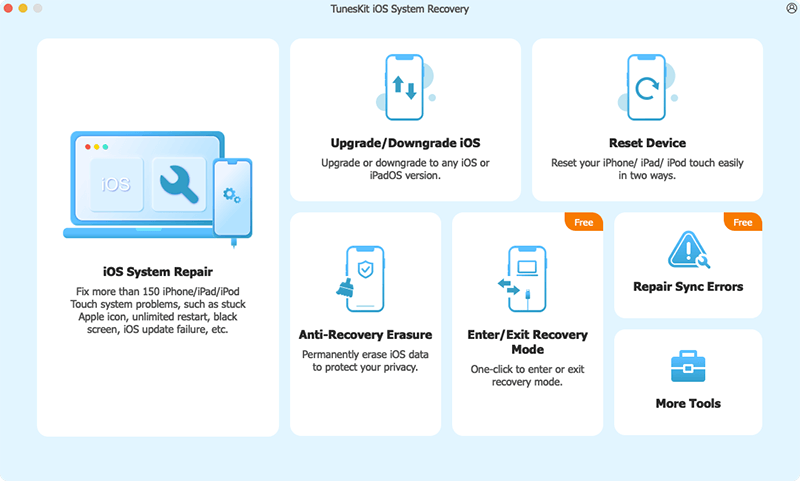
Step 2: You will be allowed to choose either Standard Repair or Deep Repair to fix your iPhone. If you don't want to suffer from data loss, you are suggested to select Standard Repair first. If this mode doesn't work, you can try Deep Repair then.
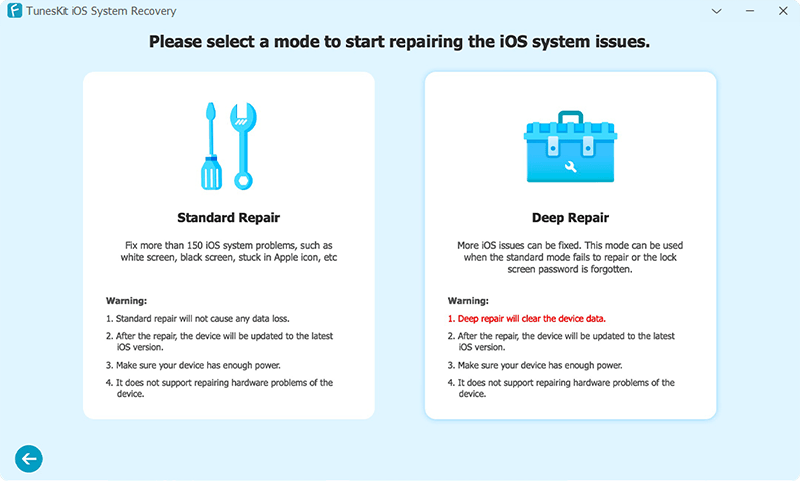
Step 3: Now, you will be shown the device information of your iPhone on the screen. If you ensure that there is nothing wrong, please click on the Download button.

Step 4: Tap on Repair when the downloading process completes. Then, TunesKit iOS System Recovery will begin to fix your iPhone. After the repair, the problem of cannot add card to Apple Pay can be settled down.

Part 3: How to Add a Card to Apple Pay after Fixing this Issue
After you fix this issue through the methods mentioned above, you can add your card to Apple Pay now. Here is a complete guidance on how to add a new card to Apple Pay for you.
Step 1: Go to the Wallet app on your iPhone, and click + icon.
Step 2: Scan your card into the scanner to add it.
Step 3: Set the correct position on your card and follow the guidance to come across the bank instructions. Then, you can connect your card to Apple Pay.
Part 4: Conclusion
This is an end to how to fix the issue of can't add card to Apple Pay. All of the 8 solutions above are worth trying for you. Among them, TunesKit iOS System Recovery is an optimal choice for you if you don't want to spend too much time on fixing your iPhone. Try it for free by taping on the download button below!
