"My iPad 2 is stuck on a black screen. I am unable to do anything on it or with it. I've bricked it. Is there anything I can do? Suggest some solutions to solve this hector." - from Apple Community
Do you have the same issue with your iPad being bricked? This article is all about the possible ways and solutions an iPad user can apply to solve the problem of bricked iPad. Go through the whole essay and follow all fixes to enjoy your iPad's normal status. This piece of writing will provide you with the five best solutions to fix that.

- What Is Bricked iPad?
- Way 1: Charge iPad
- Way 2: Restart Your iPad
- Way 3: Restore the iPad with iTunes
- Way 4: Run Your Device with DFU Mode
- Way 5: Fix iPad without Data Loss [Hot]
What Is Bricked iPad?
Bricked iPad is when your device is not responding. Or you are unable to turn on your iPad. Or iPad may show you a black screen. The other possibility might be that Apple logo will not be visible to you. You can predict whether your iPad is bricked or not through all these indications.
Way 1: Charge iPad
Mostly, the bricked device is due to battery low or running out. People forget to charge their iPads or devices, creating a whole mess. So, try to keep your device or iPad full of charge. Charge your iPad with the original USB cable. After some time, check if the iPad is running again. If, after charging, there is still no progress, then move forward to other solutions.

Way 2: Restart Your iPad
Forcibly restarting the devices is a common way to fix iOS or software glitches. Hence, be free to try this way. Hard restarting of instruments varies from model to model. For an iPad without the home button, try the following steps to fix iPad pro bricked problem:
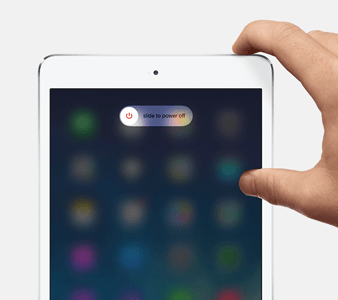
- Step 1: Press and release the "volume up" button.
- Step 2: Press and release the "volume down" button.
- Step 3: Press the "power" button. Hold it for seconds until the Apple logo appears.
- Step 4: Enter the password to start your device.
Way 3: Restore the iPad with iTunes
iTunes can help you repair your bricked iPad or device. Free yourself from this difficulty through iTunes. It is also a variable solution for users with others problems. But here lies a bad thing for users, iTunes will erase the data. And you will need a backup after that.
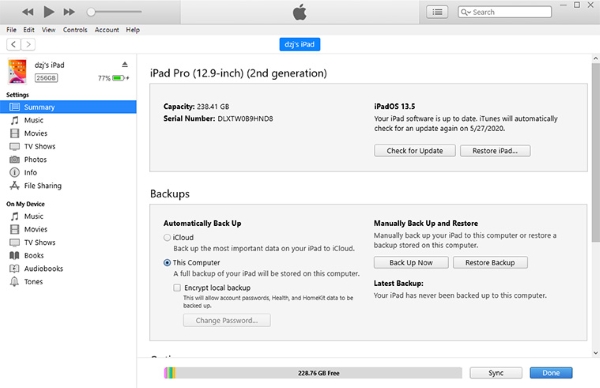
- Step 1: To use this software, open the latest version of iTunes on the computer.
- Step 2: Connect the iPad with the computer by a USB cable and put your device into recovery mode.
- Step 3: Select your device and then click "Summary". Click the Restore iPad button.
- Step 4: After that, click on "Restore", and iTunes will restore the iPad.
Way 4: Run Your Device with DFU Mode
Bricked iPad issues can solve through DFU mode. You have to run the device with it. Follow the below detailed steps provided for you to fix this annoying iPad problem:
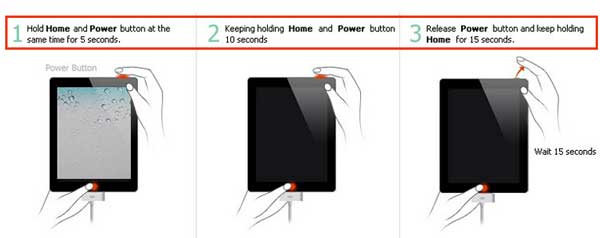
- Step 1: iTunes with the latest version should install on the computer; use a USB cable to connect your iPad and the computer.
- Step 2: Press and hold the power and home buttons for almost 15 seconds. After that, release power button and hold the home button for 15 seconds.
- Step 3: If the screen is still black, the device is definitely in DFU mode. Henceforward, a pop-up window on iTunes will appear. Click "Restore" and then confirm the command.
Way 5: Fix Bricked iPad without Data Loss
Joyoshare UltFix is the best option to fix your iPad bricked without requiring any complicated operation. It is a professional iOS system recovery that can help repair more than 150 iOS problems with no data loss, including black screen, iPad stuck in a boot loop and DFU mode. While using it, you can freely enter and exit the recovery mode instantly with just one click. Whatever your iPad model is, this mighty iOS repair tool can fix the system back to normal.

- Repair various problems on different iOS versions like iOS 15
- Support a multitude of iOS devices like iPhone, iPad and iPhone
- Users can free to enter and exit recovery mode with one click
- Fix bricked iPhone and iPad without losing any data
- With high success rate and minimal processing time
Step 1 Launch Joyoshare UltFix and connect iPad
Firstly, install Joyoshare UltFix iOS system recovery on your computer. Then run it and connect your iPad. Click the "Start" and "Enter Recovery Mode" buttons to continue.

Step 2 Choose repair mode
Choose and set "Standard Mode" as repair mode to resolve iPad system issues without having data loss according to your need. Click the "Next" button to proceed.

Step 3 Download & verify the firmware package
Check the iPad device information by yourself. After that, click on the "Download" button to start downloading and verifying the firmware package.

Step 4 Fix bricked iPad and get the device regular
Now click the "Repair" button to let this program unzip the firmware package and fix the iOS for you. Wait for the whole process to finish.

Conclusion
Hopefully, all the solutions given above will help all users in need. We cannot say that all fixes can be reliable for everyone. But no doubt, at least one solution can fix your bricked iPad problem. If you want to restore your iOS device and fret that you will lose important data, then Joyoshare UltFix can help you as it provides a standard mode, which can fix all iOS issues without any data loss.
