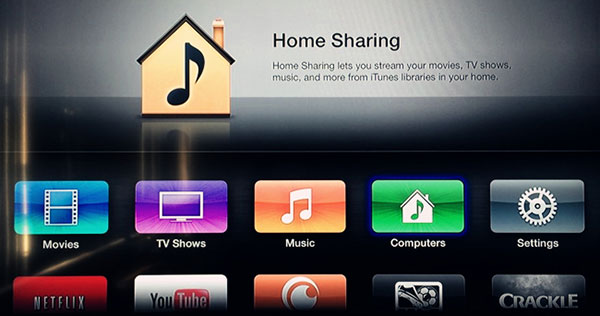
Running on world's most powerful operating system - iOS, Apple TV has incredible performance and an alloy of features for its users. Among the most cherished and used features is streaming. You definitely would not want to experience a streaming feature's downfall. Though unlikely, this may happen with the Apple TV stuck on Home Sharing screen being a common problem that may deters you from enjoying streaming media files from the iTunes library. If you are experiencing this scenario, then this piece will provide 10 tips on how to go about solving this problem. Read on.
- Tips 1: Check Home Sharing Settings on Apple TV
- Tips 2: Check Network
- Tips 3: Switch Off and On Home Sharing
- Tips 4: Check Apple ID
- Tips 5: Check Computer Status
- Tips 6: Connect Apple TV through Wi-Fi
- Tips 7: Connect Apple TV with Ethernet
- Tips 8: Reset Apple TV
- Tips 9: Repair tvOS System - Joyoshare UltFix
- Tips 10: Restore Apple TV
Part 1: Check Home Sharing Settings to Fix Apple TV Stuck on Home Sharing
If you are facing the Apple TV stuck on the Home Sharing screen problem, then you should begin by checking the Home Sharing settings. They play a significant role in ensuring that you have a smooth media file streaming session. Specifically, check to ensure that the settings are enabled on your TV. Simply follow the steps below.
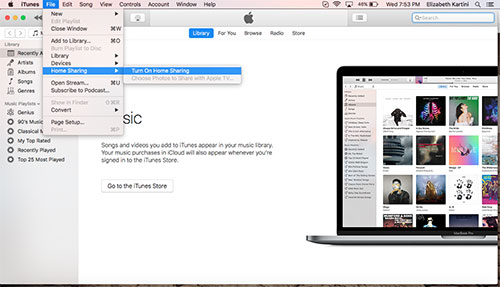
Step 1: Open the iTunes menu on your computer and then click on the "file" option;
Step 2: Select the "Home Sharing" option from the drop-down menu and make sure that it is turned on;
Step 3: Only Home Sharing is enabled cam you stream media files on your Apple TV.
Part 2: Check Network to Repair Apple TV Stuck on Home Sharing Screen
You are still probably wondering why my Apple TV is stuck on the Home Sharing screen up until now. Well, this issue could arise from an internet connectivity problem. Always remember that the Home Sharing only works when your device and Apple TV are connected to the same network, be it cellular or Wi-Fi network. If they are not, then you are bound to experience the problem. Besides, ensure that your connection is relatively strong. With no internet, you cannot stream.
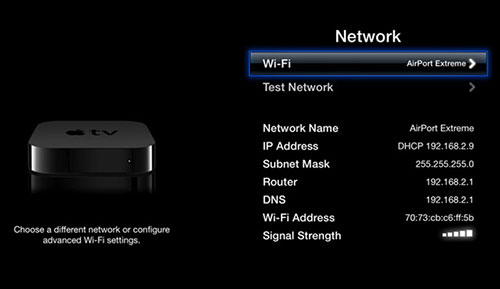
Part 3: Turn Off/On Home Sharing to Fix Apple TV Stuck on Home Sharing
This might seem quite a basic solution, but it works perfectly, and will only take a few minutes. Essentially, "rebooting" Home Sharing function ensures that it has a fresh start, refreshing the entire functioning memory. It helps fix occurring bugs that may be causing the Apple TV stuck on Home Sharing problem.
Step 1: LaunchiTunes and head to the "File" tab from the top menu bar;
Step 2: Then, followed by "Home Sharing" and turn it off. Please wait for a few seconds and turn it on again;
Step 3: Log in to your Apple ID account. Please be sure that you sign in with the Apple ID account containing what you need;
Step 4: In case this solution fails to work, follow on the methods below.
Part 4: Check Apple ID to Settle Apple TV Stuck on Home Sharing Screen
If there is a problem with your Apple ID, you will most likely have your Apple TV stuck on the Home Sharing screen. It is more apparent that you could be using the wrong Apple ID. Remember, you ought to have signed in with the Apple ID containing the specific media files you want to view. Check out the following steps to ensure that this is the case.
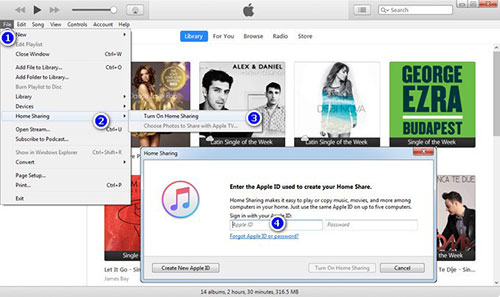
Step 1: Run the iTunes app on your computer and tap on "File";
Step 2: From the following menu, choose "Home Sharing" to disable it and then re-enable;
Step 3: Proceed to sign in with the preferred Apple ID to start streaming files. This should help fix the problem.
Part 5: Check Computer Status to Solve Apple TV Stuck on Home Sharing
Home Sharing only works when the Home-sharing feature is active. With that said, ensure that the problem does not lie with the computer. Equally, the iTunes software should as well be up and running. If the two are working perfectly, this should resolve this predicament.
Part 6: Try Connecting Apple TV through Wi-Fi
It is impossible to stream media files from the iTunes library without an internet connection. Wireless internet is less involving i.e., no cables involved and remarkably effective. It will help get rid of poor internet connection that could be causing the Apple TV stuck on Home Sharing screen problem. You can easily create a network using a router or smartphone running on cellular data. Ensure that the network is strong before connecting the Apple TV. To connect, simply do the following.
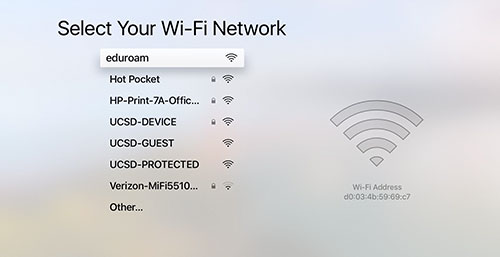
Step 1: On your smartphone, turn on cellular data and the enable Wi-Fi hotspot;
Step 2: Connect your Apple TV to the created network;
Step 3: Sign in to the iTunes store and turn off the hotspot.
Part 7: Connect Apple TV via Ethernet
If the problem is yet to be resolved, you might as well try connecting the Apple TV with Ethernet. It is possible that internet connectivity problems with wireless internet results in such trouble. Ethernet is quite effective, fast, and robust. It could be that you are using a weak Wi-Fi signal and hence Apple TV stuck on Home Sharing. Equally, Wireless internet may need configuration, which might be a change for you. Simply use an Ethernet cable to connect your Apple TV to the internet source, i.e., router. This should help break the internet connectivity problem, thereby resolving your issue.
Part 8: Reset Apple TV to Work Apple TV Stuck on Home Sharing
Sometimes, just like humans, machines get "tired" and require "sabbatical" leave from normal function. Well, in this case, resetting your Apple TV would go a long in helping you remedy the problem. It literally provides your device with a fresh start. Check the steps below to reset.
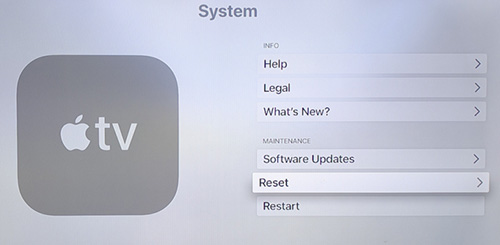
Step 1: For 4K and HD Apple TV, go to "Setting" and then click on the "system" option. If you are using 3rd Gen and former TV models, select the "General" option;
Step 2: Next, proceed to select "Reset" option to reset your Apple TV.
Part 9: Repair with Joyoshare UltFix without Data Loss
If now you are still troubled by your Apple TV stuck on Home Sharing screen issue, give Joyoshare UltFix Apple TV system recovery a try. It's a specialized tvOS and iOS repairing tool that helps to bring dead Apple TVs and iDevices to normal without any loss of data.
The program is easy to execute and has a simple layout that makes it amazingly easy to repair your Apple TV issue in just a few minutes. Coming with 2 flexible recovery modes, it, in addition to delivering solution to Applt TV Home Sharing problem, also troubleshoots Apple TV black screen, Apple TV Airplay not working, iTunes/iPhone errors, iPhone water damage, boot loop, iPhone restarting, and everything like that.
Key Features of Joyoshare UltFix Apple TV System Recovery:
Fix Apple TV stuck on Home Sharing safely and quickly
Fully compatible with the recent iOS 14 and all iOS devices
Get all supported devices into/out of recovery mode freely in one click
Unlock disabled or locked iDevice without passcode

* This tool has removed support for Apple TV and Apple TV HD devices.
Step 1: Download, install, and launch Joyoshare UltFix on a computer. Use a Micro-USB cable or USB-C canble to connect your Apple TV and computer, Then, touch "Start".

Step 2: In the new window, you are required to select the repairing mode. For the security of Apple TV data, the standard mode is recommended. It's a lossless mode, which helps you to solve the Apple TV matter with zero data loss.

Step 3: Select your Apple TV model and manually set the Apple TV into recovery as instructed on the screen. When Apple TV successfully gets into recovery mode, press on "Next" to reach step 4.
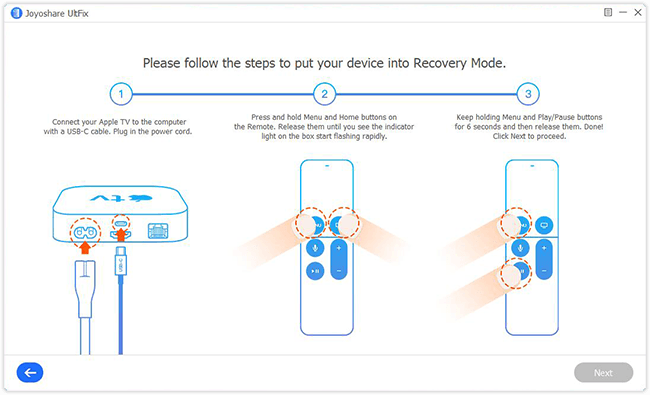
Step 4: Now, check all info detected by the program about your Apple TV. If nothing is wrong, tap on "Download" to download the newest tvOS firmware package. The downloaded package will be automatically verified.

Step 5: On completion, get the verified firmware package unzipped by hitting on "Repair". The repairing process will start while the unzipping comes to end. After the repair is completed, your Apple TV Home Sharing screen issue should be resolved.

Part 10: Restore Apple TV with iTunes
Last workable solution in this article for your Apple TV stuck on Home Sharing screen issue is to restore the Apple TV using iTunes. This solution will work to revert any system bugs that may be causing the problem. However, such an action will result in loss of personal data and all already existing personalized settings. If you have had a backup, you can have a try.
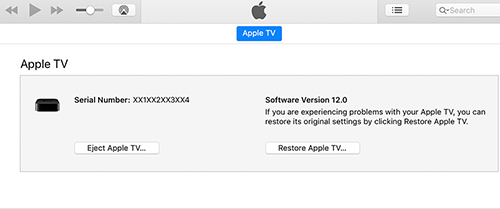
Step 1: Before everything, please disconnect plugged Micro-USB cable or USB-C cable from your Apple TV;
Step 2: Open iTunes and plug the Micro-USB or USB-C cable to your computer. For Apple TV 2G: Plug the Micro-USB cable to your Apple TV and computer USB port; For Apple TV 3G: After connecting Micro-USB cable to Apple TV and USB port, you need to connect the Apple TV with power cable plugged into the wall outlet; For Apple TV 4G: Use USB-C cable to connect the Apple TV and the computer USB port;
Step 3: When iTunes recognizes your Apple TV, navigate to the "Summary" option. In the right panel, click on "Restore Apple TV". Make sure that no cable is disconnected during the whole process.
Bottom Line:
The above remedies provide you with a perfect chance to resolve your Apple TV stuck on the Home Sharing screen problem. All the provided procedures have been proven effective in helping Apple TV users solve such a problem. However, the use of Joyoshare UltFix stands out as an iOS repairing tool that ensures that your stored data remains intact. The program is easy to use and cost-effective. If the problem persists, it is advisable that you visit or call the nearest Apple service store for corresponding solutions.
