
With a large number of users around the world, Apple music indeed provides a feast for the ears of music lovers. It comes with various tracks and charming functions on iPhone that are warmly welcomed by people. However, while some individuals are appreciating the wonderful music on the app, other customers are faced with an irritating issue – Apple music not working on iPhone. It could not play music or not download songs any more. Well, take it easy, please read this article to find out what specific problems happened on your iPhone Apple music and thus get rid of them by using the following 8 solutions listed.
- Part 1: Common Problems of Apple Music Not Working on iPhone
- Part 2: Solutions to Fix These Apple Music Issues on iPhone
- Part 3: Wrap-up
Part 1: Common Problems of Apple Music Not Working on iPhone
In fact, Apple music not working on iPhone can be presented in different ways and some common issues related are concluded below. You can check these out to see whether your situation is included.
1. Apple music freezing or crashing on iPhone;
2. Apple music not playing/downloading songs on iPhone;
3. Apple music randomly skipping selected songs;
4. Its radio stations not working on iPhone sometimes;
5. Unable to log in Apple music;
6. Apple music not syncing on iPhone;
7. Some error messages or error codes and more.
Part 2: Solutions to Fix These Apple Music Issues on iPhone
Now let's go ahead to see the 8 workable methods to fix Apple music not working on iPhone.
Way 1: One-in-all Method to Fix All Apple Music Matters on iPhone
In the first place, to save your time and remove all Apple music troubles on iPhone with an almost 100% success rate, here professional iOS repair software like Joyoshare UltFix iOS System Recovery is definitely your best choice. This powerful third-party tool is able to fix various iOS issues including Apple music not working on iPhone and Twitter not working on iPhone. What most importantly is that it won't cause any data loss while getting your problem resolved with the fastest speed.
Please try the easy-to-operate procedures to fix your Apple music issue on iPhone step by step.
Key Features of Joyoshare UltFix
Fix iOS and Apple TV issues
One-click to enter/exit recovery mode for free
Compatibe with all iOS versions and almost all iOS devices
Support downgrading iOS versions
User-friendly interface and simple steps

Step 1: Download Joyoshare UltFix on your computer and run it. Then use a USB to connect your iPhone to the computer. After your device is detected, please begin the repair process by pressing down the "Start" button.

Step 2: To lose no data, you should choose the Standard Mode to repair at this step. If standard mode failed, it will not too late to try advanced mode.

Step 3: Select your iPhone model and enter recovery/DFU mode necessary.

Step 4: Check all information of your iPhone and correct it if there is anything wrong. Then click "Download" to get the firmware package and verify it.

Step 5: At the last step, tap on "Repair" button to unzip firmware and soon Joyoshare UltFix will fix Apple music not working on your iPhone.

Way 2: Force Close Apple Music
If you would like to try out other possible methods to solve Apple music not working on iPhone, then you could attempt to close the Apple music app in a forcibly way. To do that, you can simply swipe up to let all apps running in the background shown or double press down the Home button of your device, then find Apple music to close it. After that, open it to check whether your problem still exists.
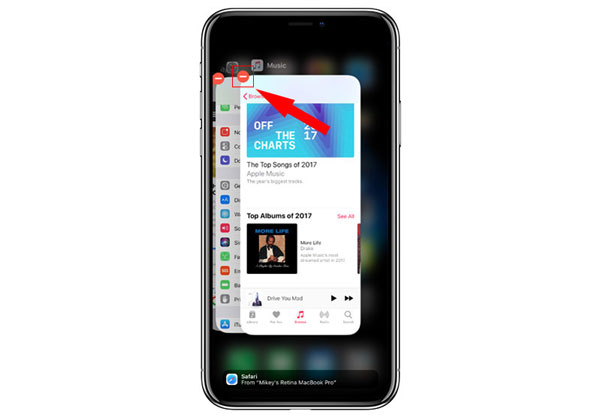
Way 3: Open Apple Music in Settings
However, if it is the case that you cannot open the Apple music app or log in it, you could achieve that in another manner. To launch Apple music normally, please head to Settings app on your iPhone, run it and click Music tab, then tap on Join Apple Music option.
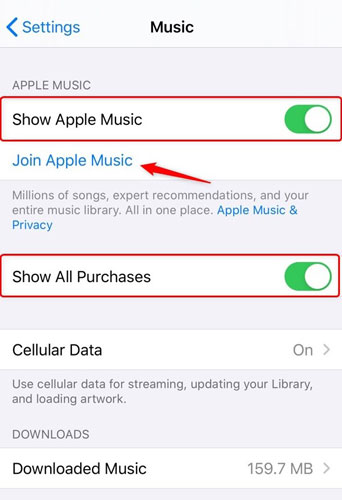
Way 4: Check Apple Music Subscription
Checking Apple music subscription is also necessary for you as an expired one will of course make your Apple music on iPhone won't work. To ensure that, just go to Settings > iTunes & App Store > Apple ID > View Apple ID, then input passcode required, finally click on Subscription button to see whether it is still valid. If not, please renew it to continue using Apple music on your iPhone.
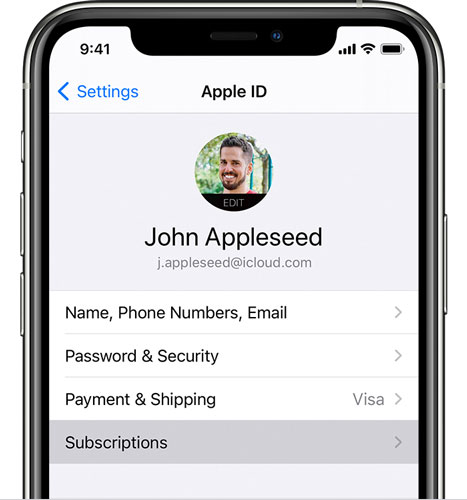
Way 5: Update iPhone
In some cases, Apple music not working on iPhone, for example, freezing or crashing trouble is due to the too old version of your iOS device. Therefore, you need to update iPhone to the latest version.
To update iPhone, navigate to Settings > General > Software Update and choose Download and Install.

Way 6: Force Restart iPhone
A fresh start of iPhone has the potential to solve Apple music problems, too. So do as follows to let your Apple music behave well on iPhone.
iPhone 8 and newer, respectively press down and release the Volume Up and Down buttons, then hold the Side button until the Apple logo appears.
iPhone 7 and iPhone 7 Plus, simultaneously press down and release the Volume Down and Sleep buttons until the Apple logo appears.
iPhone 6, iPhone SE or older, hold down and let go of the Home and Power buttons meanwhile till Apple logo appears.

Way 7: Reset Network Settings
Well, Apple music not working on iPhone sometimes results from an unstable network connection. To fix it, you have to check your Wi-Fi connection or cellular data. Alternatively, you could also clear network bugs and improve the speed by doing a reset of internet.
Steps: Launch Settings and click General > Reset > Reset Network Settings.

Way 8: Restore iPhone via iTunes
The final resort to fix Apple music not working on iPhone by yourself is to restore this iOS device by virtue of iTunes app. You are suggested to back up your iPhone data before and then follow the steps listed here.
Step 1: Run the latest iTunes on your computer and connect your iPhone to PC.
Step 2: When your device is detected, head to Summary tab.
Step 3: Click Restore iPhone option and complete following instructions.

Part 3: Wrap-up
Once the Apple music becomes malfunctioning on your iPhone, use the above 8 solutions to solve it as soon as possible. If you have any other confusion about Apple music not working on iPhone, be free to contact us or comment below. And meanwhile we will polish this post if needed to make it more helpful.
