Q: "A few days ago, my iPhone stopped updating with AOL email messages. I would love to know why the stock 'Mail' app no longer works, and why my phone's 'Settings' keeps spitting back an error message." - From Apple Community
AOL mail is one of the most popular and best mail services freely provided by AOL company. It offers email web services as well as easier access to send and receive important messages by setting up AOL email on iPhone and iPad. After a long period of development, it is widely used by thousands of iOS users to connect and chat with friends. Nevertheless, recently AOL mail not working on iPhone is prevalently reported in various official forums. These users eagerly get it back to normal and retain precious memory since they have been accustomed to it. If you are encountering this problem, you can carefully read this article and try the effective methods.
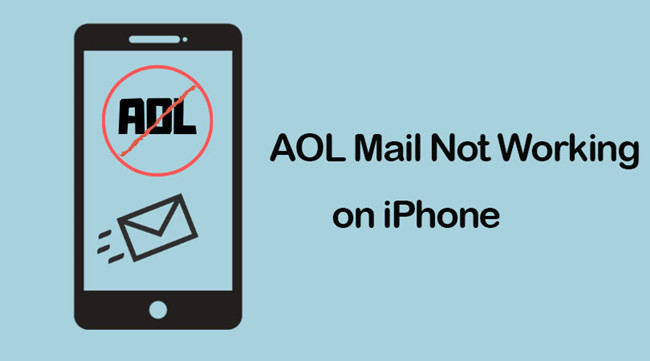
- Part 1. Common Fixes to Solve AOL Mail Issues
- Part 2. Losslessly Repair iPhone System Issues
- Part 3. Final Words
Part 1. Common Fixes to Solve AOL Mail on iPhone Not Working
Method 1. Open the Airplane Mode and Close It
In general, the malfunction of AOL mail results from an unstable Internet connection. As the Airplane Mode will disable all network features on iPhone, enabling and turning off Airplane Mode again may be workable on AOL mail problem. Find Airplane Mode in the Settings, and then toggle the switch on. After a few minutes, turn off the Airplane Mode. It is recommended that you can wait a while or directly restart your iPhone before you turn off the Airplane Mode.
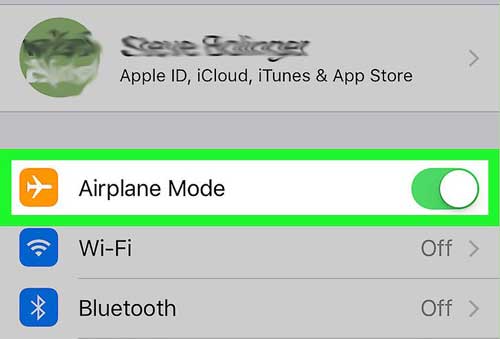
Method 2. Remove and Re-add AOL Account
If it continually shows "Account Error: AOL" or verification errors, and you ensure that the email account is correct, you can attempt to remove and then re-add the account. Although it rarely happens, account incompatibility and glitches may be responsible for the error.
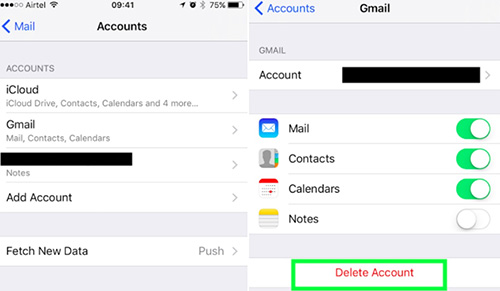
- Step 1: Go to Settings and access Account & Passwords tab. Then you will find a list of accounts stored on your iPhone.
- Step 2: Locate your AOL account. Tap on it and select Delete from My iPhone.
- Step 3: Likewise, in Accounts & Passwords screen, tap Add Account to re-add your AOL account.
Method 3. Reinstall and Update AOL
Apart from the mentioned methods, reinstalling and updating AOL is another fix that proves effective on AOL mail not working with iPhone. As is known, an outmoded version might have trouble working on the newest iOS version. Furthermore, it may carry lots of errors and bugs that lead to AOL mail glitches. You can head over to App Store, search for AOL and then download the newest version of AOL if available. Nevertheless, if you have downloaded the newest version, then you can try to reinstall AOL by deleting and installing the app again.
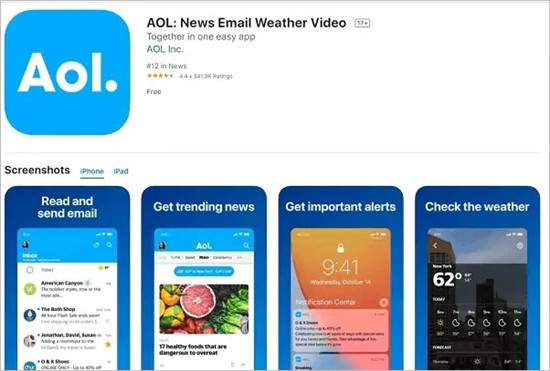
Method 4. Manually Set up AOL Mail
Another way of repairing AOL mail error is to manually set up AOL account. It takes effect when the connection between AOL mail and your iPhone gets incorrect. You need to select "Mail, Contacts, Calendars" option after entering Settings. Locate "Add Account" and then choose to add a new AOL account.
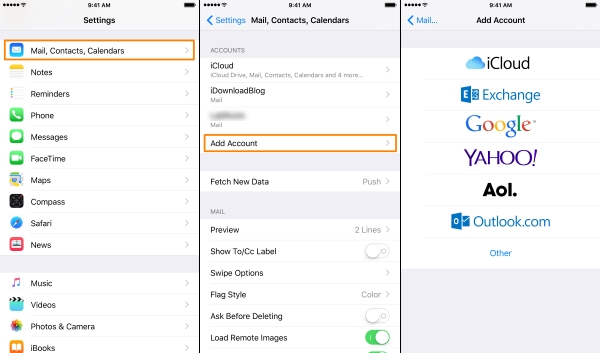
Method 5. Force Restart iPhone
Under normal circumstances, you can simply force restart your iPhone to fix basic iPhone system errors and glitches. The procedure is slightly different based on your iPhone models.

For iPhone 6s or former:
● At the beginning, press and hold Power button and Home button at the same time. Then release them when the Apple logo shows up on the screen.
For iPhone 7/7 Plus:
● Press the Power button and Volume Down button simultaneously, and continue holding the Power button before seeing Apple logo on the screen.
For iPhone 8/8 Plus, X and later:
● Press and immediately release Volume Up button and then the Volume Down button in succession. Hold the Side/Power button until the Apple logo appears.
Part 2. Repair AOL Mail on iPhone Not Working with Joyoshare UltFix
If nothing works, it is quite possible that your iPhone comes across system crashes or glitches. In such cases, you might as well apply a professional iOS system repair software like Joyoshare UltFix to get rid of the trouble. It is dedicated to fixing 150+ iOS problems such as iPhone cannot get mail, iPad keyboard not working, slow Internet on iPhone and so on. It is fully compatible with all iOS devices, including iPhone, iPad, and iPod touch. Besides, you are offered a free option to enter and exit recovery mode with one click.

- Flexibly provide dual recovery modes – standard mode and advanced mode
- Successfully solve nearly all system errors with no data loss
- The repair process can be completed within 3 steps
- It is easy to operate with intuitive interface and step-by-step instructions
Step 1 Connect Your iPhone to Computer
First, please download and launch Joyoshare UltFix on your computer. Then connect your iPhone to computer using an original USB. You can choose to enter recovery mode in this step or straight-click on "Start" button.

Step 2 Set Standard Mode
There are two recovery modes for options. But you had better set "Standard mode" to protect your data. Then manually boot your iPhone into the recovery mode or DFU mode. If you have entered recovery mode in the first step, then you can directly hit "Next" icon.

Step 3 Download the Firmware Package
Confirm your device information to guarantee the normal use of the firmware package. Then hit "Download" button to download the matching firmware package. Afterward, this tool will automatically verify the package.

Step 4 Solve AOL Mail Not Working with iPhone
Lastly, you can locate the "Repair" option to start the repairing process. It will unzip the firmware package and fix your trouble perfectly. If it fails to fix, you can switch to the "Advanced Mode" as well.

Part 3. Final Words
By going through the article, you should have solved this problem successfully. To be honest, Joyoshare UltFix has significantly more functionality and handles AOL mail not working on iPhone really well. Moreover, it has similar effects in Yahoo mail not working on iPhone. In the end, if you are still unable to solve AOL mail issue with advanced mode, then it's better to contact AOL mail developer for help by navigating the help page of the app. You can report your issue to them, and they will reply to you with technical solutions.
