AirDrop is an ad-hoc network service in the iOS and Mac OS operating system, which allows you to transfer files among the supported computers and iOS devices via Bluetooth and Wi-Fi without mail or mass storage devices. AirDrop has been one of iPhone users' favorite features since its launch, making it easy to instantly share photos, videos, and files with nearby Apple devices. However, many of you reflect an issue, AirDrop not working on iPhone, sometimes when you want to share something with others. The occurrence of this issue is unlikely to have much of an impact on using your device, but it does bring some discommodity. See, the article summarizes the reasons for this situation and the top fixes to get rid of this trouble.

- Part 1. Causes of AirDrop Not Working on iPhone
- Part 2. Best Way to Fix AirDrop Not Working on iPhone [No Data Loss]
- Part 3. Troubleshoot AirDrop on iPhone Not Working with Basic Operations
- Way 1. Check Bluetooth and Wi-Fi
- Way 2. Reset Network Settings
- Way 3. Re-log into iCloud Account
- Way 4. Turn off Personal Hotspot
- Way 5. Force Restart iPhone
- Way 6. Enable AirDrop in Screen Time Allowed Apps
- Way 7. Check and Adjust AirDrop Settings
- Way 8. Ensure iPhone Is Unlocked
- Way 9. Bring Both Devices Closer
- Part 4. Conclusion
Part 1. Causes of AirDrop Not Working on iPhone
1. Your iOS software is not a relatively new version. You need to know that AirDrop is just being used on the devices with iOS 7 or later. If iOS in your device is not iOS 7 or later versions, it may not work.
2. Bluetooth isn’t enabled or the Wi-Fi signal goes fuzzy. The essential requirements for AirDrop normal usage are turning on Bluetooth and connecting to a strong Wi-Fi network. If you don’t turn on Bluetooth or have a strong Wi-Fi signal, it can’t work.
3. System malfunction is not fixed. Certain system glitches appear on your device, which can also lead to the iPhone AirDrop problem.
4. AirDrop is turned off. If you don't set up AirDrop permission, then it won't work.
5. The file format is not correct. AirDrop usually supports HEIC file format. If your file format is incorrect, it may not support the file format or size you are transferring.
Part 2. Best Way to Fix AirDrop Not Working on iPhone
When faced with a problem that cannot be solved by a conventional method, people often seek the help of a professional tool. Similarly, if you encounter such a problem that AirDrop does not work on iPhone, Joyoshare UltFix is commended to you here. Designed as a flexible and marvelous program, not only can it be applied on every iOS device and the latest iOS version, but also effortlessly resolves various iOS issues, such as iPhone AirDrop not working, iPhone hotspot not working, screen mirroring not working, and so forth. So, you need not worry that it won't clear up the issue
The best feature of Joyoshare UltFix is that it furnishes two repair modes for users - standard mode and advanced mode. Here, something extraordinary about standard mode must be mentioned, that is, all data on your device will be undamaged while fixing problems using this mode. As far as advanced mode, it is created to repair some tough problems like iPhone disabled, forgetting iPhone passcode, etc. Also, the software takes a free function that makes your device enter or exit recovery mode with just one click. Like it? Take it!

- Feature with standard repair and deep repair
- Allow your device to enter/exit recovery mode for free
- Be developed to fix more than 150 kinds of iOS issues
- Support the newest iOS and almost all iOS devices
- Upgrade/downgrade iOS and reset device
Step 1 Connect your iPhone to your computer
Install and launch Joyoshare UltFix from the official website. After connecting your iPhone to the computer, please choose "iOS System Repair" and click "Start".

Step 2 Select Standard Repair mode
Based on your conditions, that’s enough to select "Standard Repair" mode. If your iPhone is detected by the computer with nothing wrong, you can go to next step. However, if the device can’t be detected, you need to pick up your iPhone model and then follow on-screen indications to boot your device into recovery mode or DFU mode. The link located at the bottom is used to switch mode.

Step 3 Download and verify the firmware package
The program can show you all information about the iPhone and you just need to confirm it. According to the process, next, you have to download and verify a firmware package by clicking the "Download" button.

Step 4 Repair AirDrop not working on iPhone
All that's left to do is make the firmware package unzipped and hit on "Repair". Then please click the "Done" button. After that, AirDrop not working on iPhone can be troubleshooted.

Note: If you choose "Standard Repair" mode, it will not cause data loss. Otherwise, it will cause data loss.
Part 3. Troubleshoot AirDrop on iPhone Not Working with Basic Operations
Besides the professional tool to fix AirDrop on iPhone not working, here are another 9 feasible ways to resolve it. All the operations of these ways are basic, you can do it alone. Just have a try.
Way 1Check Bluetooth and Wi-Fi
As introduced above, to ensure the proper operation of AirDrop on iPhone, it is indispensable to enable Bluetooth and Wi-Fi. So, when you have the problem with AirDrop on iPhone, your first thought is to check if both Bluetooth and Wi-Fi on your device are in good condition.
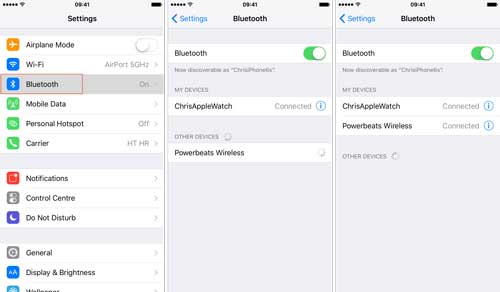
- Step 1: Open "Bluetooth" in your phone's "Settings". If the button on the right of "Bluetooth" is closed, please turn it on.
- Step 2: Choose "Wi-Fi" in "Settings", and tap the button on the right of "Wi-Fi" to open it.
Way 2 Reset Network Settings
As you may know, if there is something bad with your Wi-Fi connection, then iPhone AirDrop will not be able to function properly. Another resort to resolve it is restoring all network settings on your iPhone to default state. This method applies to all issues resulting from network failures, so your AirDrop issue can also be tackled.
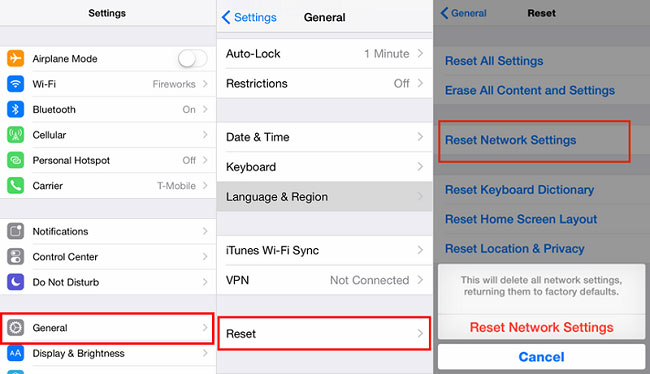
- Step 1: Open "Settings" and choose "General". Find the option "Transfer or Reset iPhone" and touch "Reset".
- Step 2: Now you can select "Reset Network Settings" and enter your passcode. Then continue to choose "Reset All Settings". After finish, your iPhone will reset network settings.
Way 3 Re-log into iCloud Account
It must be noted that you need to sign into the iCloud account with the same Apple ID on both devices that apply to AirDrop. So, as one can imagine, iCloud fault will touch off the same problem. In this scenario, signing out of iCloud and signing in again could be a feasible solution. Follow the steps below to learn how to do it.

- Step 1: Go for "Settings" and then touch your name to enter iCloud.
- Step 2: Scroll down to click "Sign Out" and type your Apple ID password to confirm.
- Step 3: To log in again, get back to the "Settings" section. Then tap "Apple ID" to enter your account and password.
- Step 4: After that, you can try AirDrop again to check if the solution is workable.
Way 4 Turn off Personal Hotspot
Another factor contributing to AirDrop working failure on your device is the personal hotspot. If you enable personal hotspot while using AirDrop, then it will prevent the AirDrop from working. That's because personal hotspot feature also depends on the Wi-Fi network. Enabling both at the same time inevitably leads to this problem. The following steps will guide you to disable "Personal Hotspot" to let AirDrop return to normal.
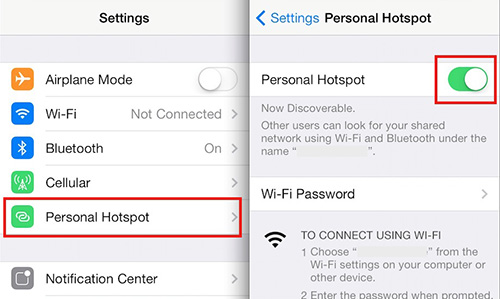
- Step 1: Head to "Settings" and follow by "Personal Hotspot".
- Step 2: If it is turned on, then click to switch it off. Before running AirDrop again, it is better to reboot your iPhone.
Way 5 Force Restart iPhone
If the mobile phone runs for too long, the phone will run slowly, and AirDrop may crash. Force restart iPhone can clean up the operating program to release the memory and restore the operating speed. But the method of forcing restart iPhone is not the same in different iPhones. Here are some detailed steps.

- On iPhone 6s or earlier: Press and hold the home button and the power button at the same time until Apple logo appears.
- On iPhone 7/7 plus: Press and hold the volume button and power keys at the same time until Apple logo appears.
- On iPhone 8 or later: Quickly press the volume up button and release it, then repeat the same operation for the volume down button, and then press and hold the power button until the Apple logo appears.
Way 6 Enable AirDrop in Screen Time Allowed Apps
By using Screen Time, you can protect your privacy and personal information on each apps or some iPhone functions. If you disabled AirDrop in Screen Time, you can remove the restrictions of it.
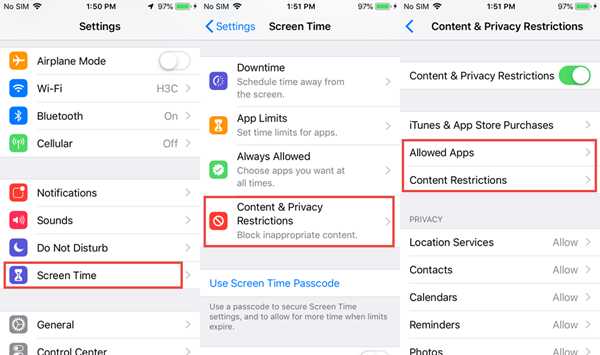
- Step 1: In your iPhone "Settings", choose "Screen Time" and tap "Content & Privacy Restrictions".
- Step 2: Find "Allowed Apps" and touch it. Then turn on the "AirDrop" button. You will lift the restriction on the use of AirDrop.
Way 7 Check and Adjust AirDrop Settings
AirDrop has three options, Receiving Off, Contacts Only, and Everyone for 10 Minutes. One possibility that AirDrop does not work on iPhone is you have the AirDrop receiving off. So, you can check and adjust AirDrop in iPhone settings.
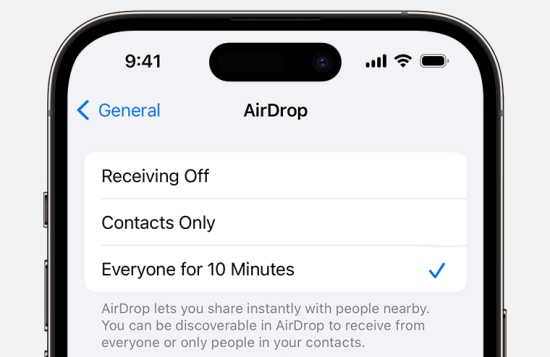
- Step 1: Go for "General" in "Settings", you can see an "AirDrop" option and tap it.
- Step 2: Select "Everyone for 10 Minutes" to open the AirDrop.
Way 8 Ensure iPhone Is Unlocked
A locked iPhone is not a device that can use AirDrop to receive files. If you want to make an AirDrop with others, ensure that both phones doing this activity are turned on and unlocked.
Way 9 Bring Both Devices Closer
Since there is a distance limitation of AirDrop, the distance between two devices should be within 30 feet. Considering AirDrop is entirely run via Bluetooth without internet access, if the devices are too far apart, they won't receive each other's signals. If your AirDrop is not working on iPhone, I’d suggest you bring both devices closer.
Part 4. Conclusion
AirDrop not working on iPhone is not a tricky problem for everyone. On the contrary, you can use any of the methods posted in this article. If you want to overcome this issue in the fastest way, please stick with Joyoshare UltFix. It can fundamentally fix not only AirDrop not working but also any other system malfunction of your phone. Isn’t it killing two birds with one stone? If you have a need, download it now.




