- Utility
- Multimedia
- Freeware
- Support
- Download Center
- Shop
TunesKit iPhone Data Recovery helps you to easily retrieve any accidentally deleted or lost file, such as SMS, iMessages, photos, videos, WhatsApp chats, notes, etc. on iPhone/iPad/iPod touch with 3 smart recovery modes. Based on different scenarios how you lost the data, you can get back them either directly from the iOS device, or from the iTunes or iCloud backup files.
If your device can boot normally but you never backed up your data to iTunes or iCloud, this method is highly recommended. It's suitable for such data loss scenarios: accidental deletion, password locked, screen broken, etc.
Step 1: Connect iOS device to PC
Firstly connect your iPhone/iPad/iPod touch to the computer with USB cable that comes with the device. Tap "Trust" button from the pop-up window on iOS device so that TunesKit iPhone Data Recovery can have access to the data on your device.
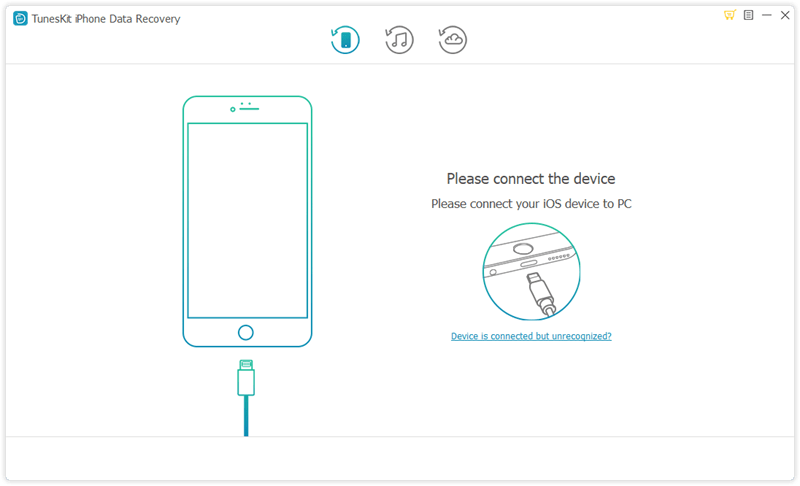
Once the computer is authorized, double click TunesKit iPhone Data Recovery icon to launch it on the computer. Then choose the first "Recover from iOS" mode from the main interface. After that, it will automatically detect your iOS device to verify if it's properly connected.
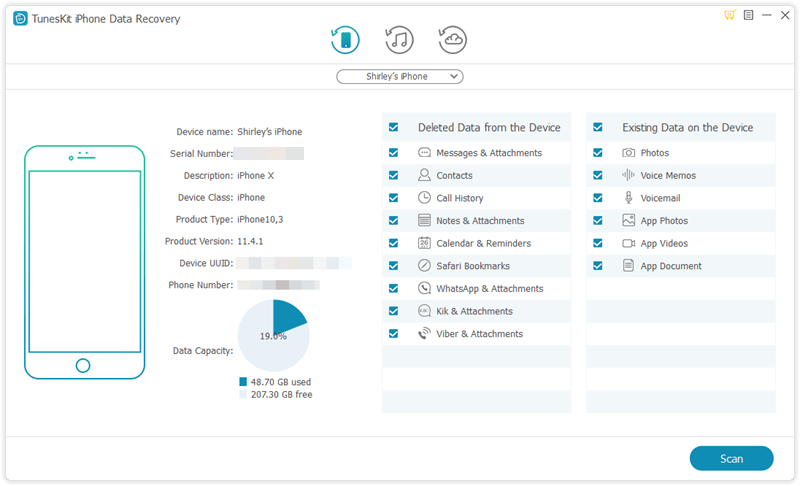
Note: You should install the latest version of iTunes in order to recover the data successfully. Besides, you'd better not launching iTunes when running TunesKit iPhone Data Recovery. To turn off the auto-syncing in iTunes, you should navigate to Preferences > Devices > Prevent iPods, iPhones, and iPads from syncing automatically.
Step 2: Scan and preview the lost data on iPhone/iPad/iPod
As soon as TunesKit Data Recovery for iPhone successfully detects your iOS device, it will display all file types in the window, letting you select the ones you want to recover. Then click on the "Scan" button and it will start scanning all the deleted files on your iPhone, iPad or iPod touch. The whole scanning time mainly depends on the amount of files on your iDevices.

Step 3: Select and recover deleted files from iPhone/iPad/iPod
Once the scanning is finished, all recoverable files will be listed in categories as shown above. Then you can view all items in each column by clicking the tabs one by one.You can also filter a specific file by entering a keyword in the search box on the top right of the window. Then select the target files you want to restore and click "Recover" button to get them back to your computer immediately.
If your device cannot boot properly but you have already backed up your iOS data to iTunes before, you are suggested to restore lost files from iTunes backup. This mode is suitable for such data loss scenarios: device damaged, device lost, factory reset, etc.
Step 1: Select iTunes backup file
Open TunesKit iPhone Data Recovery and choose "Recover from iTunes Backup" mode from the main interface. Then the software will begin detecting all iTunes backup files stored on your computer.

Step 2: Scan and extract deleted data from iTunes backup
A few minutes later, you'll find all the iTunes backups from which you can select the right one you need to recover the data from. You can tell it by created date of the files. Then move the mouse to the specific backup file and click "Scan" button. Wait while it's extracting the files from iTunes backup.
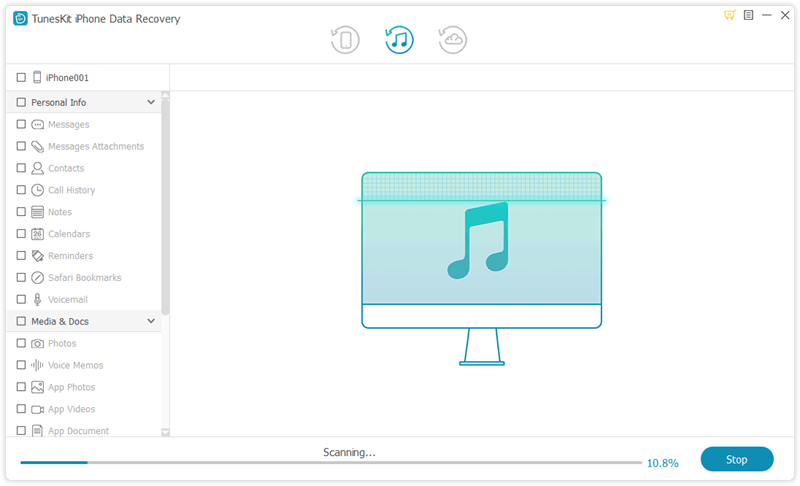
If you only need to extract selective data from the iTunes backup, you should click the "gear" icon of the backup column and select the specific file types you need to restore.
Step 3: Preview and restore the data
After scanning, all recoverable data including existing and deleted files will be displayed in different categories. Now you can view all the files one after another. Once locate any file you want to recover, click "Recover" to restore it to your computer.
If your device cannot boot normally but you have already backed up your data to iCloud once, you can extract the deleted data from iCloud backup instantly. This mode is suitable for such data loss scenarios: device damaged, device lost, virus attack, etc.
Step 1: Log in iCloud account
Launch TunesKit iPhone Data Recovery and set recovery mode as "Recover from iCloud Backup". Then enter your account name and password to log into iCloud account as required.

Note: Your privacy is always confidential. TunesKit never keeps the records of your iCloud account info or content.
Step 2: Download iCloud backup and scan the data
Once logged in, TunesKit iPhone Data Recovery will begin to locate all backups from your iCloud account. Select the one that contains the lost data and click "Download". From the new pop-up, selectively choose the file types you need to recover and then hit "Next" button to download those files.

Step 3: Preview and recover lost data from iCloud backup
When the scanning is done, you'll find all lost data including photos, contacts, messages, videos, and others being displayed clearly under different categories. Select the content you want to rescue, and click "Recover" to get the data back in just seconds.