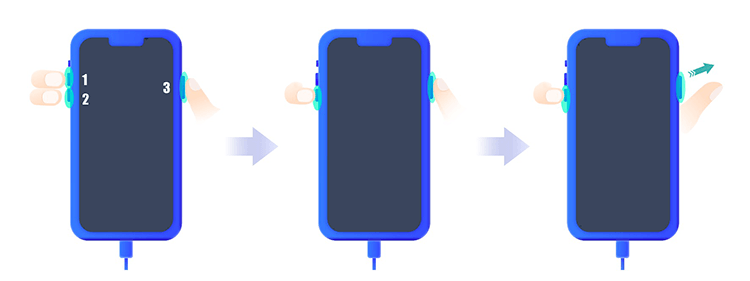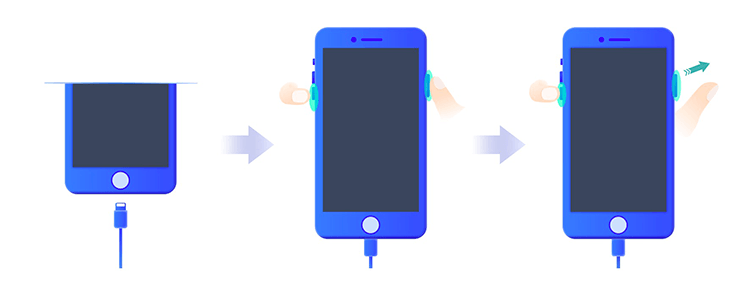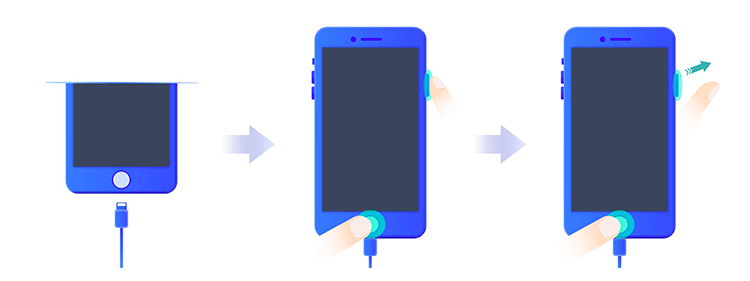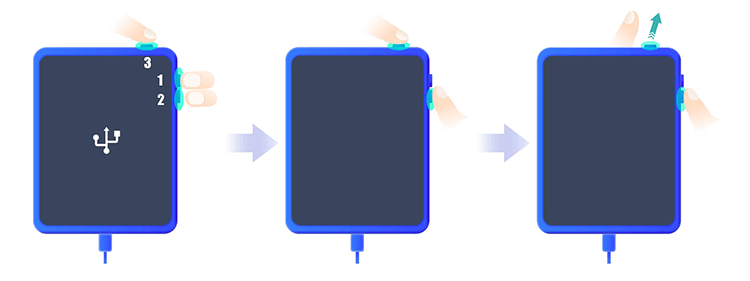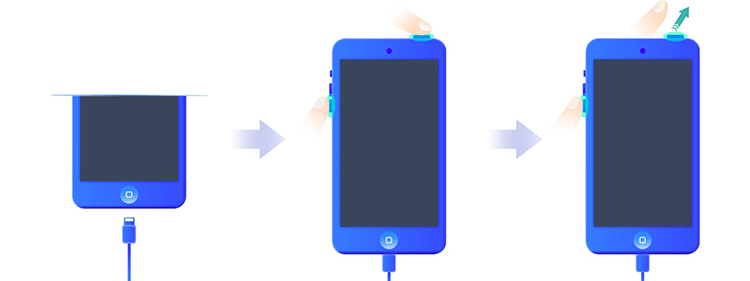How to Enter and Exit DFU Mode on iPhone/iPad/iPod Touch
DFU mode (Device Firmware Update) is widely used to help you fix some software issues. Under this mode, you can easily downgrade/upgrade iOS, jailbreak iPhone, etc. However, chances are that sometimes you iDevice may get stuck in DFU mode and you cannot get out of it for device-using again. Don't clearly know how to enter and exit DFU mode on different iOS devices? Here we share this complete guide for you to follow:
Part 1. How to Enter/Exit DFU Mode on iPhone
-
Put iPhone 8 and Later into DFU Mode
- Step 1: Connect iPhone to the computer using a USB cable.
- Step 2: Quickly press and release Volume Up button. Then, quickly press and release Voume Down button.
- Step 3: Keep holding the Power button and release it until your iPhone screen goes black.
- Step 4: Immediately keep holding both Power and Volume Down at the same time for around 5 seconds.
- Step 5: Release the Power button but continue holding the Volume Down button for around 10 seconds. Your iPhone will get into DFU mode if the screen keeps black.

- Exit DFU mode:
- Step 1: Quickly press and release Volume Up button. Then, quickly press and release Voume Down button.
- Step 2: Keep holding the Power button and release it until the white Apple logo shows on sceen.
- Step 3: Your iPhone will get out of DFU mode and boot normally.
-
Put iPhone 7/7 Plus into DFU Mode
- Step 1: Connect your iPhone to computer via a USB cable.
- Step 2: Press both Power button and Volume Down button for about 5 seconds.
- Step 3: Release the Power button but keep holding the Volume Down button for 10 seconds. The screen will keep black if device goes into DFU mode successfully.

- Exit DFU mode:
- Step 1: Hold Volume Down and Power buttons for around 10 seconds.
- Step 2: Release Volume Down and Power buttons when the white Apple logo appears on the screen.
- Step 3: Your iPhone will exit DFU mode and boot normally.
-
Put iPhone 6s or Earlier into DFU Mode
- Step 1: Connect your iPhone to computer via a USB cable.
- Step 2: Hold Power and Home buttons simultaneously for around 5 seconds.
- Step 3: Release the Power button but keep holding the Home button for around 10 seconds. Your iPhone screen will keep black if it has entered DFU mode successfully.

- Exit DFU mode:
- Step 1: Hold Home and Power buttons for around 10 seconds.
- Step 2: Release Home and Power buttons when the white Apple logo appears on the screen.
- Step 3: Your iPhone will exit DFU mode and boot normally.
Part 2. How to Enter/Exit DFU Mode on iPad
-
Put iPad without a Home Button into DFU mode
- Step 1: Connect your iPad to computer using a USB cable.
- Step 2: Quickly press and release the Volume Up button. Then quickly press and release the Voume Down button.
- Step 3: Keep holding Power button and release it when your device screen goes black.
- Step 4: Hold both Power and Volume Down buttons for around 5 seconds.
- Step 5: Release the Power button but keep holding the Volume Down button for around 10 seconds. If your screen is black, it means that iPad has entered DFU mode already.

- Exit DFU mode:
- Step 1: Quickly press and release Volume Up button. Then, quickly press and release Voume Down button.
- Step 2: Keep holding the Power button and release it until the white Apple logo shows on sceen.
- Step 3: Your iPad will exit DFU mode and boot normally.
-
Put iPad with a Home Button into DFU Mode
- Step 1: Connect your iPad to computer via a USB cable.
- Step 2: Hold Power and Home buttons simultaneously for around 5 seconds.
- Step 3: Release the Power button but keep holding the Home button for around 10 seconds. Your iPhone screen will keep black if it has entered DFU mode successfully.

- Exit DFU mode:
- Step 1: Hold Home and Power buttons for around 10 seconds.
- Step 2: Release Home and Power buttons when the white Apple logo appears on the screen.
- Step 3: Your iPad will exit DFU mode and boot normally.
Part 3. How to Enter/Exit DFU Mode on iPod
-
Put iPod 7th into DFU Mode
- Step 1: Connect iPod touch to computer via a USB cable.
- Step 2: Press Power and Volume Down buttons simultaneously for around 5 seconds.
- Step 3: Release the Power button but continue holding the Volume Down button for around 10 seconds. The iPod screen will keep black when it is in DFU mode.

- Exit DFU mode:
- Step 1: Hold Volume Down and Power buttons for around 10 seconds.
- Step 2: Release Volume Down and Power buttons when the white Apple logo appears on the screen.
- Step 3: Your iPod will exit DFU mode and boot normally.
-
Put iPod 6th or Earlier into DFU Mode
- Step 1: Connect your iPod touch to computer via a USB cable.
- Step 2: Hold Power and Home buttons simultaneously for around 5 seconds.
- Step 3: Release the Power button but keep holding the Home button for around 10 seconds. Your iPod screen will keep black if it has entered DFU mode successfully.

- Exit DFU mode:
- Step 1: Hold Home and Power buttons for around 10 seconds.
- Step 2: Release Home and Power buttons when the white Apple logo appears on the screen.
- Step 3: Your iPod will exit DFU mode and boot normally.