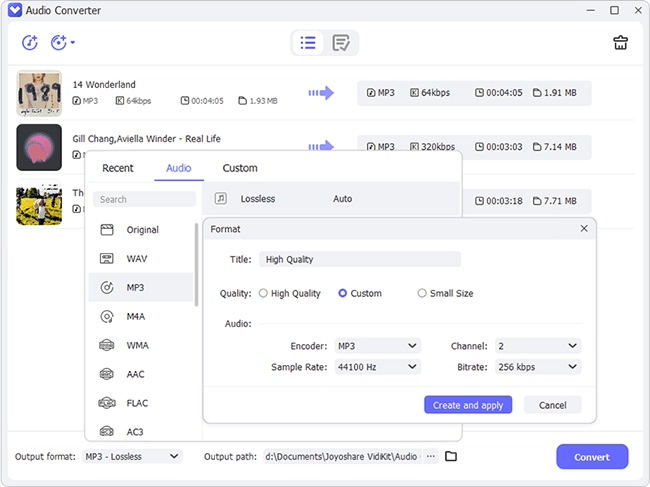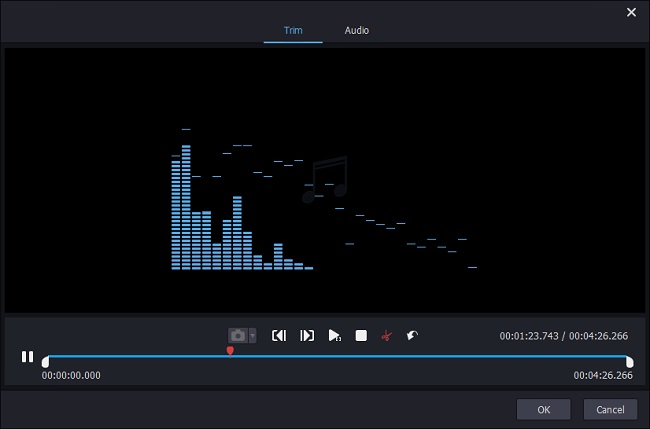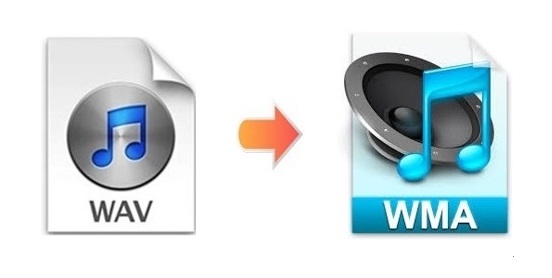
In the world of digital audio, there is not a format that is compatible with all media players without any problem. Users may encounter many situations where error messages occur saying that their files cannot be detected by their players. So if you are in a similar case and need to play a collection of WAV files on Windows computer smoothly, you can choose to convert WAV to WMA, a part of the Windows Media Framework. Moreover, the regular WMA format is lossy, which means it occupies less storage space. Therefore, the article here will recommend 3 efficient and effective WAV to WMA converters to help you.
- Part 1. Joyoshare Video Converter (Faultless and Lossless)
- Part 2. Windows Media Player
- Part 3. FreeConvert
Part 1. Convert WAV File to WMA File Losslessly - Joyoshare Video Converter
Joyoshare Video Converter will promise you lossless WAV to WMA conversion. Running at 60X super-fast speed, it will allow you to batch convert audios and videos in minutes or even seconds. This desktop program supports a wide range of formats for any gadgets and devices, including MP3, FLAC, WAV, WMA, MOV, FLV, ALAC, 3GP, OGG, MKV, DVD-video, AU, HD video, etc.
With this top-class converter, you are also able to use its built-in video editor to create absorbing videos and audios. By clicking the "Edit" icon, you will have access to an array of extra advanced features, which will allow you to cut/split/trim files into small segments, apply special effects, embed text or image watermark, switch audio track, insert subtitles, and more. Joyoshare Video Converter is professional and all-powerful, yet very user-friendly.

- Support Windows and Mac operating systems
- Single or batch conversion at 60X blazing-fast speed
- Work with ISO image file, DVD folder, DVD disc, etc.
- Cut/trim/split/convert/merge/rotate/edit videos and audios
- Convert WAV to MP3 and more than 150 formats losslessly
Step 1Install and Launch Joyoshare Video Converter
Begin by launching Joyoshare Video Converter on your computer after installation. Find the "Add File" button
 at the top of the window and click it. You will be able to access your local folder and load the WAV file you want. Also, you are allowed to select many files and drag and drop them to the program directly.
at the top of the window and click it. You will be able to access your local folder and load the WAV file you want. Also, you are allowed to select many files and drag and drop them to the program directly.
Step 2Select WMA as Output Format
Hit on the "Format" button at the bottom of the main screen. From there check the checkbox of either the high-speed mode or the encoding mode and tap the "General Audio" tab to select WMA as your output format. Now, click the "OK" button and move to the next step.
Note: Under the high-speed mode, you are capable of converting WAV to WMA files without losing any quality, and under the encoding mode, you are allowed to customize and edit your files.

Step 3Edit WMA Audios Optionally
This step is totally optional. When it comes to audio conversion, by clicking the hidden "Edit" icon that can be found at the rear of the title of your WAV files, you can take advantage of the "Trim" option and the "Audio" option. If video conversion is the case, there will be more available options, including "Watermark", "Subtitle", "Adjust" and "Effect". At that time, you will be able to crop area size, split files into different pieces, insert watermarks, and more.

Step 4Batch Convert WAV to WMA Losslessly
Before converting, you can confirm the "Merge all into one file" option at the bottom of the screen to combine your files. Later, press the "Convert" button to start converting WAV files to WMA. Once the conversion is finished, head to the marked "Converted" button to play your converted files with the program's built-in media player.

Part 2. Convert WAV to WMA - Windows Media Player
The only method using Windows Media Player as an audio converter to convert WAV to WMA or another different format is to first burn it to a CD and then rip the CD to a different audio format. You are able to use Windows Media Player to save audio files as WAV, WMA, MP3, FLAC or ALAC. If your computer doesn't have an inbuilt DVD drive, you'll need to buy and attach a USB DVD drive. Detailed instructions on WAV to WMA conversion are as follows.
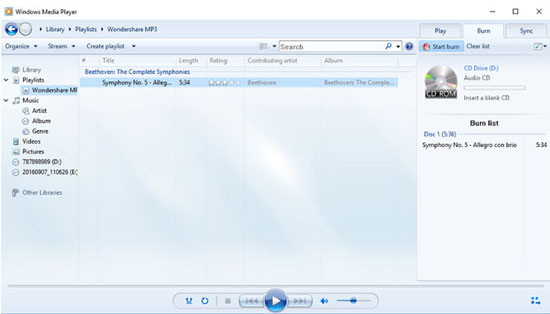
Step 1: Insert a blank CD (a CD-RW is more suggested) into your computer and run your Windows Media Player;
Step 2: Click the "Music" tab on the left side of the Windows Media Player window;
Step 3: Hit on the "Burn" tab in the upper-right corner of the window to open the pane;
Step 4: Hold and drag each WAV file that you want to convert into the pane (generally up to 80 minutes of music);
Step 5: Press the "Start burn" button at the top of the "Burn" section to begin to burn your WAV music onto the CD;
Step 6: Once the CD is burned, you are able to tap the "Organize" tab in the upper-left corner of the screen;
Step 7: Select "Options" from the drop-down menu and click the "Rip Music" tab at the top of the pop-up window;
Step 8: Press the "Change" button to select a save location and hit on the "Format" dropdown box in the middle of the page to choose your target format, and press the "Apply" and then "OK";
Step 9: Insert the CD you ripped and tap the "Rip CD" button at the top of the main screen, and finally, Windows Media Player will begin to copy the files of CD in your desirable audio format.
Part 3. Convert WAV to WMA Free/Online - FreeConvert
This online WAV to WMA converter free tool supports conversion to a full set of popular formats, including images, videos, audios, documents, etc. You are able to add your WAV files from Dropbox, Google Drive and computer or by URL. FreeConvert also allows you to adjust additional settings. For instance, you are free to change the codec, bitrate, sample rate and channel of your audio files. You can also specify a trim start/end position to cut audio. Most importantly, you are capable of using the "Fade in" and "Fade out" effects. Its supported max file size is 1GB.
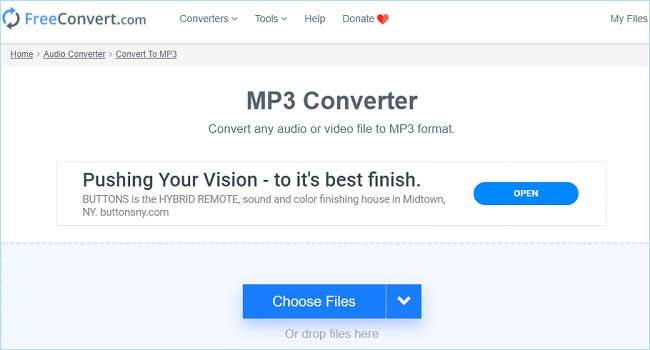
Step 1: Open the WAV to WMA Converter by FreeConvert and press the down arrow button to import your WAV files in the way you like;
Step 2: Click the little gear icon to set up settings preferences according to your needs;
Step 3: Tap the "Convert to WMA" button to start to convert WAV file to WMA file.