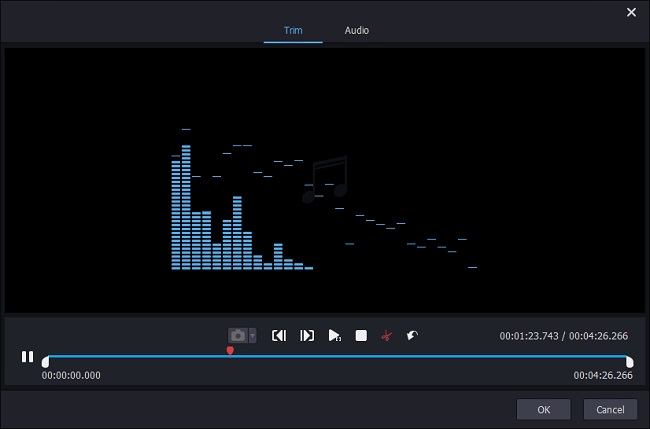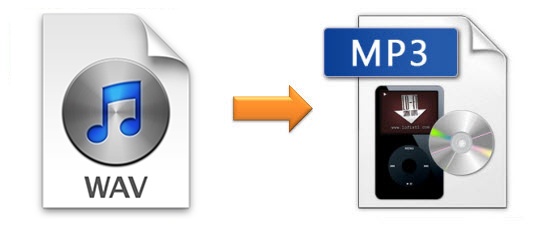
WAV (waveform audio format) files always have better audio quality because they are not compressed and thus have huge sizes. MP3, however, is a lossy codec, with very small file size. For general purpose listening, you may not hear the difference between these two kinds of audio files in terms of audio quality, but it may differ a lot as only less WAV files will fit in the mobile devices such as mobile phones, tablets, music players, etc.
Under such circumstance, what you need is an easy-to-use audio converter to convert your WAV files to MP3 in order to save space. In this article, we will introduce the best WAV to MP3 converter to help you easily convert all your WAV audio files to MP3 formats individually or in bulk.
- Part 1. Best Audio Converter to Convert WAV to MP3 Effectively
- Part 2. A Step-by-Step Guide on How to Convert WAV to MP3
Part 1. Best WAV to MP3 Converter – Joyoshare Video Converter
To convert WAV to MP3 fast and losslessly, here I highly recommend you to use a desktop converting tool named Joyoshare Video Converter.
It is not only an all-in-one video converter but also a smart audio converter and editor. With Joyoshare Audio Converter, you can convert WAV files to MP3 at a super fast speed without causing any quality damage. Additionally, you can also choose to convert WAV to MP3 files one by one or in batch, as you like.
Besides WAV to MP3 conversion, this program also supports a large number of other input and output audio file formats such as AAC, AC3, FLAC, AIFF, AU, MKA, APE, OGG, WMA, M4A, M4R, etc. Alternatively, you're also allowed to edit the audios before conversion, such as trim the audio file, add special sound effects, etc. After that, you can export the file onto many common portable devices like Apple iPhone, iPad, iPod, Samsung Galaxy, Windows Phones, etc.
Why Choose Joyoshare Video Converter:
Intutive interface and simple to use
Convert WAV to MP3 in a couple of clicks
Support plenty of media file formats and devices
Edit the audios with powerful built-in editor

Part 2. How to Convert WAV Audios to MP3 with Ease
Now we will show you how to convert WAV to MP3 with Joyoshare WAV to MP3 Converter in the following part. You can go to the download page of Joyoshare and choose Video Converter to download and install the free version of the program on your computer, and then follow the instructions to convert your WAV files to MP3 quickly.
Step 1Import WAV file(s) to Joyoshare Audio Converter
First of all, please launch Joyoshare WAV to MP3 Converter on the computer. You can simply drag and drop your WAV audios to Joyoshare, or click the "Add Files" button at the top menu bar to import your target WAV files. Joyoshare supports batch conversion, so you can add multiple WAV files at once.

Step 2Choose MP3 as output format
Next click the "Format" button and go for "General Audio" > "MP3" to set MP3 audio as output format. You can also press the Gear icon
 at the top right corner to adjust the parameters of audio file such as codec, channel, bit rate, etc.
at the top right corner to adjust the parameters of audio file such as codec, channel, bit rate, etc. 
Step 3Edit the audio (Optional)
Click the Edit icon
 beside the audio file and then a new edit window will pop up. Now you can move the sliders to determine the start point and end point and then trim the audio file frame by frame. Remember to hit the Scissor icon
beside the audio file and then a new edit window will pop up. Now you can move the sliders to determine the start point and end point and then trim the audio file frame by frame. Remember to hit the Scissor icon  to cut it before clicking the "OK" button to close the window. During the cutting process, you're allowed to pre-hear the audio and cancel to redo it every time you're not satisfied with it.
to cut it before clicking the "OK" button to close the window. During the cutting process, you're allowed to pre-hear the audio and cancel to redo it every time you're not satisfied with it.
Note: If you'd like to cut the audio file and keep the most important part as a ringtone for your phone, you can use this function.
Step 4Convert WAV to MP3 with Joyoshare
Before converting WAV to MP3, you can choose an output folder on the computer to save your polished audio file. Afterwards, click the "Convert" button to start to convert WAV to MP3 with Joyoshare Audio Converter. Wait for a while until it's done, and then you can find your new files in the MP3 format by clicking the "Converted" button.

Note: The free trial version of Joyoshare Video Converter only converts the first 1/3 content of your WAV files. You'd better to purchase the full version to unlock the limit.