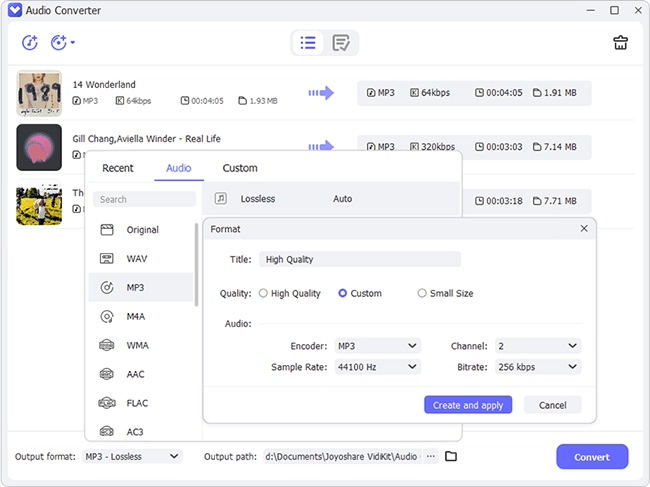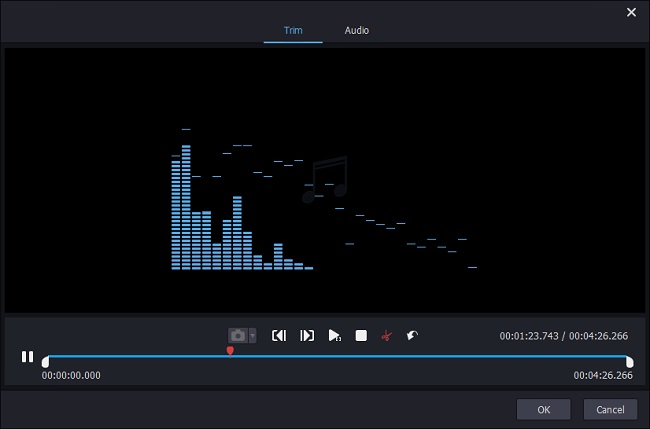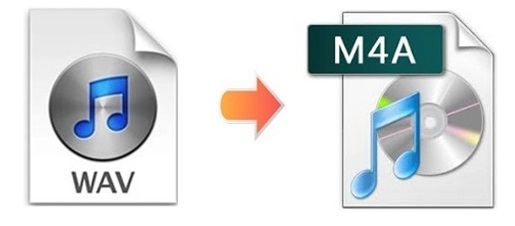
Examples of uncompressed formats are WAV or AIFF. Examples of compressed formats are M4A(AAC) or MP3. Compressed formats enable you to have a much smaller file size. So sometimes you might need to import some uncompressed files into your portable library as compressed files to save your disk space and to store more files. To do so, you need to convert WAV to M4A or other formats. And that's exactly what this article focuses on. It is going to show you the detailed steps on how to do that with ease. What's more, the last part of this article will use concise and precise sentences to answer some related questions about WAV and M4A formats.
- Part 1. Joyoshare Video Converter
- Part 2. iTunes
- Part 3. AnyConv
- Tips. How to Convert a Song with the Apple Music App
- FAQs Related to WAV and M4A
Part 1. How to Convert WAV to M4A via Joyoshare Video Converter
Joyoshare Video Converter is a robust video and audio converting tool specially designed for Windows and Mac users. This intelligent program has no trouble in supporting more than 150 formats, including WAV, M4A, FLAC, AAC, ALAC, MOV, AVI, MKV, etc. and 2 smart converting modes. You can not only choose to convert files with 100% original quality preserved at 60X rapid speed but also customize files at your will.
To style your videos and audios according to your personal taste, you are able to use an array of inbuilt editing features with simple clicks. You can feel at ease to cut out borders of your videos, trim and split M4A or other media files into different pieces, add watermarks or subtitles, apply fancy sound effects, and more. Moreover, you can utilize this software to rip DVD to M4A, MP4, MP3, FLAC, WMA, MOV, etc. with far less effort.

- Merge M4A segments before converting
- Bulk convert M4A to WAV and vice versa
- Lossless quality conversions at 60X fastest speed
- Customize audio files with changing channel, bitrate, etc.
- Additional features to edit videos and audios professionally
Step 1Download Joyoshare Video Converter
Make sure that you have downloaded the right version of Joyoshare Video Converter for your computer. After installation, double click it to launch it. Next, it's time to import your WAV files to the program. To do so, you can press the "Add Files" button
 at the top of the screen or directly drag and drop them.
at the top of the screen or directly drag and drop them.
Step 2Select Converting Mode and Output Format
You are supposed to click on the "Format" button located in the lower-left corner of the main screen to choose your converting mode and output format. Tick the checkbox you see at the top of the opened dialogue box to select either the high-speed mode or the encoding mode. After that, you can tap the "General Audio" tab below and choose M4A as your target format.

Step 3Edit M4A Files
To edit your M4A audios, you are ought to go back to the main interface and find the "Edit" icon at the rear of the audio file. Hit on it and the editing window will appear. At that time, you will be offered to the "Trim" option and the "Audio" option, which will allow you to trim your M4A files, add special sound effects. Change audio volume and more.

Step 4Merge and Convert WAV Files
If everything is confirmed, you can press the "Merge all into one file" button to combine different files into one and then tap the "Convert" button right next to it to start converting WAV to M4A.

Part 2. Convert WAV to M4A - iTunes
iTunes can be used to play both audio and video files on your computer. It is also a handy audio converter. It will be much simpler for you to use it to convert between its supported formats, including AIFF, AAC, MP3, WAV and Apple Lossless audio formats.
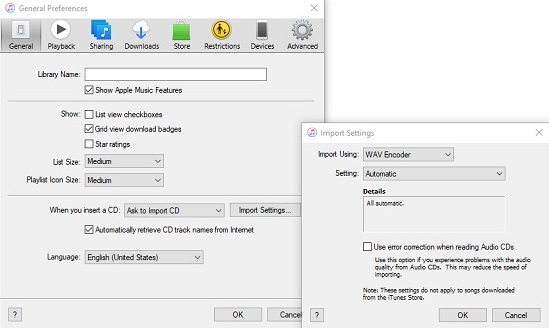
Step 1: After running iTunes on your Windows, navigate to File > Add File to Library (or press Ctrl + O) to browse and add your WAV file to iTunes library;
Step 2: Select the item and go to Edit > Preferences;
Step 3: Tap the "General" tab and search for the "Import Settings" button to click on it;
Step 4: Expand the "Import Using" dropdown list and choose the "AAC Encoder";
Step 5: Now go back to File > Convert > Create AAC Version to begin to convert WAV files to M4A.
Part 3. Convert WAV to M4A Free/Online - AnyConv
AnyConv is popular with users as it is a free online WAV to M4A converting tool without requiring you to download and install extra programs or plugins. It supports various kinds of file formats, such as audios, images, documents, audios, archives, CAD, fonts, videos and more. With a user-friendly interface, your files will be quickly converted.
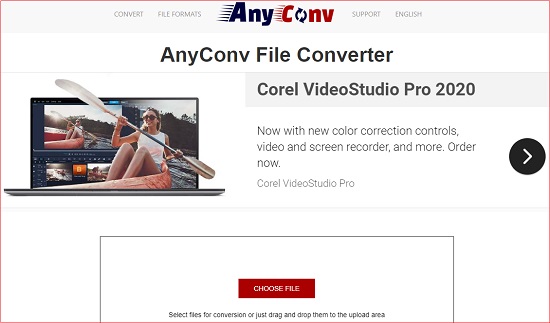
Step 1: Open its web page;
Step 2: Press the "CHOOSE FILE" button to select your WAV file for conversion or just drag and drop them to the uploading area;
Step 3: Select M4A as your target format by clicking on the down arrow;
Step 4: Tap the "Convert" button to begin the WAV to M4A conversion.
Tips. How to Convert a Song with the Apple Music App
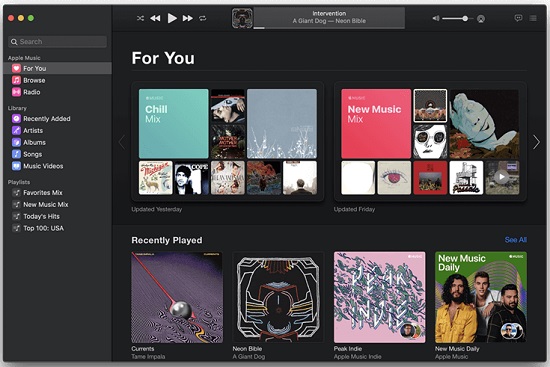
Step 1: Run the Apple Music app;
Step 2: Navigate to Music > Preferences and tap the "Files" tab to click on the "Import Settings" button;
Step 3: Expand the menu next to the "Import Using" button and choose the encoding format you want to convert your audio file to;
Step 4: Remember to select the audio file in your library that you would like to convert;
Step 5: Now head to File > Convert and choose "Create [Format] Version", and the new file will appear in your library next to your original file.
FAQs Related to WAV and M4A
1 How to Open M4A Files in Audacity?

M4A (AAC) can be added to Audacity on Mac as shipped. But Without the optional FFmpeg library, Audacity cannot open this type of file on Windows or Linux/GNU. Otherwise, you are ought to convert it to a supported audio format, such as AIFF and WAV.
2 Is Converting WAV to M4A Going to Reduce Sound Quality?
The answer is Yes. WAV is an uncompressed format, and in the contrast, M4A (AAC) is a compressed format. When you convert an audio file to a compressed format, some data might be lost, and thus you will get a smaller file size. You might notice reduced sound quality when you convert between compressed formats or convert an uncompressed format to a compressed one, such as convert WAV to M4A.
After converting, the sound quality might not be as good as the original, uncompressed format. But the fact is that you might not hear a difference between a compressed and uncompressed audio file, since it can depend on the file itself, your headphones or music devices.