As we all know that Facebook is one of the most popular social media platforms. People like to share their daily life on it via words and photos. Recently, due to smartphones have been widely used, people can take a photo or video handily. Then Facebook adds an option for users to share contents with a video. However, some users are facing various troubles to upload video to Facebook. Here we will show you how to use a mobile phone and a computer to post a video on Facebook. Also, we will introduce how to upload an incompatible video to Facebook.
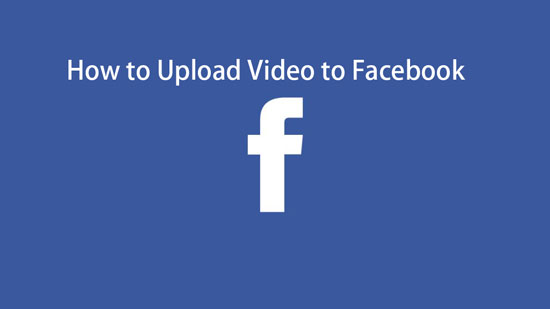
- Part 1. Post Video from Phone to Facebook
- Part 2. Post Video from Computer to Facebook
- Part 3. Convert Video to Facebook Compatible Format
Part 1. How to Upload HD Video to Facebook via Phone)
The easiest way to upload a video to Facebook is by using a smartphone. You can post the video from your phone to Facebook directly after you record a video. The following steps will show you how:
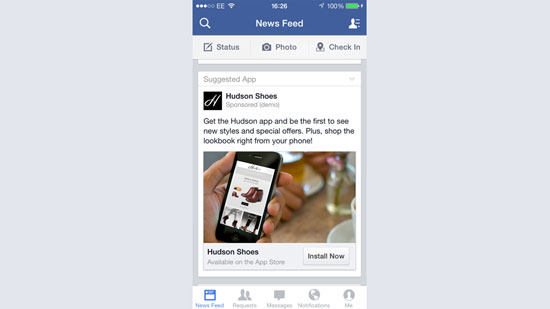
Step 1: Download Facebook app on your phone if you don't have one. After installation, log in your account;
Step 2: Open your local folder on your phone and find the video that you want to upload. Tap on the "Send" button then a menu will pop up. You can select to share the video to Facebook. There is another way. Turn on the Facebook program on your phone. Tap on the "Photo" option. Choose the video that you intend to share and click on the "Done" button at the top;
Step 3: If you need, you can write down the description of the video, add topics, and tell your feelings about this video. After that, hit on the "Post" button at the top right corner to upload the video.
Part 2. How to Upload Video to Facebook via Computer
In case the video you wish to upload is not on your phone but the computer, we will show you how to post a video from desktop to Facebook with few steps.
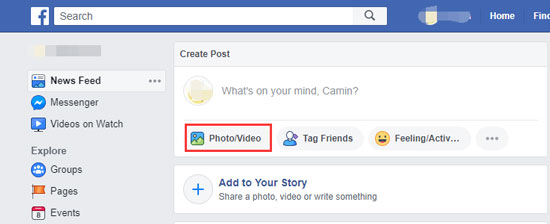
Step 1: Visit Facebook on a browser;
Step 2: Select the "Add Photo/Video" option, which is under the "Share box". A new window will appear to show your local document. Look for the video > click the video > tap on "Open" to upload the video;
Step 3: Say something about the video. Tick "News Feed" and choose who can read this post. Next, press the "Post" button at the bottom.
Part 3. How to Upload Incompatible Video to Facebook
After learning how to upload a video to Facebook, you can hardly wait to try. However, you may receive a message that the video cannot be uploaded due to the incompatible format. In this situation, you need to use a video converter to convert the video to a Facebook-supported format.
Joyoshare Video Converter is capable of converting videos to MOV, MP4, 3GP, ASF, AVI, DV, FLV, M4V, OGV, TS, WMV, and more formats that are compatible with Facebook. In addition to converting videos, this program can edit videos, like crop, add special effects, embed watermark, trim video and so on.
Also, it supports advanced settings, so that you can change the parameters of the video. You can customize the codec, resolution, frame rate and bit rate.
Key Feature of Joyoshare Video Converter:
Convert video to MP4, MOV, and more Facebook formats
Support batch conversion with 60X speed
Remove DVDs limitations
Trim video, add subtitles, adjust audio, etc.

Step 1Add videos to Joyoshare Facebook video converter
Turn on the video converter on your computer. Then drag the videos to the program. Alternatively, you can load the files by clicking "Add Files".

Step 2Select Facebook as output format
Next, click the "Format" button at the lower left corner > select "Encoding mode" > select "Web Video" > pick "Facebook" > tap on "Ok". Also, you can choose "High-speed mode" > opt MP4 that is supported by Facebook. With "High-speed mode" you can get the target video quickly and losslessly.

Step 3Edit video (Optional)
To make a distinctive video, you may need to edit the video. Joyoshare Video Converter enables you to trim videos, take snapshots, and add watermarks to prevent plagiarism.

Step 4Start converting video to Facebook
Before conversion, you can merge all videos into one by checking the "Merge all into one file" option. Hit on the "Convert" button at the lower right corner. The conversion will begin. Finally, you can find the videos by clicking the "Converted" option.




